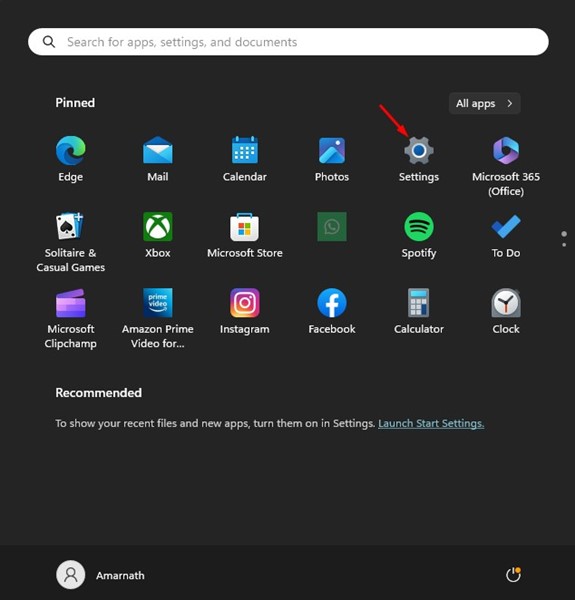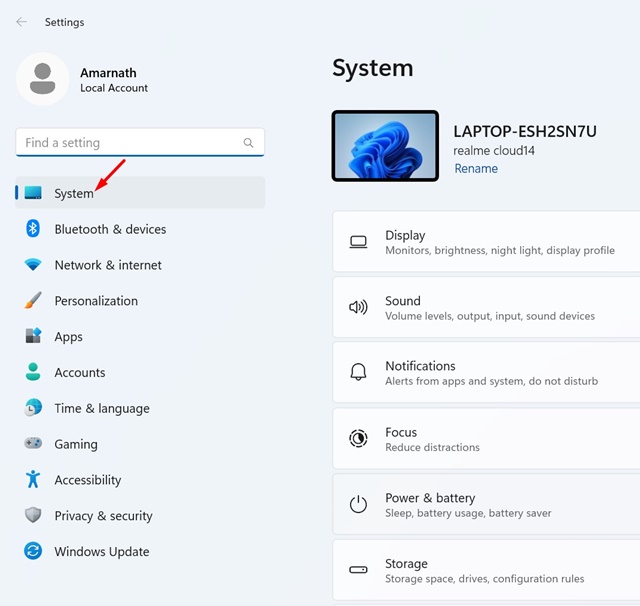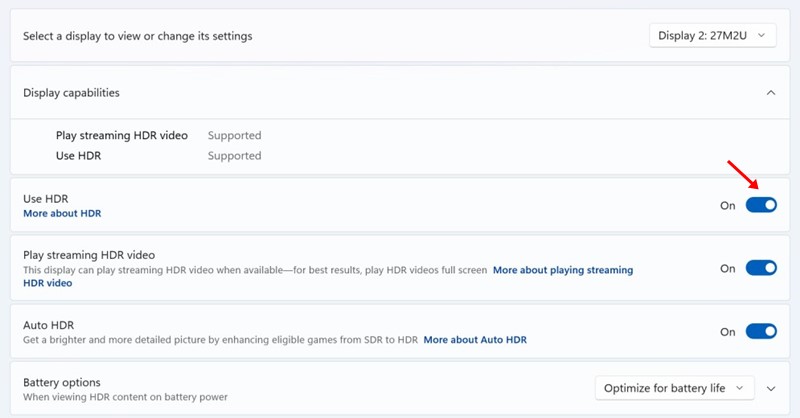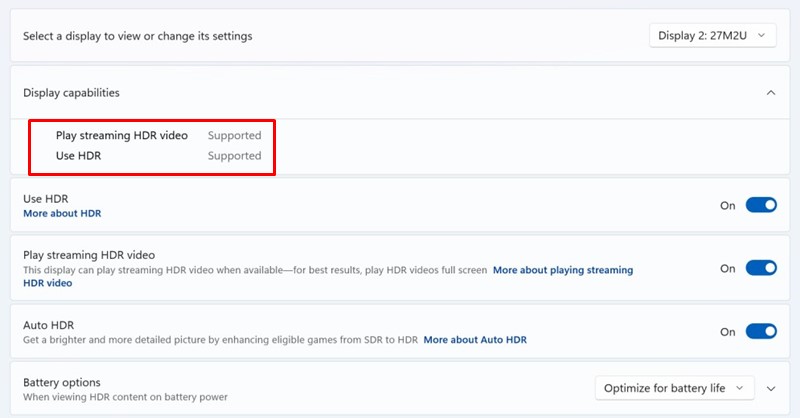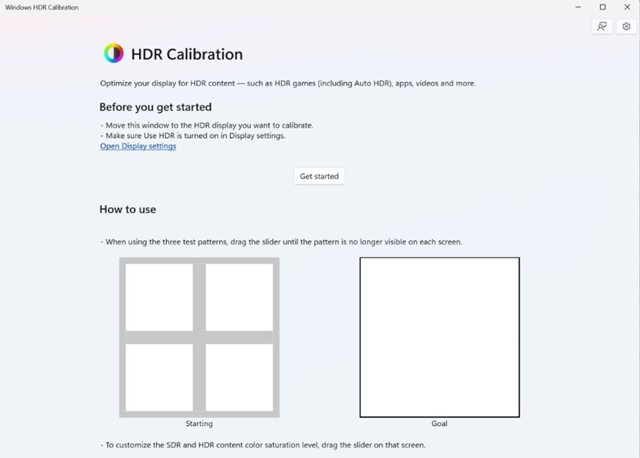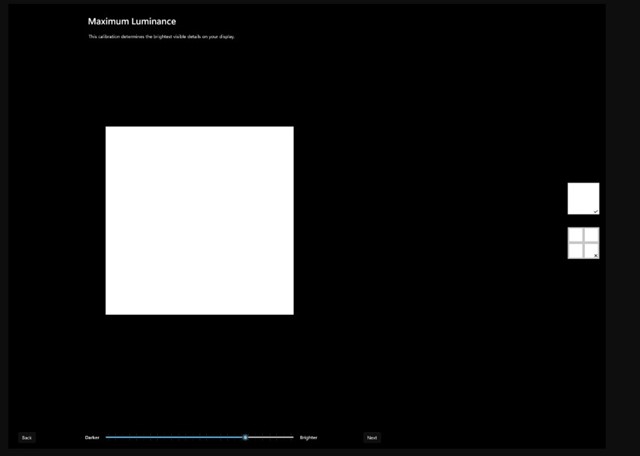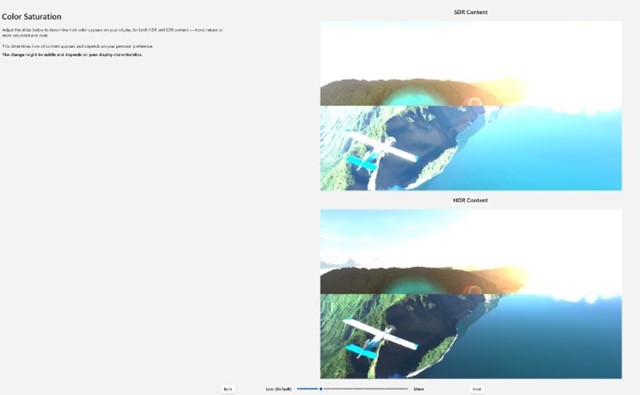За последние несколько лет качество медиапотребления значительно улучшилось. В последней версии Windows 11 функция HDR позволяет максимально эффективно использовать возможности дисплея с расширенным динамическим диапазоном.
Если вы не знаете, контент HDR в Windows 11 предлагает лучшие возможности яркости и цвета по сравнению с контентом SDR. Цвета в HDR-контенте более яркие и уникальные, поскольку он отображает более широкий диапазон цветов и света, а также больше деталей между крайностями.
Однако для просмотра HDR-контента в Windows 11 ваш дисплей, компьютер и видеокарта должны соответствовать определенным требованиям. Кроме того, недавно Microsoft выпустила приложение для калибровки HDR, которое позволяет вам калибровать HDR-дисплей для более удобного просмотра HDR-контента.
Как загрузить и использовать приложение калибровки HDR в Windows 11
В этой статье мы подробно обсудим, что такое приложение HDR Calibration для Windows 11, а также как его загрузить и установить. Давайте начнем.
Что такое приложение для калибровки HDR в Windows 11?
Приложение HDR Calibration предназначено для оптимизации HDR-дисплея для более удобного просмотра HDR-контента. Это одно из лучших приложений для повышения точности и согласованности цветопередачи HDR-контента, отображаемого на экране.
Приложение калибровки HDR позволяет настроить яркость цветов как в HDR, так и в SDR-контенте, даже если HDR включен. Кроме того, приложение проходит несколько тестов, чтобы определить оптимальные настройки HDR для улучшения качества игр с HDR.
Системные требования для приложения Windows HDR Calibration
Хотя наличие дисплея с поддержкой HDR является крайне необходимым для приложения калибровки Windows HDR, вы также должны убедиться, что еще несколько вещей находятся на своих местах. Ниже приведены системные требования для приложения Windows HDR Calibration.
Operating System: Windows 11 Display: HDR Capable Display HDR: Turned On. App Mode: The apps should run in full screen mode. GPU: AMD RX 400 Series or Later/AMD Ryzen Processor with Radeon Graphics. Intel 11th Gen or Later/Intel DG1 or Later. Nvidia GTX 10xx or later. Display driver: WDDDM 2.7 or later
Как проверить, поддерживает ли ваш монитор HDR?
Не все мониторы поддерживают HDR; следовательно, очень важно проверить, поддерживает ли ваш монитор HDR. Если ваш монитор не поддерживает HDR, нет смысла устанавливать приложение Windows HDR Calibration. Вот как проверить, поддерживает ли ваш монитор HDR.
1. Нажмите кнопку «Пуск» в Windows 11 и выберите Настройки.
2. Когда откроется приложение «Настройки», перейдите на вкладку Система.
3. Справа нажмите Показать.
4. На экране дисплея нажмите HDR. Убедитесь, что переключатель Использовать HDR включен.
5. Если переключатель HDR отсутствует, ваш монитор не поддерживает HDR.
6. Вы также должны убедиться, что на вашем мониторе указано Поддерживается как для потоковой передачи HDR-видео, так и для использования HDR в разделе «Возможности отображения».
7. Если поддерживается потоковое видео HDR, но параметр «Использовать HDR» не поддерживается, вы не сможете использовать приложение HDR Calibration.
Как загрузить и установить приложение Windows HDR Calibration?
Приложение Windows HDR Calibration от Microsoft доступно бесплатно, его можно загрузить и установить прямо сейчас. Выполните несколько простых шагов, о которых мы рассказали ниже, чтобы загрузить и использовать приложение Windows HDR Calibration.
1. Загрузите Приложение для калибровки Windows HDR из Microsoft Store. Откройте ссылку и нажмите кнопку «Получить».
2. После установки запустите приложение HDR Calibration.
3. Просто нажмите кнопку Начать, чтобы просмотреть тестовые шаблоны. Вам придется пройти через три тестовых шаблона по одному.
4. В каждом тестовом шаблоне необходимо перетаскивать ползунок внизу, пока шаблон не станет невидимым.
5. Достигнув последнего экрана, вы сможете увидеть, как выглядит ваш дисплей до и после калибровки.
6. Если вы удовлетворены калибровкой, нажмите «Готово», чтобы сохранить ее. Или нажмите кнопку «Назад», чтобы повторить настройку.
Вот и все! Вот как вы можете загрузить и использовать приложение HDR Calibration на компьютере с Windows 11.
Итак, эта статья посвящена загрузке приложения Windows HDR Calibration для Windows 11. Если ваш дисплей поддерживает HDR, используйте это приложение, чтобы улучшить точность и согласованность цветопередачи. Если вам нужна дополнительная помощь в калибровке HDR-дисплея в Windows 11, сообщите нам.