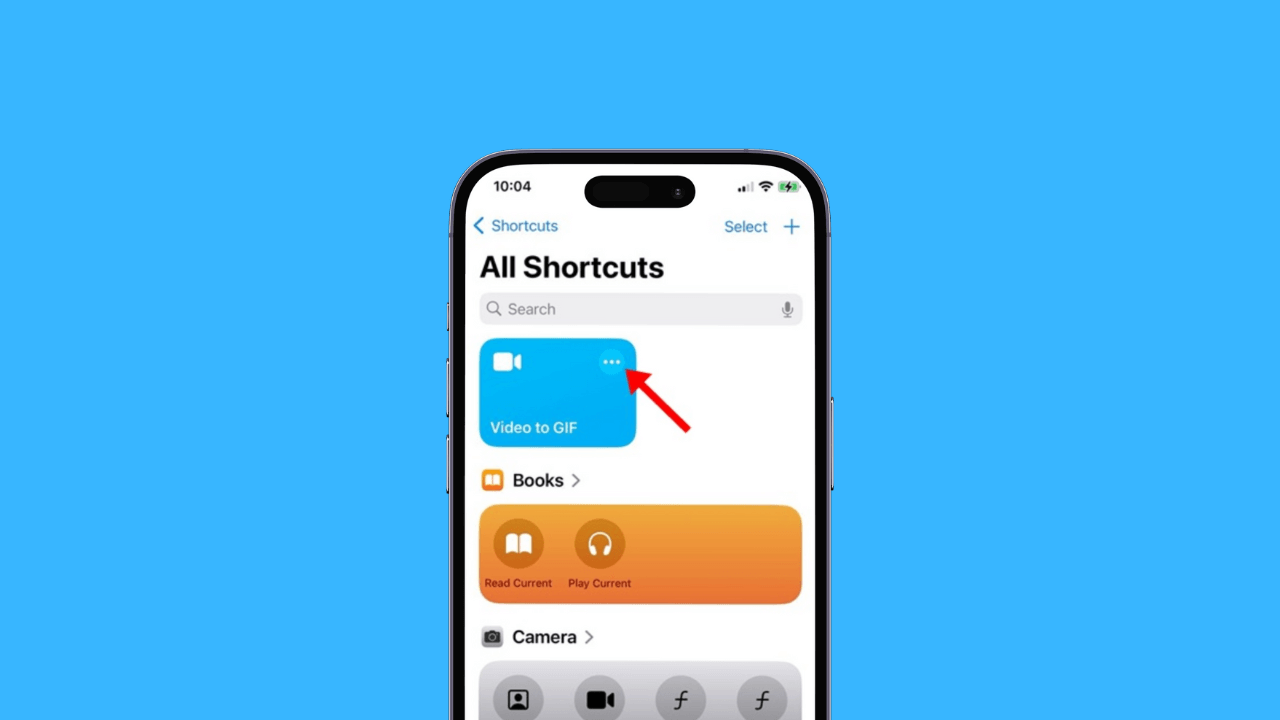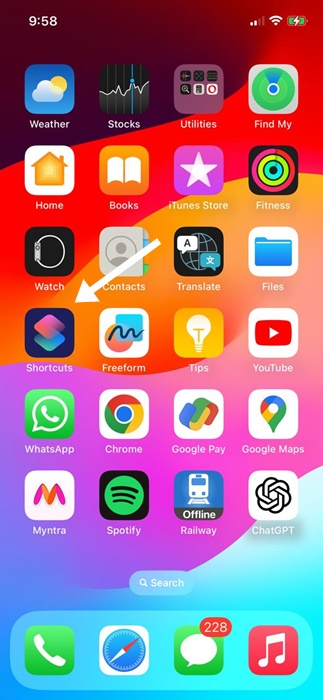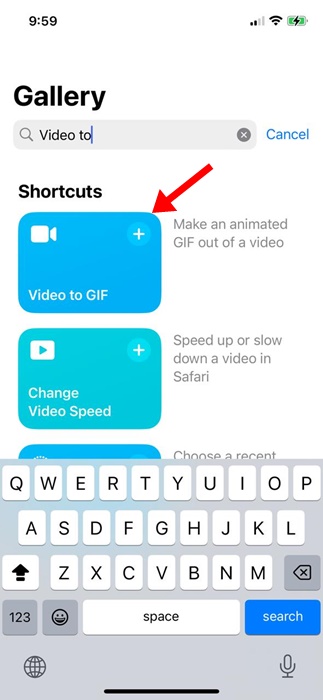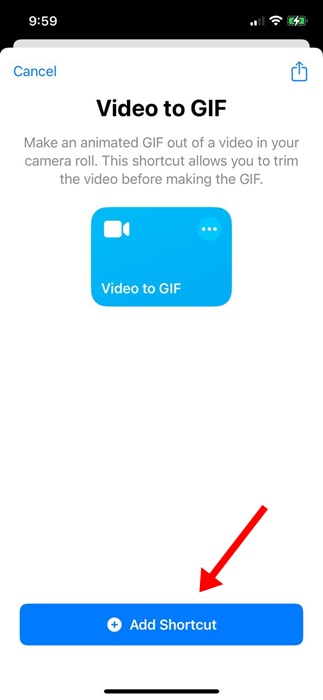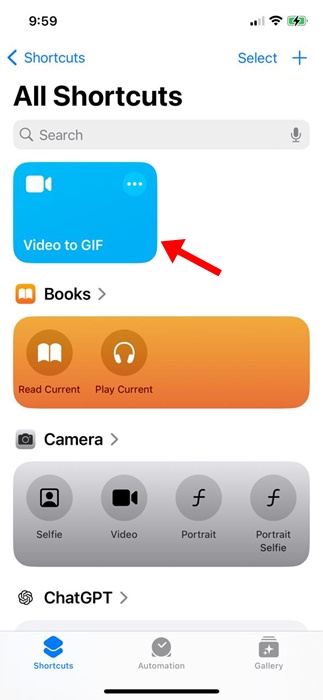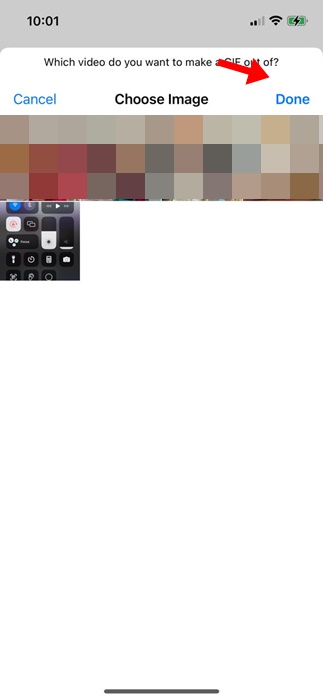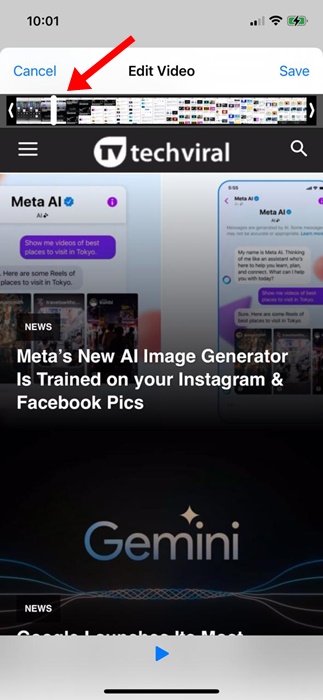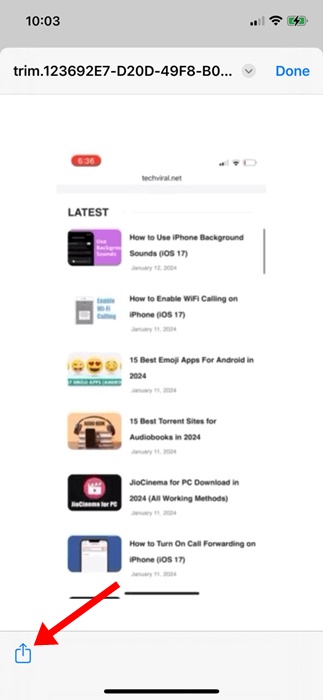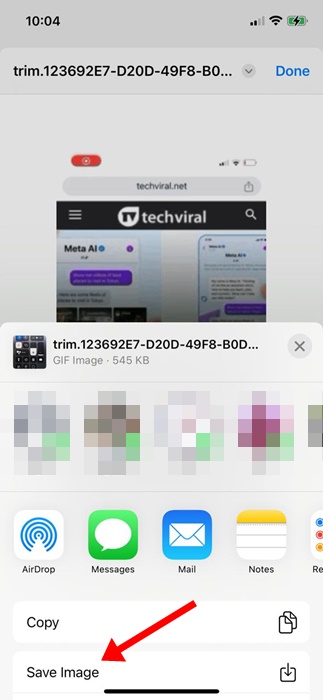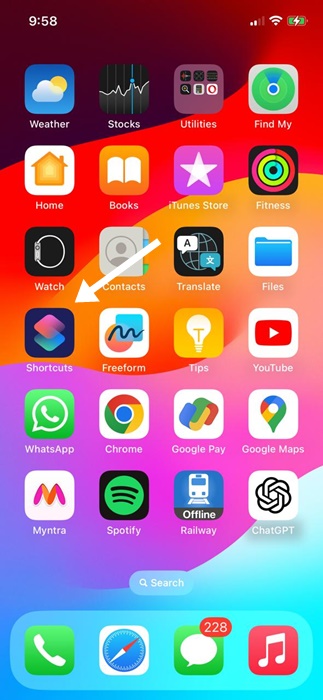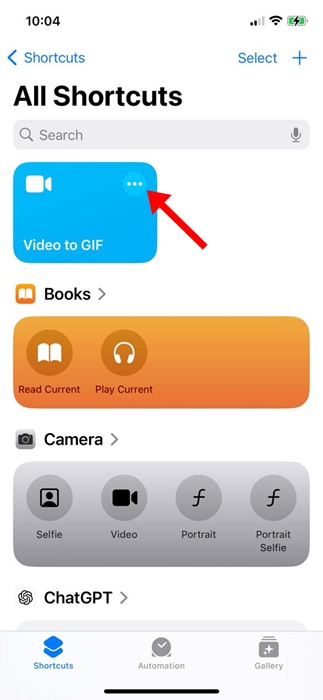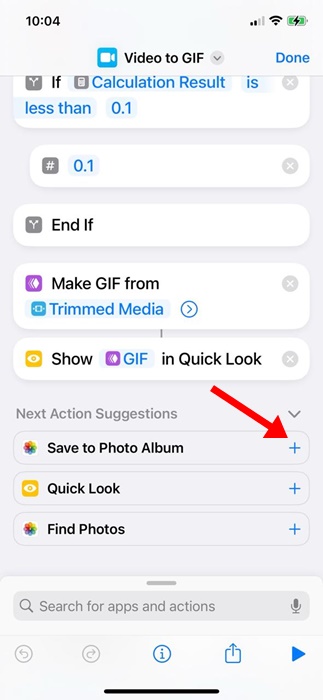Конвертировать видео в GIF на iPhone очень просто, но вас может сбить с толку количество приложений, которые iOS имеет для этой цели. Но? Вам действительно нужно стороннее приложение для преобразования видео в GIF?
Если вы знаете, как использовать весь потенциал iOS, вам не потребуется стороннее приложение для преобразования видео в GIF. Вы можете использовать приложение «Ярлыки» на своем iPhone, чтобы за считанные секунды конвертировать любимые видео в GIF-файлы.
Да, существуют также бесплатные сторонние приложения для преобразования видео в GIF на iPhone, но они вам не понадобятся, пока вы не захотите улучшить возможности модификации GIF. В этом руководстве мы поделились лучшим способом сделать это. Давайте начнем.
Как превратить видео в GIF на iPhone
В этом методе мы будем использовать встроенное приложение «Ярлыки» iPhone для преобразования видео в GIF. Вот как с помощью приложения «Ярлыки» можно конвертировать любое видео в GIF на iPhone.
1. Для начала запустите приложение Ярлыки на своем iPhone.
2. Когда откроется приложение «Быстрые команды», перейдите на вкладку Галерея в правом нижнем углу.
3. Затем используйте поле поиска, чтобы найти ярлык «Видео в GIF». Когда ярлык появится в результатах поиска, нажмите на него.
4. На экране «Ярлык видео в GIF» нажмите кнопку Добавить ярлык.
5. Затем перейдите на вкладку Ярлыки в левом нижнем углу.
6. Затем коснитесь ярлыка Видео в GIF на экране «Все ярлыки», чтобы запустить его.
7. Теперь ярлык отобразит все видео, хранящиеся на вашем iPhone.Выберите видео, которое вы хотите преобразовать в GIF.
8. После выбора вы попадете на экран редактирования видео. Вы можете перемещать шевроны по обе стороны ползунка, чтобы обрезать видео по своему усмотрению.
9. После обрезки видео нажмите кнопку Сохранить в правом верхнем углу. Теперь вы сможете увидеть предварительный просмотр GIF-файла.
10. Чтобы сохранить GIF-файл, коснитесь значка Поделиться в левом нижнем углу.
11. В меню «Поделиться» выберите параметр Сохранить изображение.
Вот и все! Вот как вы можете превратить любое видео в GIF на своем iPhone. Вы можете использовать этот метод, чтобы конвертировать в GIF столько видео, сколько захотите.
Как автоматически сохранить GIF в приложении «Фото»?
Вы можете внести несколько изменений в видео с помощью GIF Shortcut, чтобы всегда сохранять GIF в галерее вашего iPhone. Вот как автоматически сохранить преобразованный GIF-файл в приложении «Фото» на iPhone.
1. Запустите приложение Ярлыки на своем iPhone.
2. На экране «Все ярлыки» нажмите три точки рядом с ярлыком «Видео в GIF».
3. На следующем экране добавьте действие «Сохранить в фотоальбом».
4. После внесения изменений нажмите Готово в правом верхнем углу экрана.
Вот и все! С этого момента ярлык будет автоматически сохранять GIF-файлы в «Последние альбомы» приложения «Фото».
Итак, вот несколько простых шагов, как превратить видео в GIF на iPhone. Ярлык «Видео в GIF» великолепен, но в нем отсутствуют параметры настройки GIF. Вы можете разблокировать дополнительные функции, связанные с GIF, с помощью стороннего приложения. Если вам нужна дополнительная помощь по преобразованию видео в GIF на iPhone, сообщите нам.