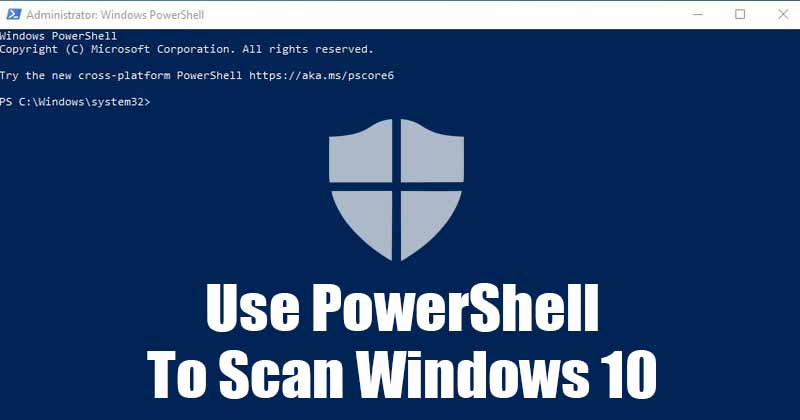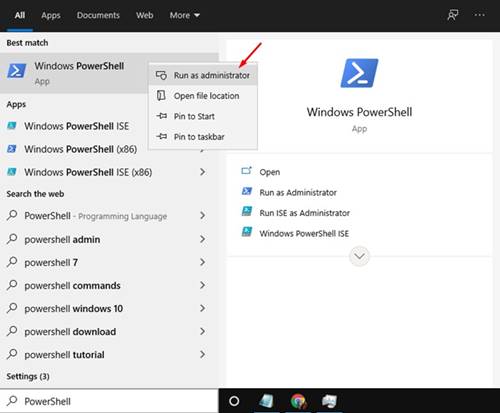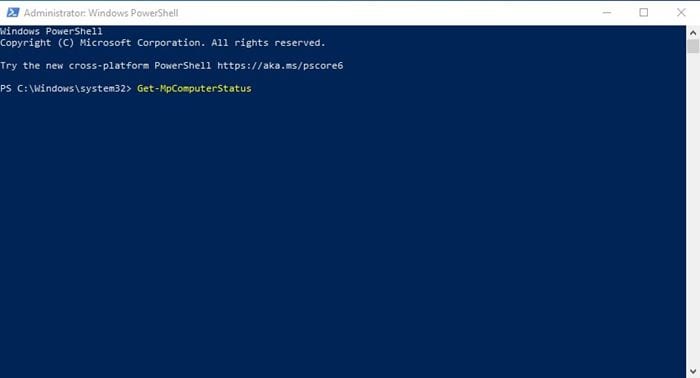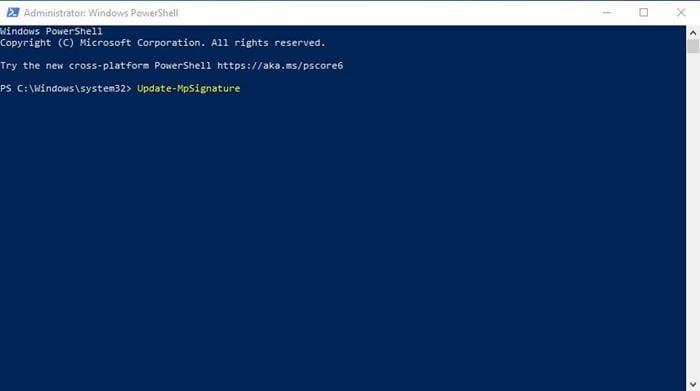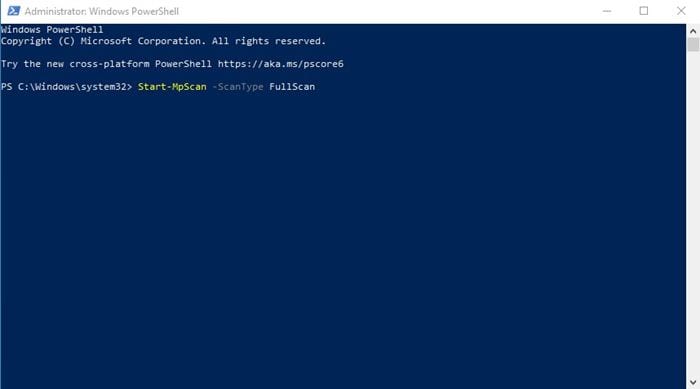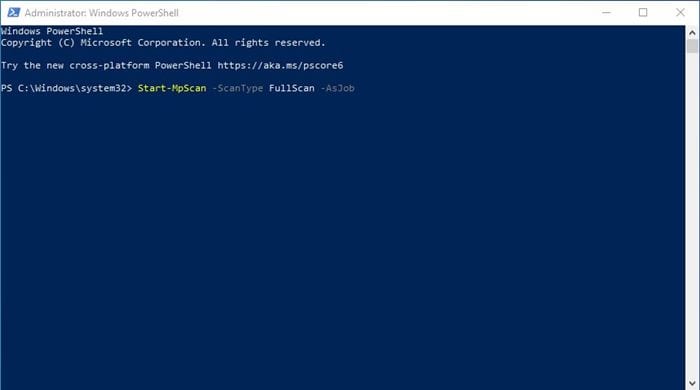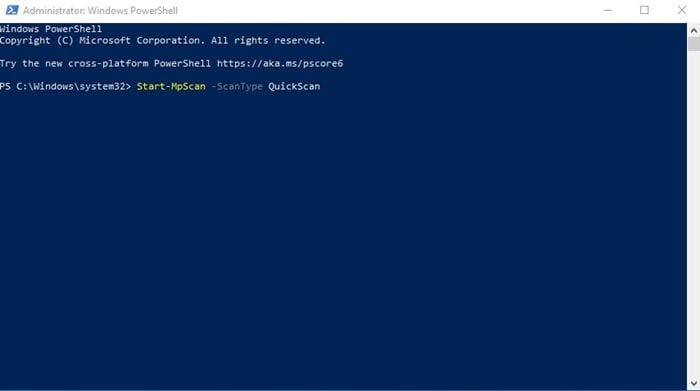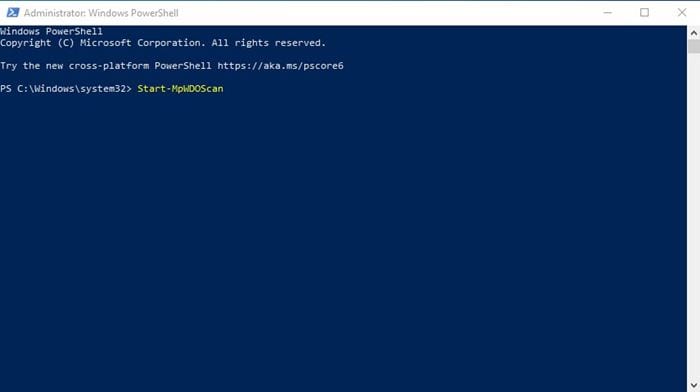Безопасность Windows — это антивирусная программа, которая защищает ваш компьютер от вирусов, программ-вымогателей, шпионских программ, руткитов и т. д. Он поставляется бесплатно и заменяет необходимость в профессиональном антивирусном инструменте.
Однако если вы используете неактивированную версию Windows 10, у вас могут возникнуть проблемы с использованием безопасности Windows. Даже если у вас есть доступ к приложению безопасности, вы не сможете обновить его вирусную базу данных.
Итак, если вы по какой-либо причине не можете получить доступ к приложению «Безопасность Windows», вы можете положиться на утилиту Powershell для сканирования вашей Windows на наличие вирусов и вредоносных программ.
Содержание
Как запустить Powershell в Windows?
Запустить Powershell на компьютерах с Windows 10 относительно просто. Выполните два шага ниже, чтобы запустить Powershell в Windows.
- Найдите Powershell в поиске Windows.
- Нажмите правой кнопкой мыши Powershell и выберите Запуск от имени администратора.
1. Проверьте состояние безопасности Windows
Прежде чем следовать следующим методам, вам необходимо убедиться, что приложение безопасности запущено на вашем устройстве. Этот метод не сработает, если вы используете любую другую программу безопасности.
В окне Powershell вам необходимо выполнить команду, указанную ниже.
Get-MpComputerStatusПриведенная выше команда выведет список всех деталей безопасности Windows. Если в вашей системе запущен инструмент безопасности, в поле AntivirusEnable будет указано значение True.
2. Обновите систему безопасности Windows
Если вы своевременно устанавливаете все обновления Windows, вам не нужно следовать этому методу. Однако если вы не обновите приложение «Безопасность Windows», вам придется обновить его вручную.
Update-MpSignature3. Запуск полной проверки на вирусы
Если вы какое-то время не сканировали свой компьютер, лучше всего запустить полную антивирусную проверку. Вы можете положиться на Powershell, который выполнит полную антивирусную проверку вашего компьютера. Полное сканирование проверяет каждый файл на вашем ПК с Windows; следовательно, для завершения полного сканирования требуется время. Чтобы выполнить полную антивирусную проверку, выполните команду-
Start-MpScan -ScanType FullScanПоскольку полное сканирование требует времени, вы можете заставить службу безопасности Windows выполнять сканирование в фоновом режиме. Для этого выполните команду.
Start-MpScan -ScanType FullScan -AsJob4. Запустите быстрое сканирование с помощью PowerShell
Полное сканирование требует времени и замедляет работу вашего устройства. В этом случае вы можете использовать функцию быстрого сканирования Windows Security. Чтобы запустить быстрое антивирусное сканирование с помощью Powershell, выполните приведенную ниже команду и нажмите кнопку ввода.
Start-MpScan -ScanType QuickScan5. Запустите автономное сканирование безопасности Windows
Для тех, кто не знает: функция автономного сканирования удаляет вредоносные программы, которые трудно обнаружить. Однако автономное сканирование выполняется из доверенной среды. Это означает, что вы можете потерять свою текущую работу.
Итак, прежде чем запускать автономное сканирование, обязательно сохраните все открытые файлы. Чтобы запустить автономное сканирование через Powershell, выполните команду –
Start-MpWDOScanВ этом руководстве объясняется, как использовать PowerShell для сканирования Windows на наличие вредоносных программ. Я надеюсь, что эта статья поможет вам. Пожалуйста, поделитесь им с друзьями. Если у вас есть какие-либо сомнения по этому поводу, сообщите нам об этом в поле для комментариев ниже.