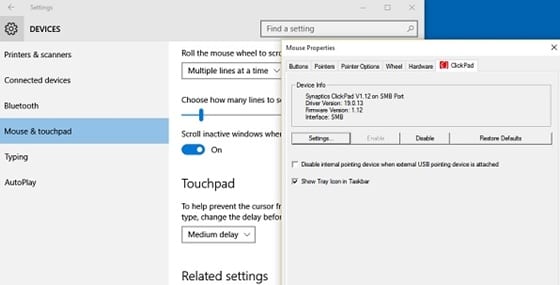Теперь вы можете повысить точность наведения мыши в Windows, используя встроенные настройки, которые вы, возможно, еще не пробовали. Итак, чтобы продолжить, ознакомьтесь с полным руководством, описанным ниже.
Иногда в Windows указатель мыши не указывает на тот же столбец, на который вы наводите фокус или направляете его, возможно, причина в повреждении мыши или в Windows не настроена лучшая чувствительность. Первое, что пользователи попытаются решить проблему, — это, вероятно, сменить мышь, но, конечно, это не настоящее решение для всех. Учитывая причины программного обеспечения, существует несколько факторов, которые могут привести к нерегулярному поведению указателя мыши и снижению чувствительности, поэтому пользователям довольно сложно устранять неполадки в этом аспекте.
Отфильтровывая варианты программного обеспечения для управления точностью мыши в Windows, мы только что написали все лучшие варианты, которые можно попробовать в этой статье. Эта статья предназначена для того, чтобы дать вам правильное руководство относительно того, как внести изменения для повышения точности наведения мыши в Windows. Все подробности, связанные с этим, описаны ниже, поэтому, если кому-то из вас интересно узнать об этом способе или методе повышения точности наведения мыши в Windows, он должен продолжать читать до конца.
Помните: прежде чем начать, точность также повышается, если вы работаете над этим, если только никакая технология не может помочь вам в этом. Итак, прочитайте эту статью и узнайте больше об этой технологии!
Читайте также: Как ограничить использование данных Windows 10 во время привязки
Повысьте точность наведения мыши в Windows
Читайте также: Как отключить Центр загрузки Microsoft Office в Windows
1. Сначала зайдите в панель управления в Windows, а затем найдите параметр «Оборудование и звук»; нажмите на это. После этого вы перейдете на другой экран, где вам будет показано несколько опций, связанных с аппаратным обеспечением вашего устройства. Поскольку наша цель — работать над мышью, мы бы выбрали конкретную часть опций. Другими словами, найдите опцию «Мышь» и нажмите на нее. После этого переходите к методу.
2. В Windows 10 указанный выше путь будет выглядеть так: Настройки >Устройства >Мышь >Дополнительные параметры мыши. Просто следуйте по пути, а затем щелкните параметр «Указатель» в параметрах мыши, чтобы включить или выключить его. Здесь, в этом методе, мы должны включить эту функцию для мыши, так что сделайте это и выполните ее. После этого сохраните настройки, нажав кнопку «Сохранить». Это повысит точность указателя мыши и даже немного изменит скорость.
3. Если приведенные выше изменения вам не помогают, вы можете выбрать вариант использования клавиатуры в качестве контроллера мыши. Чтобы включить эту функцию, откройте Панель управления >Удобство доступа >Изменить работу клавиатуры >Настроить клавиши мыши. Или вы также можете нажать клавиши Alt+LeftShift+Num Lock на клавиатуре, чтобы переключиться на клавиши мыши.
4. С помощью вышеуказанных настроек вы можете управлять указателем мыши и перемещать его прямо с цифровых клавиш клавиатуры. Клавиши будут перемещать указатель только пиксель за пикселем, когда вы нажимаете на них, и если вы долго нажимаете, указатель соответственно будет двигаться быстрее. Он лучше всего подходит для тех, кто занимается дизайном, созданием произведений искусства или редактированием чего-либо на своем устройстве. Точность не могла быть такой же, но и скорость была бы минимальной для работы.
Читайте также: Как сканировать и исправить поврежденные файлы Windows
Как вы знаете, этот метод действительно прост в применении, поэтому любому новичку будет проще понять преимущества этого метода и выполнить соответствующие задачи. Мы надеемся, что вам понравится эта статья и вся информация, представленная здесь, в этой статье; если это так, то пожалуйста поставьте лайк этой статье.
Кроме того, поделитесь этой статьей с как можно большим количеством людей, чтобы другие тоже узнали о содержащейся здесь информации. Мы будем признательны, если вы прокомментируете свое мнение и предложения относительно этого поста и метода; пожалуйста, используйте раздел комментариев для того же!