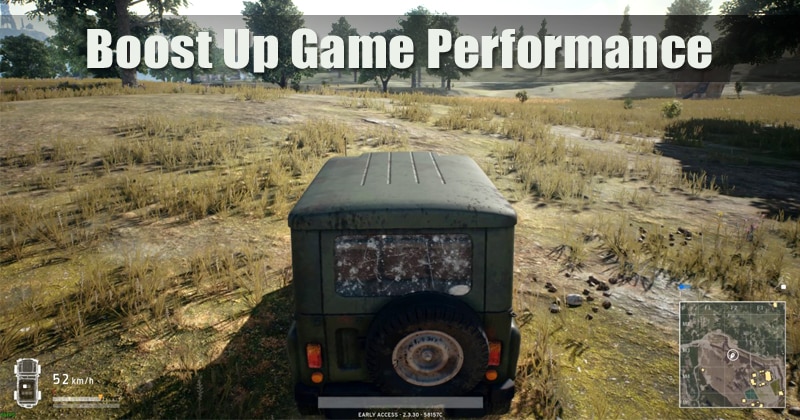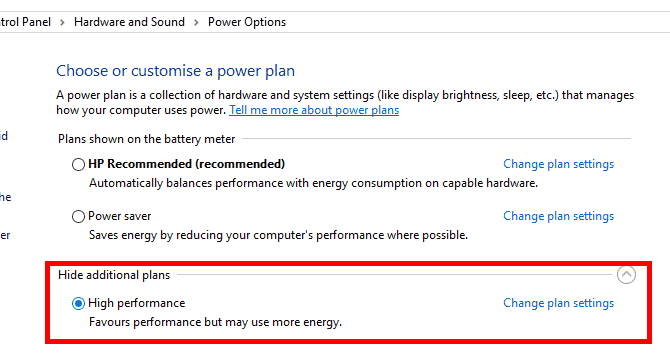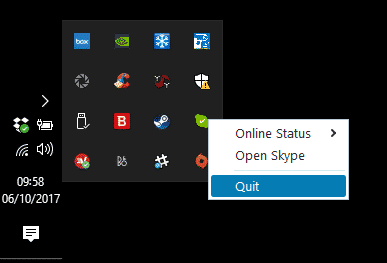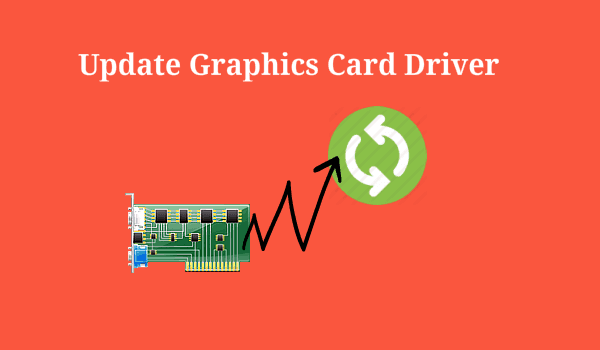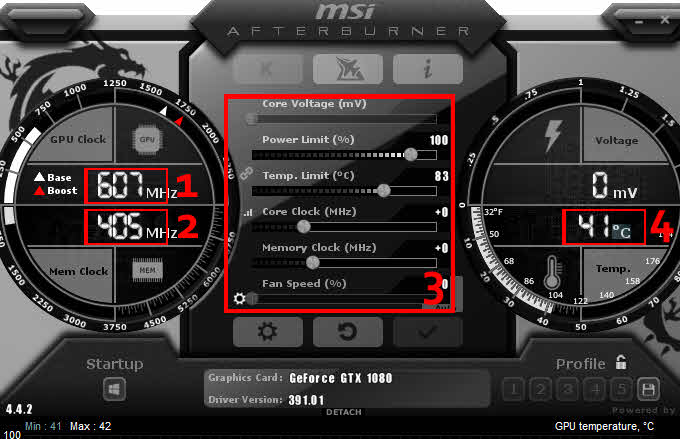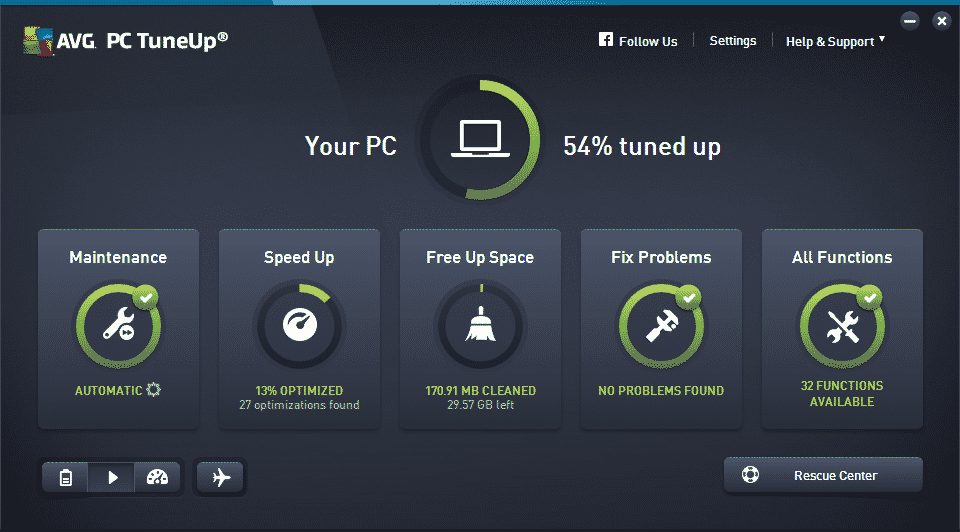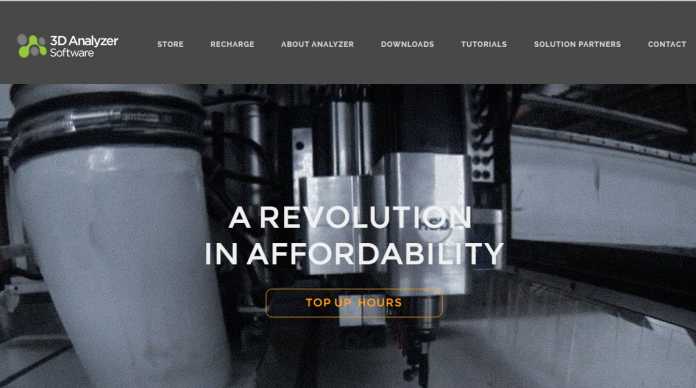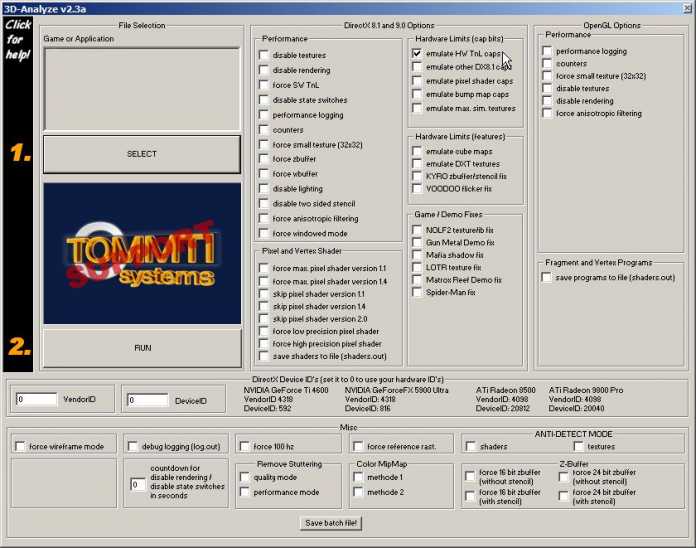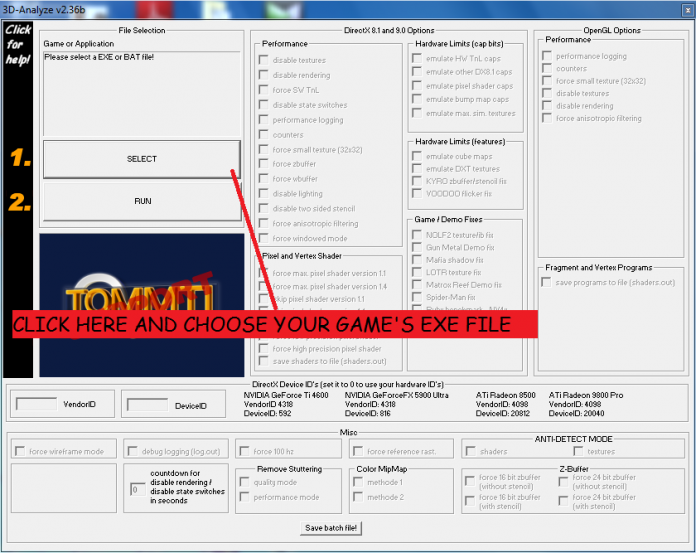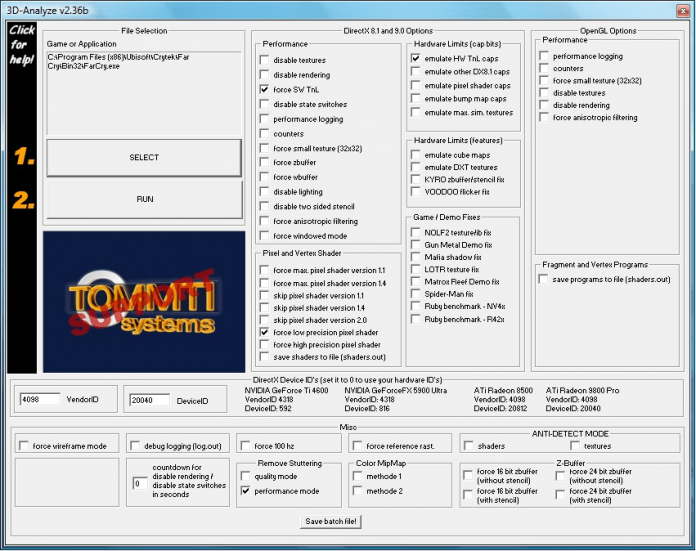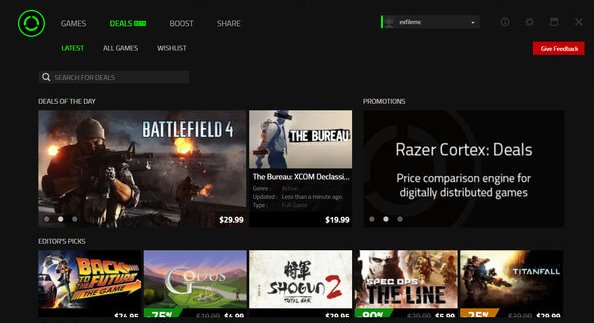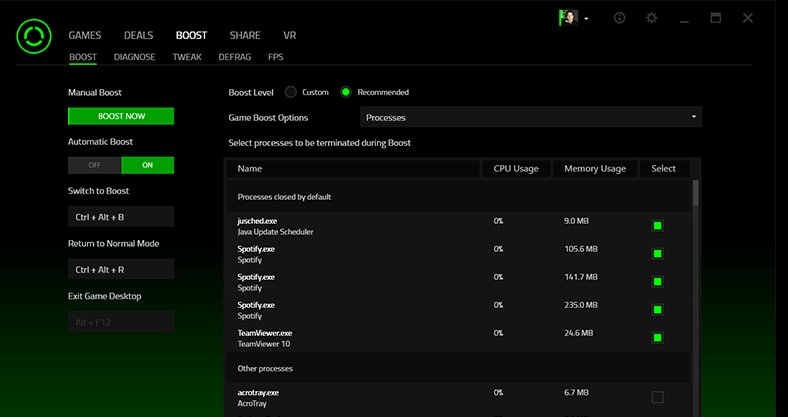Давайте признаем, что все любят играть в игры на своих смартфонах и компьютерах. Если говорить об играх, пользователи всегда предпочитают десктопы смартфонам. Именно по этой причине пользователи собирают игровой компьютер. Настольные компьютеры хороши тем, что вы можете обновить аппаратное обеспечение. В этом руководстве представлены некоторые из лучших способов повышения производительности игр на компьютерах с Windows 10.
Однако наличия высокопроизводительного оборудования не всегда достаточно для обеспечения бесперебойного игрового процесса. Неважно, насколько мощное оборудование у вашего компьютера; если они не оптимизированы, скорость ваших игр пострадает. Они будут отставать и выглядеть не так красиво, как могли бы.
Содержание
- 1 Повысьте производительность игр на ПК с ОС Windows
- 1.1 1) Настройте параметры питания вашего компьютера
- 1.2 2) Закройте фоновые приложения
- 1.3 3) Обновление графического драйвера
- 1.4 4) Прокачайте свою видеокарту
- 1.5 5) Используйте программу удаления и деактивации программ AVG PC TuneUp
- 1.6 6) Использование 3D-анализатора
- 1.7 7) Использование Razer Cortex
- 1.8 8) Использование SwiftShader
Повысьте производительность игр на ПК с ОС Windows
Поэтому в этой статье мы решили поделиться некоторыми из лучших способов оптимизировать ваш компьютер и сделать его быстрее для игр.
Эти методы помогут повысить FPS в игре и повысить общую производительность вашего графического процессора. Итак, давайте проверим, как включить производительность игры на ПК с Windows.
1) Настройте параметры питания вашего компьютера
В Windows 10 Microsoft представила несколько режимов питания, которые могут улучшить или ухудшить производительность вашей системы. Чтобы повысить производительность в играх, вам нужно зайти в параметры электропитания и выбрать режим Высокая производительность. Обстановка благоприятствует интерпретации, но может потребовать больше энергии. Самое замечательное, что после игровой сессии вы можете вернуться к Рекомендуемым настройкам.
2) Закройте фоновые приложения
Фоновые приложения и службы играют важную роль в определении производительности вашего компьютера. Некоторые приложения и процессы могут испортить ваш игровой процесс в Windows 10. Поэтому, прежде чем играть в любую игру, закройте все ресурсоемкие приложения из диспетчера задач. Также отключите такие службы, как Обновления Windows, Фоновые интеллектуальные задачи и т. д.
3) Обновление графического драйвера
Ну, это самое важное, что нужно сделать в первую очередь. Если вы любите играть в игры, убедитесь, что на вашем компьютере установлены последние версии драйверов для вашей видеокарты. Если у вас есть графический процессор NVIDIA GeForce или AMD Radeon, вы можете найти последние версии драйверов для их графических процессоров на соответствующих сайтах. Не полагайтесь полностью на диск, прилагаемый к вашей видеокарте, поскольку драйверы могут быть устаревшими.
NVIDIA: http://www.geforce.com/drivers
AMD: http://support.amd.com/us/Pages/AMDSupportHub.aspx
Мы также поделились статьей, в которой перечислены некоторые из лучшие инструменты обновления драйверов . Эти инструменты могут автоматически сканировать и обновлять устаревшие драйверы.
4) Прокачайте свою видеокарту
Несомненно, игровая производительность на компьютерах с Windows 10 полностью зависит от мощности вашей видеокарты. Большинство доступных в настоящее время видеокарт позволяют пользователям разгоняться. 5-10 лет назад разгон считался одной из самых рискованных вещей, но в настоящее время большинство систем автоматически отключаются, прежде чем они получат серьезный ущерб. Так что небольшой разгон не повредит, а для получения наилучшего игрового опыта можно слегка разогнаться примерно на 10–15 %.
5) Используйте программу удаления и деактивации программ AVG PC TuneUp
AVG PC TuneUp — одна из лучших и ведущих утилит настройки ПК, которую вы можете использовать сейчас. Самое лучшее в AVG PC TuneUp — это то, что в нем есть почти все необходимое для повышения производительности в играх. Инструмент показывает пользователям приложения, которые они не используют. Мало того, AVG PC TuneUp также позволяет пользователям узнать, какая программа потребляет ресурсы процессора и графического процессора. Итак, это универсальный инструмент, который улучшит производительность в играх.
6) Использование 3D-анализатора
Ну, с каждым годом игр выпускается все больше и больше; невозможно обновлять графический процессор компьютера для каждого матча высокого класса. Поэтому нам нужно использовать 3D-анализ, который позволит вам играть в новейшие игры, используя старый графический процессор. Давайте узнаем, как пользоваться 3D-Анализатором.
1. Сначала загрузите и установите программное обеспечение 3D-Анализатор на свой компьютер с ОС Windows.
2. Запустите программу, и вы увидите экран ниже.
3. Теперь вам нужно найти кнопку Выбрать , где вам нужно выбрать игру, которую вы хотите запустить на своем компьютере с Windows.
4. После выбора пути к файлу игра появится в пустом поле; теперь вам нужно нажать на VendorID как 4098 и DeviceID 20400. Теперь нажмите «Выполнить», и ваша игра теперь будет работать с лучшим качеством и без задержек.
Вот и все! Теперь запустите игру из самой программы 3D-Analyze
7) Использование Razer Cortex
Являясь нервным центром игры, Razer Cortex предоставляет вам доступ к впечатляющему арсеналу инструментов, позволяющих контролировать игровой процесс. Вот как можно использовать Razer Cortex для улучшения игрового процесса в Windows.
1. Загрузите и установите инструмент Razer Cortex на свой ПК с Windows. После загрузки инструмента установите его на свой ПК с Windows, нажав «Далее».
2. Запустите приложение и увидите там раздел повышения. Нажмите на нее, и вы увидите множество настроек.
3. Вам необходимо изменить их по своему желанию, так как там вы можете включить автоматическое повышение. После настройки всех возможных настроек нажмите кнопку «Сохранить».
Вы также можете использовать опцию «Диагностика и частота кадров», чтобы улучшить игровой процесс. Вот и все; все готово; поиграйте в любую из ваших любимых игр и почувствуйте разницу.
8) Использование SwiftShader
Модульная архитектура SwiftShader может поддерживать несколько интерфейсов прикладного программирования, таких как DirectX® 9.0 и OpenGL® ES 2.0 — те же API, которые разработчики уже используют для существующих игр и приложений. Таким образом, SwiftShader можно напрямую интегрировать в приложения без каких-либо изменений в исходном коде. Он также похож на 3D-анализатор.
Итак, эта статья посвящена повышению производительности игры на компьютере с Windows 10. Надеюсь, эта статья помогла вам! Не могли бы вы поделиться этим со своими друзьями? Если у вас есть какие-либо сомнения по этому поводу, сообщите нам об этом в поле для комментариев ниже.