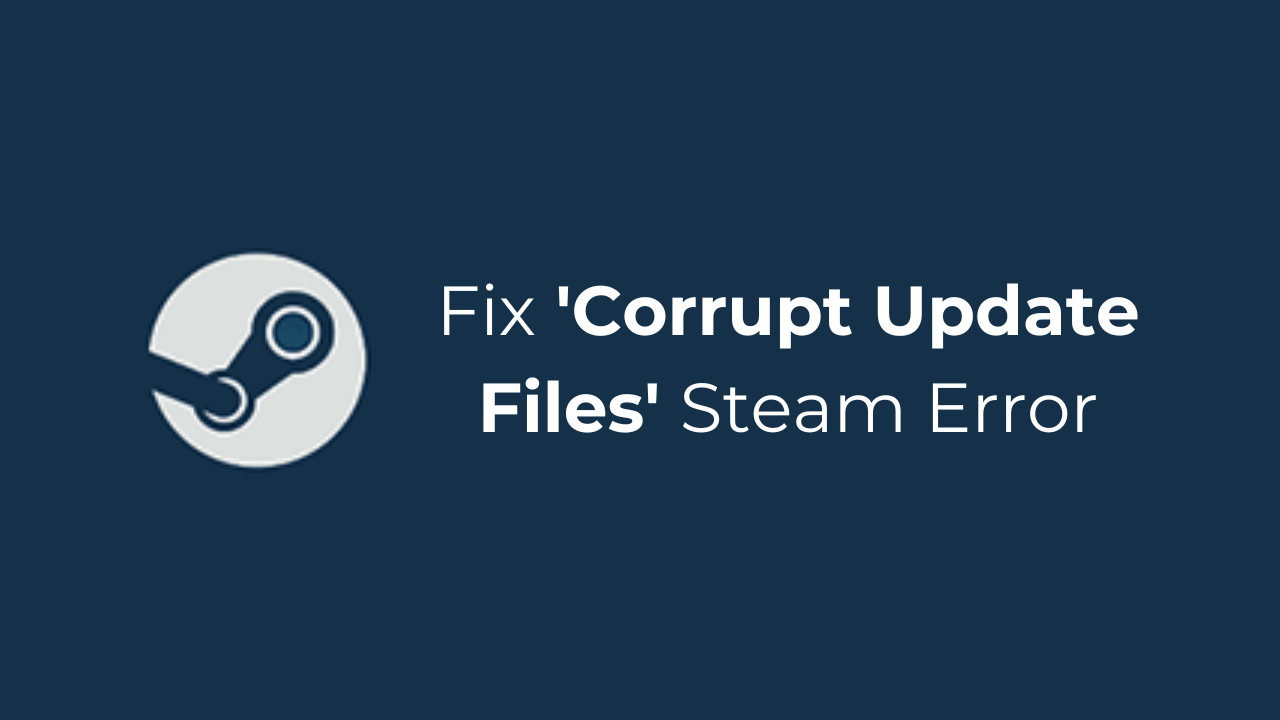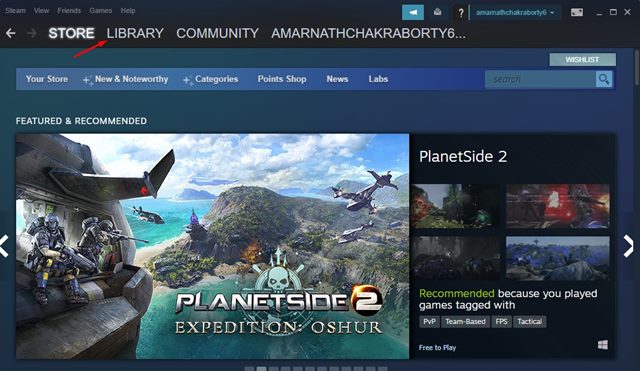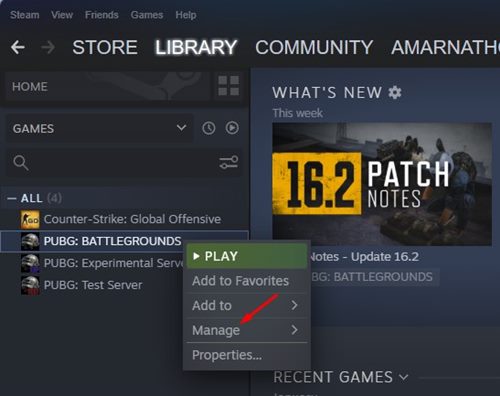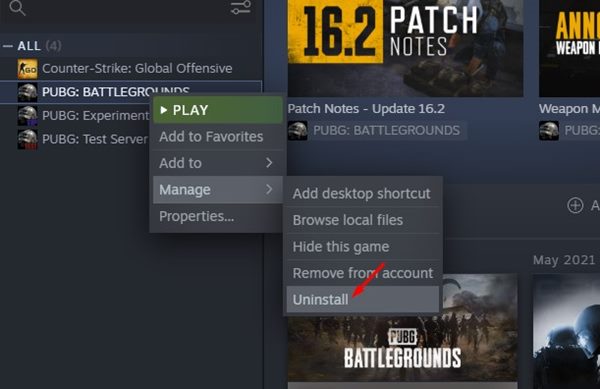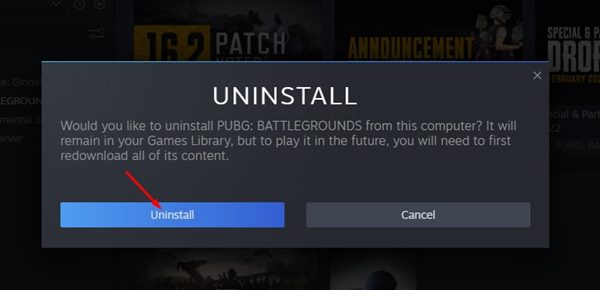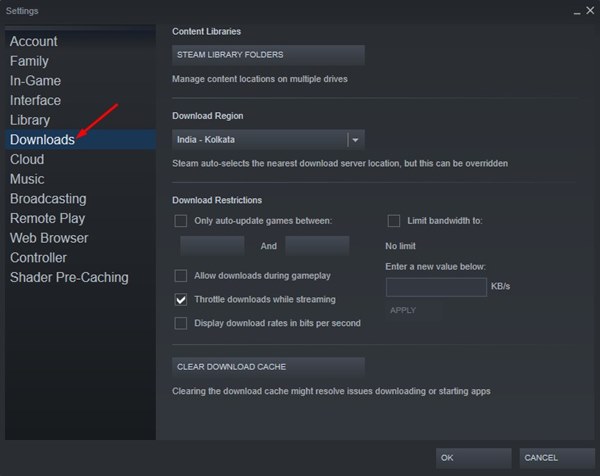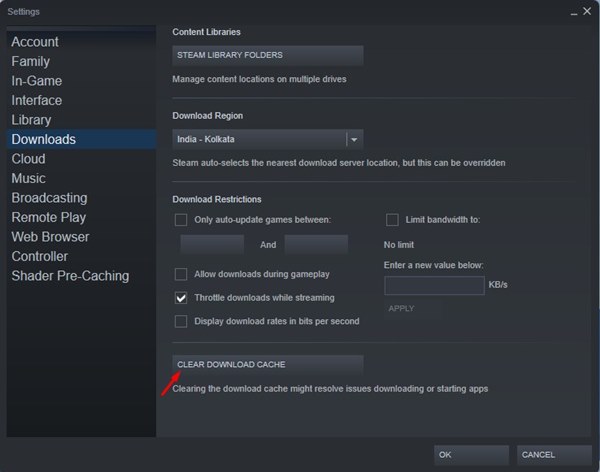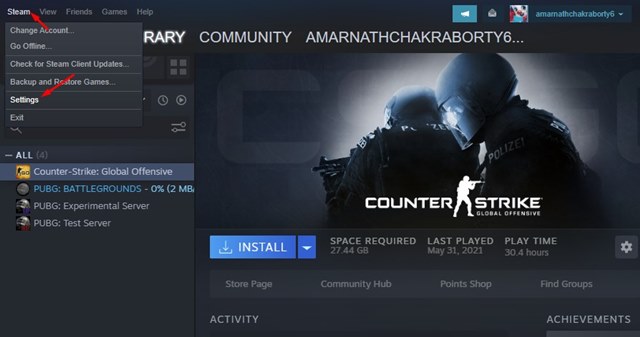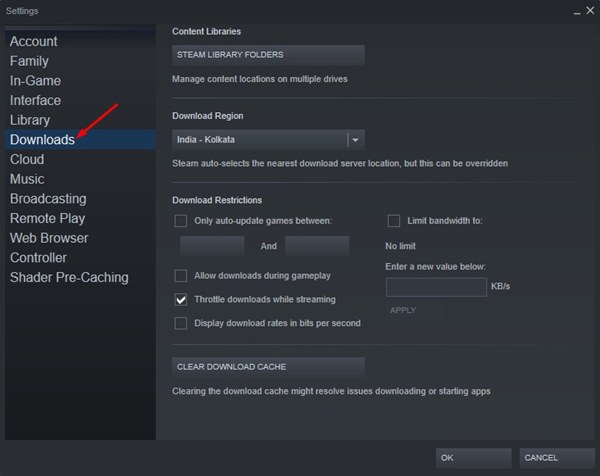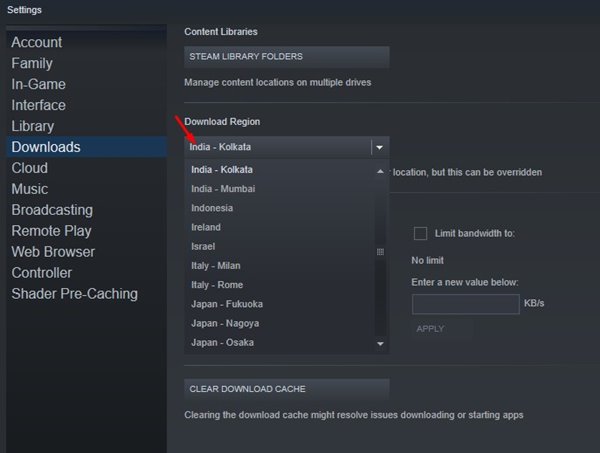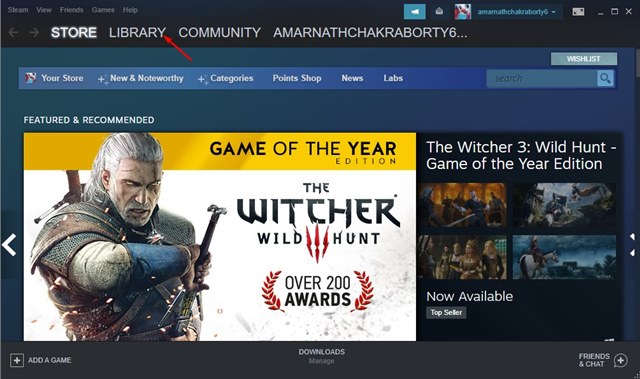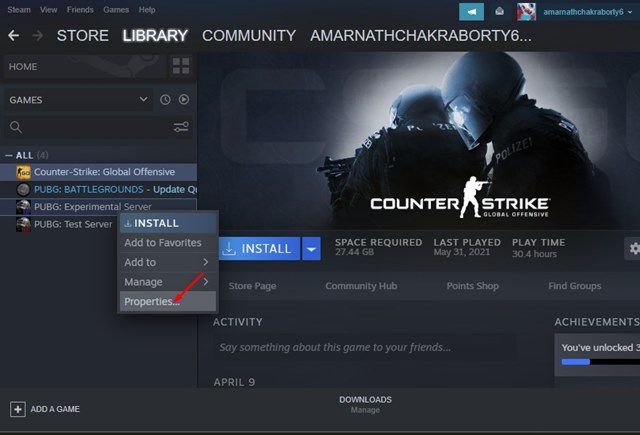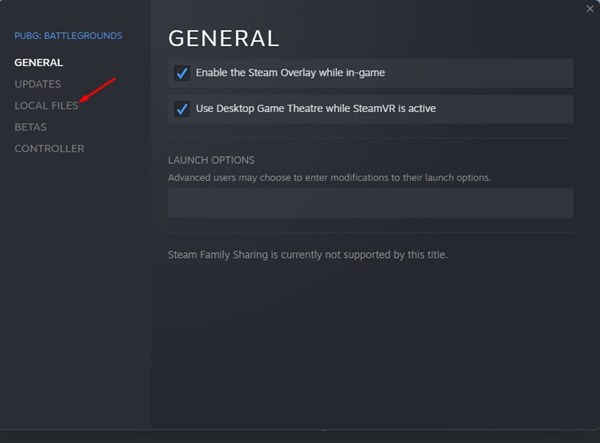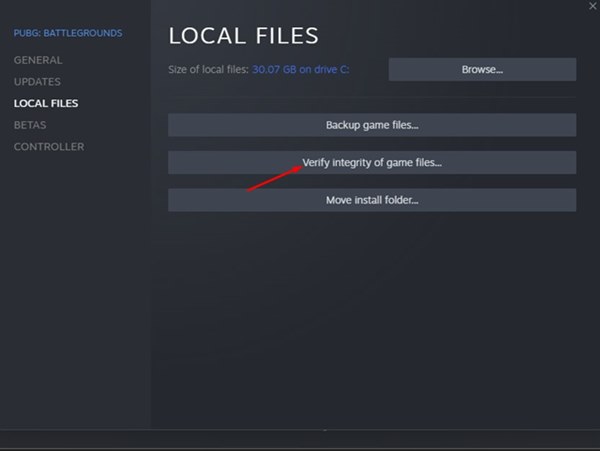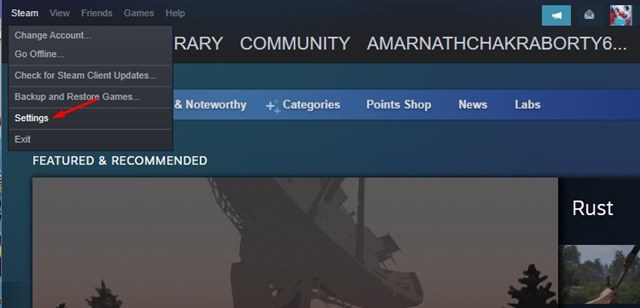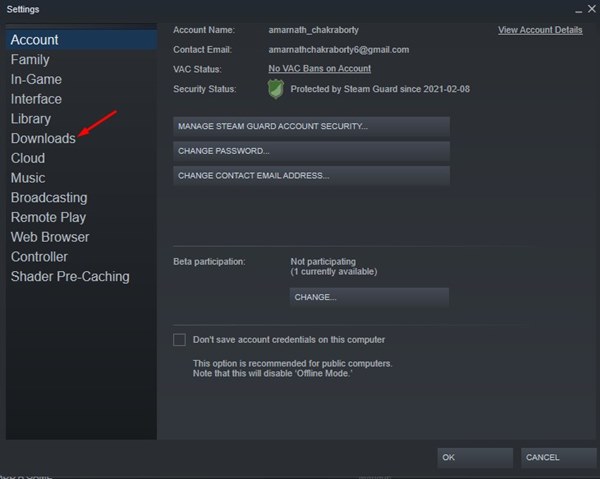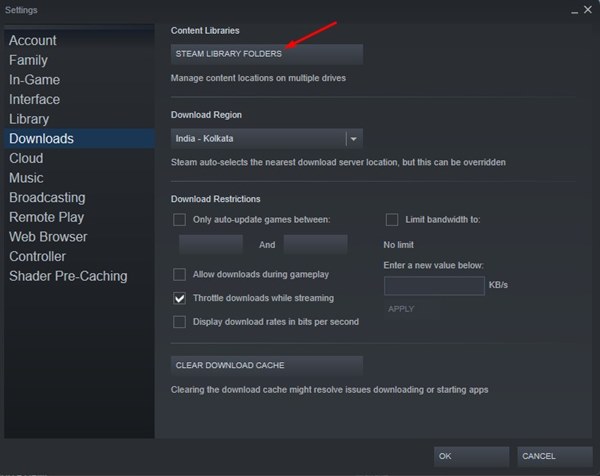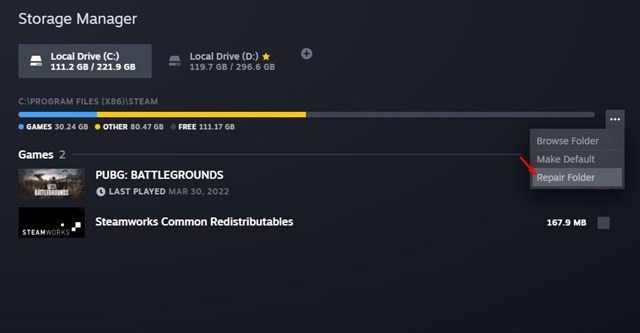Геймеры по всему миру, возможно, хорошо знают Steam. Это служба цифрового распространения видеоигр, принадлежащая Valve и запущенная в 2003 году. Платформа приобрела популярность вскоре после запуска и стала очень популярным способом играть в онлайн-игры с друзьями.
Однако, как и у любого другого веб-сервиса, у Steam есть несколько проблем. Иногда у геймеров возникают ошибки при загрузке или обновлении игр Steam, например «Поврежденные файлы обновления».
Поврежденные файлы обновления — очень популярная ошибка Steam, которая в основном появляется при обновлении или установке игр. Если вы только что столкнулись с той же ошибкой, это означает, что приложение Steam не может обновить игру или загруженный файл обновления поврежден.
Содержание
Почему в Steam появляются «поврежденные файлы обновлений»?
Поврежденные файлы обновлений могут появиться в Steam по разным причинам. Возможно, возникла проблема с установкой клиента Steam, установочными файлами игры, поврежденным кешем игры или другими проблемами.
Из всех причин наиболее важными являются внезапное отключение электроэнергии, сбой жесткого диска и повреждение игровых файлов.
Как исправить ошибку в поврежденных файлах обновления Steam? (4 простых шага)
Если вы внимательно прочитаете сообщение об ошибке, то увидите, что проблема связана с файлами обновления.
Возможно, внезапное отключение электроэнергии повредило уже загруженные файлы обновлений, или антивирусная программа/брандмауэр заблокировала загрузку. Какая бы проблема ни возникла, воспользуйтесь этими методами, чтобы ее устранить.
1. Удалить игру
Самый первый шаг к устранению ошибки «Поврежденные файлы обновления» в Steam — удалить игру, которая выдает такое сообщение об ошибке.
Вы должны удалить каждую игру, в которой отображается ошибка «Поврежденные файлы обновления». Чтобы удалить игры Steam, выполните следующие действия.
1. Запустите клиент Steam для ПК и перейдите на вкладку Библиотека.
2. В библиотеке Steam найдите игру, которую хотите удалить.
3. Щелкните правой кнопкой мыши игру и выберите Управление.
4. В расширенном меню выберите Удалить.
5. В ответ на запрос подтверждения удаления нажмите Удалить.
Вот и все! После удаления игры следуйте следующим методам.
2. Очистите кеш загрузок Steam
После удаления игры Steam, которая показывала ошибку, пришло время очистить кеш загрузок. Вот простые шаги по очистке кеша загрузок Steam.
1. Откройте настольный клиент Steam.
2. Затем нажмите Просмотр в левом верхнем углу.
3. В появившемся меню выберите Настройки >Загрузки.
4. Перейдите в нижнюю часть экрана и нажмите Очистить кэш загрузок.
Вот и все! Это очистит кэш загрузок Steam.
3. Изменить регион загрузки
Это очень важный шаг, который нельзя пропустить. Чтобы исправить ошибку «Поврежденные файлы обновления» в Steam, вам следует изменить регион загрузки. Вот как это сделать.
1. Запустите клиент Steam для ПК на своем ПК и перейдите в Steam >Настройки.
2. В настройках Steam перейдите на вкладку Загрузки.
3. Затем нажмите раскрывающийся список «Регион загрузки» и выберите местоположение ближе к вашему региону. Сделав это, нажмите «ОК», чтобы применить изменения.
4. Клиент Steam запросит перезагрузку. Перезапустите клиент Steam.
После смены региона загрузки вам необходимо заново загрузить игру. Поэтому убедитесь, что на вашем компьютере нет следов старых игровых файлов.
Перейдите в папку, где вы установили игру, где отображается ошибка, и удалите папку.
4. Проверьте целостность игровых файлов
Следующим шагом является проверка целостности файлов игры. Вот как исправить ошибку «Поврежденные файлы обновления Steam», проверив целостность файлов игры.
1. Запустите клиент Steam для ПК и перейдите на вкладку Библиотека.
2. Щелкните правой кнопкой мыши только что установленную игру и выберите Свойства.
3. В свойствах перейдите на вкладку Локальные файлы.
4. На экране «Локальные файлы» нажмите Проверить целостность файлов игры.
Вот и все! Это проверит целостность файлов игры, установленных в Steam. Попробуйте запустить игру еще раз; на этот раз вы не получите ошибку «Поврежденные файлы обновления».
Что делать, если ошибка Steam «Поврежденные файлы обновления» по-прежнему появляется?
Хотя мы уверены, что описанные выше шаги исправят ошибку «Поврежденные файлы обновления» в Steam, если вы все еще получаете их, возможно, есть проблемы с оборудованием или поврежден клиент Steam. Вот несколько вещей, которые вы можете сделать, чтобы решить эту проблему.
1. Восстановите библиотеку игр Steam
Вы можете попробовать восстановить папку библиотеки Steam и посмотреть, поможет ли это. Вот как можно восстановить библиотеку игр Steam.
1. Запустите клиент Steam для ПК на своем ПК и перейдите в раздел Steam >Настройки.
2. В настройках Steam выберите Загрузки.
3. Затем выберите Папки библиотеки Steam в разделе «Библиотеки контента».
4. В диспетчере хранилища нажмите три точки в правом верхнем углу и выберите Восстановить папку.
Вот и все! Это восстановит библиотеку игр Steam. После этого попробуйте установить или обновить игру и проверьте, появляется ли ошибка по-прежнему.
2. Перенесите игру на другой диск
Отказ жесткого диска или твердотельного накопителя является еще одной причиной сообщения об ошибке «Поврежденные файлы обновления». Вы можете решить эту проблему, подключив к компьютеру другой диск и переместив существующую игру Steam.
Шаги по перемещению игры Steam на другой диск сложны, но мы поделились подробным руководством. Итак, обязательно следуйте нашему руководству – Как перенести игру Steam на другой диск и переместите игру, в которой отображается сообщение об ошибке.
3. Переустановите клиент Steam для ПК
Если вам не удалось устранить «поврежденный файл обновления» Steam, единственный оставшийся вариант — переустановить клиент Steam.
Чтобы переустановить клиент Steam, перейдите в панель управления и удалите его. После удаления загрузите и снова установите Steam из этого веб-страница .
В этом руководстве объясняется, как исправить сообщение об ошибке Steam «Поврежденные файлы обновления». Если вам нужна дополнительная помощь в устранении этой ошибки, сообщите нам об этом в комментариях ниже. Кроме того, если эта статья помогла вам исправить ошибку, поделитесь ею с другими.