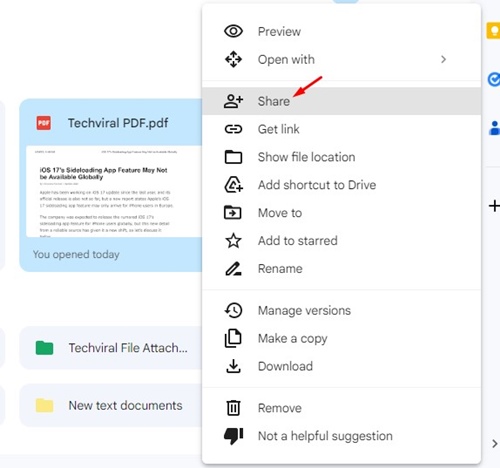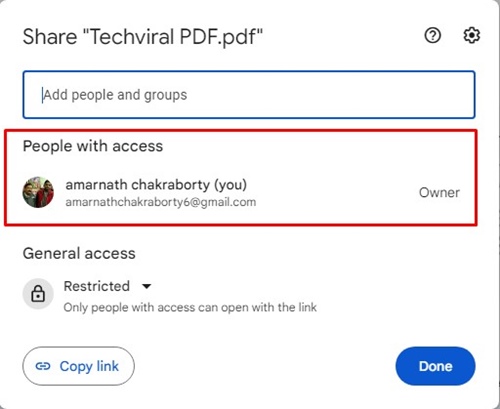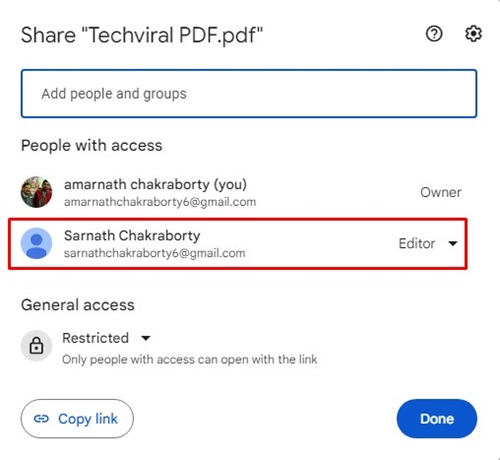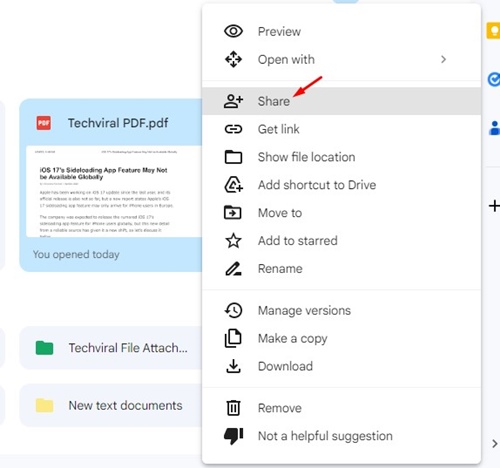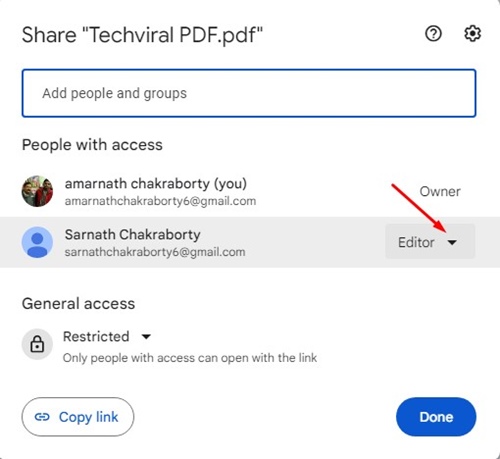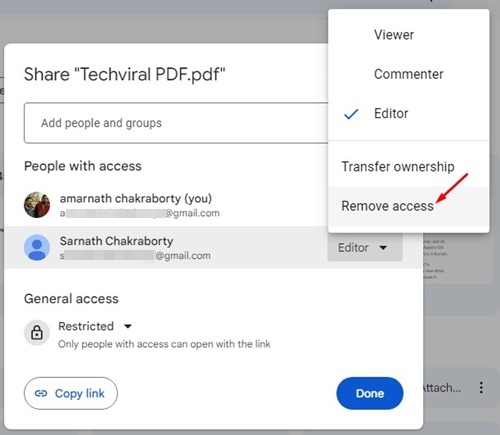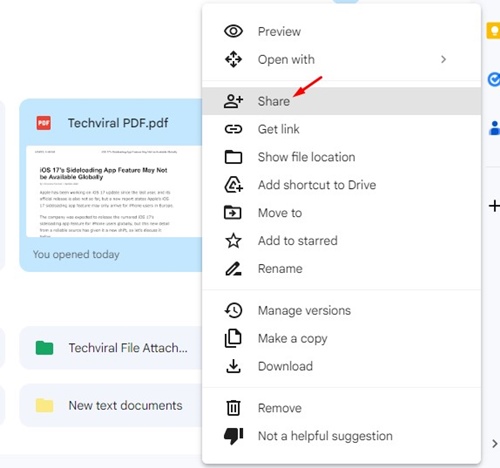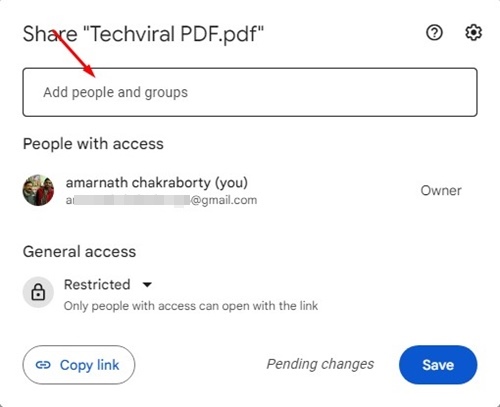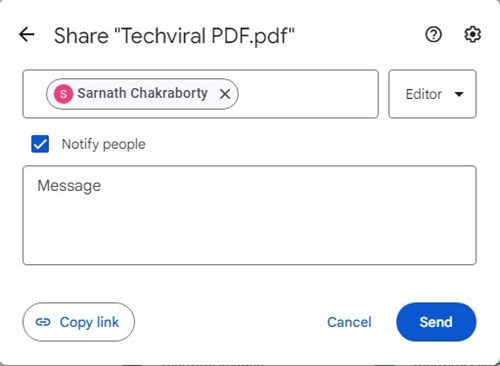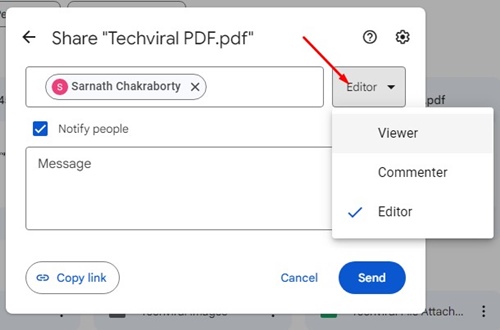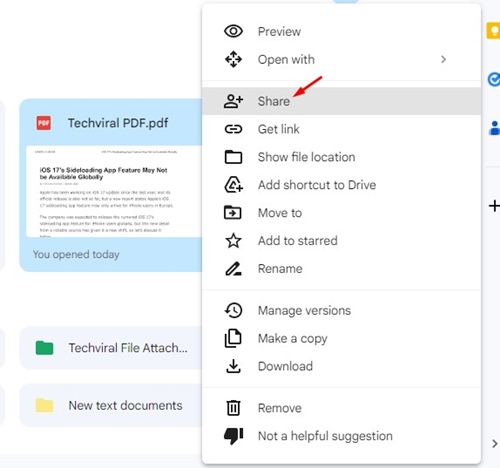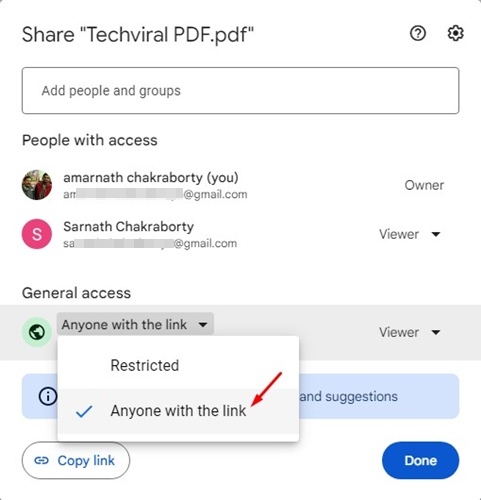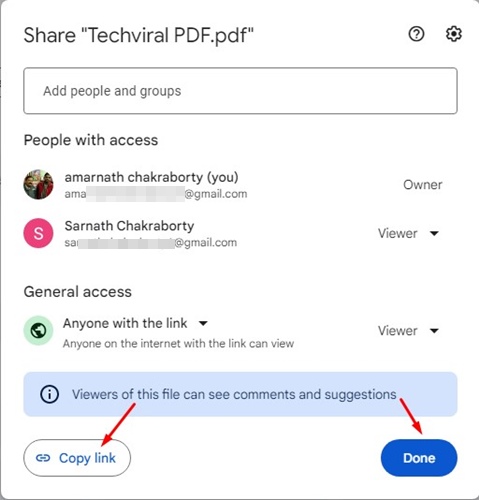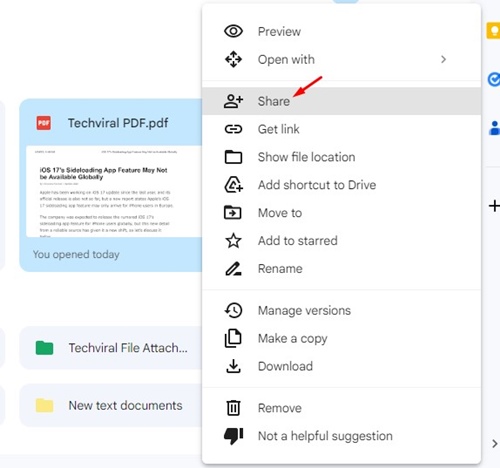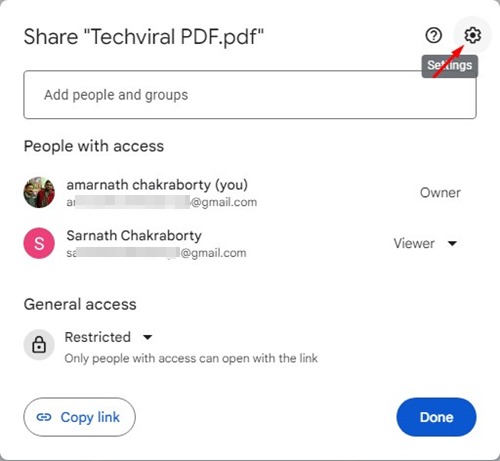Кто не пользуется Google Диском? Конечно, все так делают. Google Диск всегда был удобным инструментом для хранения файлов и обмена ими через Интернет.
Популярный вариант облачного хранилища предоставляет вам 15 ГБ дискового пространства для начала работы. А если 15 ГБ недостаточно для хранения данных, вы можете приобрести план Google One.
Облачный инструмент позволяет совместно загружать, создавать файлы и делиться ими с другими пользователями. Файлы, которые вы загружаете на Google Диск, остаются конфиденциальными, пока для них не будут изменены параметры конфиденциальности.
Если вы являетесь пользователем Google Диска и часто делитесь файлами с другими, рекомендуется проверить файлы, которыми вы уже поделились. Таким образом, вы можете легко обнаружить несанкционированный доступ к файлам и отозвать разрешения.
Проверьте, у кого есть доступ к файлу на Google Диске
Можно определить, кто имеет доступ к вашим файлам на Google Диске. Для этого выполните несколько простых шагов, о которых мы рассказали ниже.
1. Сначала откройте веб-браузер Google Chrome и перейдите на страницу Гугл Диск .
2. Затем щелкните правой кнопкой мыши файл, который хотите проверить, и выберите «Поделиться».
3. Теперь внимательно посмотрите на появившееся окно. Вы найдете всех людей, у которых есть доступ к выбранным вами файлам.
4. Если файл никому не предоставлен, в списке вы увидите только свою учетную запись.
5. Если у кого-то есть доступ к выбранному вами файлу на Google Диске, отобразятся его имя и адрес электронной почты, а также имеющиеся у него разрешения.
Вот и все! Так вы сможете узнать, кто имеет доступ к вашим файлам на Google Диске.
Как отозвать разрешение у пользователей?
Предположим, вы не хотите, чтобы пользователь имел доступ к файлу; вы должны удалить этого пользователя из меню «Поделиться» файла Google Диска. Вот как можно отозвать чьи-либо разрешения на Google Диске.
1. Откройте Google Диск и найдите файл. Щелкните его правой кнопкой мыши и выберите «Поделиться».
2. В появившемся окне нажмите раскрывающийся список разрешений рядом с именем учетной записи.
3. В появившемся меню выберите «Удалить доступ».
Вот и все! Это приведет к отзыву разрешения учетной записи на доступ к вашему файлу. Пользователь, которого вы удалили, больше не сможет получить доступ к вашему файлу на Google Диске или изменить его.
Как предоставить другим доступ к Google Диску?
Если вы хотите поделиться некоторыми файлами с другими или хотите, чтобы кто-то отредактировал файл. В этом случае вы должны добавить их в список разрешений файлов вашего Google Диска. Вот что вам нужно сделать.
1. Откройте файл или папку на Google Диске. Щелкните его правой кнопкой мыши и выберите «Поделиться».
2. В окне «Поделиться» нажмите на текстовое поле с надписью «Добавить людей и группы».
3. Теперь введите имя человека, который доступен в списке контактов вашей учетной записи Google. Вы также можете ввести введите адрес электронной почты.
4. Появится имя учетной записи; коснитесь его, чтобы добавить их. После добавления вы можете установить тип доступности. Для этого нажмите раскрывающийся список рядом с именем человека и выберите «Просмотрщик», «Комментатор» или «Редактор».
Просмотр. Пользователь сможет только просматривать файлы. Они не смогут комментировать или редактировать файлы.
Комментатор: комментатор может просматривать и комментировать ваши общие файлы.
Редактор. Редактор может просматривать, комментировать и редактировать файлы. Предоставление доступа к редактору даст этому человеку возможность изменять файлы.
Как создать ссылку для общего доступа к файлам на Google Диске?
Google Диск также позволяет создавать ссылки для каждого загруженного вами файла. Если вы хотите поделиться некоторыми файлами, загруженными на Google Диск, с другими, выполните следующие простые действия, описанные ниже.
1. Откройте Google Диск, щелкните правой кнопкой мыши файл, для которого вы хотите создать ссылку для общего доступа, и выберите «Поделиться».
2. Прокрутите вниз до пункта «Общий доступ» в окне «Поделиться».
3. Нажмите на раскрывающийся список разрешений под ссылкой и установите разрешение «Все, у кого есть ссылка».
4. После этого нажмите «Копировать ссылку», а затем Готово.
Вот и все! Вот как легко создать общую ссылку для ваших файлов на Google Диске.
Как запретить людям загружать или копировать файлы с Google Диска?
Вы можете запретить зрителям и комментаторам копировать, распечатывать или загружать ваши файлы. Для этого выполните действия, описанные ниже.
1. Откройте файл или папку на Google Диске.
2. Щелкните правой кнопкой мыши файл, который вы хотите ограничить, и выберите «Поделиться».
3. В окне «Поделиться» нажмите на значок шестеренки «Настройки».
4. В настройках снимите флажок с пункта «Зрители и комментаторы могут видеть возможность скачивания, печати и копирования».
Как получить доступ к чьему-либо Google Диску без его ведома?
Невозможно получить доступ к данным чужого Google Диска, если у вас нет на это полномочий. Вы сможете получить к нему доступ только в том случае, если они поделились с вами файлом на Google Диске.
Некоторые сайты и расширения заявляют, что предоставляют доступ к чужому Google Диску. Рекомендуется избегать подобных действий.
Читайте также: Как скрыть файлы на Google Диске
Google Диск – отличное облачное хранилище данных, доступное в Интернете. Он также известен своими функциями совместной работы и обмена файлами. С помощью этих методов вы можете быстро узнать, кто имеет доступ к вашим файлам на Google Диске.