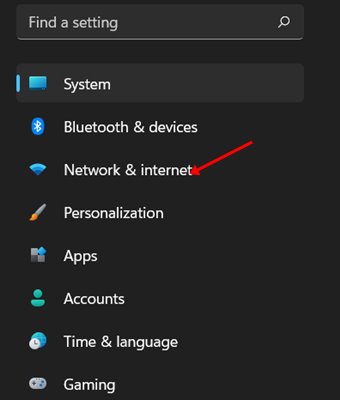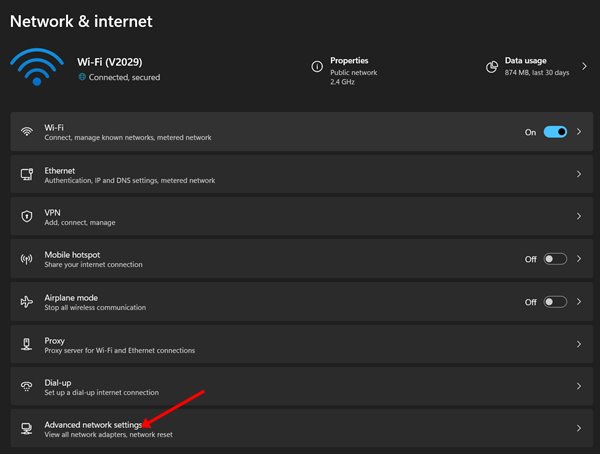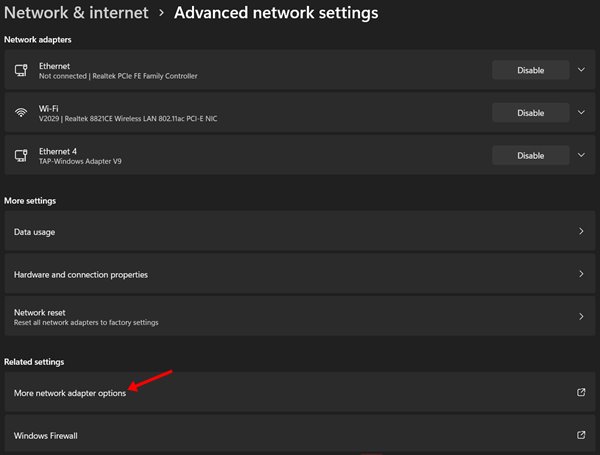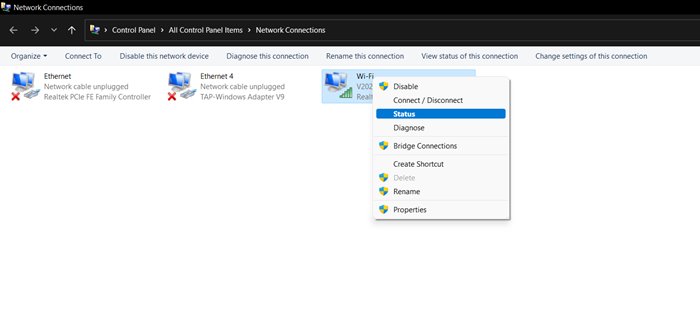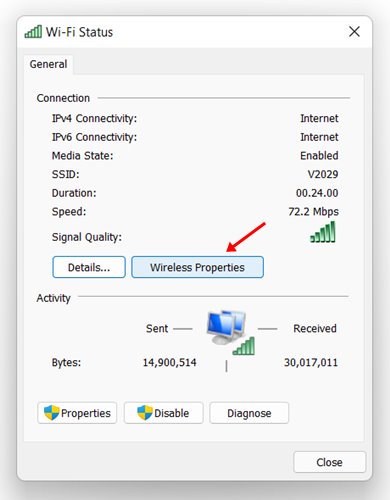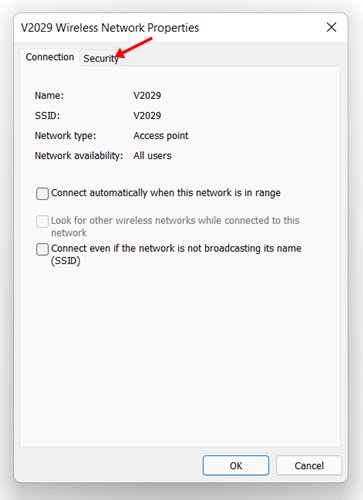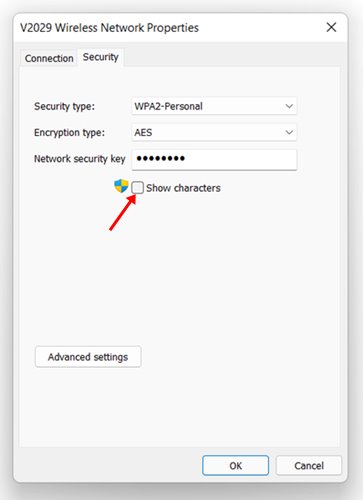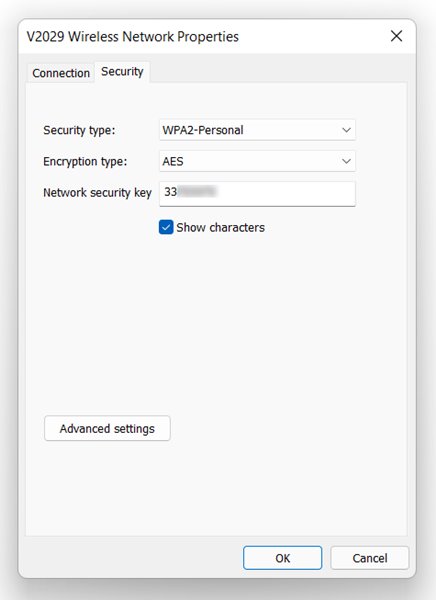Как только вы подключаете свое устройство Windows к сети Wi-Fi, пароль этой сети автоматически сохраняется на устройстве. Это единственная причина, по которой вам не придется вводить пароль каждый раз при подключении к старой сети Wi-Fi.
Когда вы подключаете компьютер с Windows 11 к Wi-Fi, Windows 11 автоматически создает новый профиль для сети Wi-Fi и сохраняет его. Профиль, который Windows 11 создает для сети Wi-Fi, включает SSID, пароль и другую информацию о сети Wi-Fi.
Поэтому, если вы забудете пароль сети Wi-Fi, к которой подключались, вы легко сможете его восстановить. Аналогично, довольно легко просмотреть пароль текущей подключенной сети Wi-Fi в Windows 11.
Итак, если вы ищете способы просмотра паролей Wi-Fi в Windows 11, вы читаете правильное руководство. В этой статье мы поделимся пошаговым руководством, как просмотреть пароли Wi-Fi в Windows 11. Давайте проверим.
Читайте также: Как поделиться паролем Wi-Fi на устройстве Android
Действия по просмотру пароля Wi-Fi в Windows 11
В этом методе мы будем использовать опцию «Сеть и Интернет» для просмотра пароля текущей подключенной сети Wi-Fi. Затем выполните несколько простых шагов, описанных ниже.
1. Прежде всего нажмите меню «Пуск» Windows и выберите Настройки.
2. В приложении «Настройки» выберите параметр Сеть и Интернет.
3. Нажмите кнопку Дополнительные настройки сети на правой панели.
4. В разделе «Дополнительные параметры сети» нажмите Дополнительные параметры сетевого адаптера Параметры в разделе «Связанные настройки».
5. Откроется опция «Сетевые подключения». Щелкните правой кнопкой мыши значок Wi-Fi и выберите «Состояние».
6. В разделе «Состояние Wi-Fi» выберите параметр Свойства беспроводной сети.
7. В разделе «Свойства беспроводной сети» нажмите вкладку Безопасность.
8. В разделе «Ключ безопасности сети» установите флажок «Показывать символы».
Вот и все! Вы сделали. Вот как вы можете увидеть пароли Wi-Fi в Windows 11.
Вы можете легко просмотреть пароли Wi-Fi в Windows 11, выполнив действия, упомянутые выше. Надеюсь, эта статья помогла вам! Пожалуйста, поделитесь им также со своими друзьями. Надеюсь, эта статья помогла вам! Пожалуйста, поделитесь этим со своими друзьями.