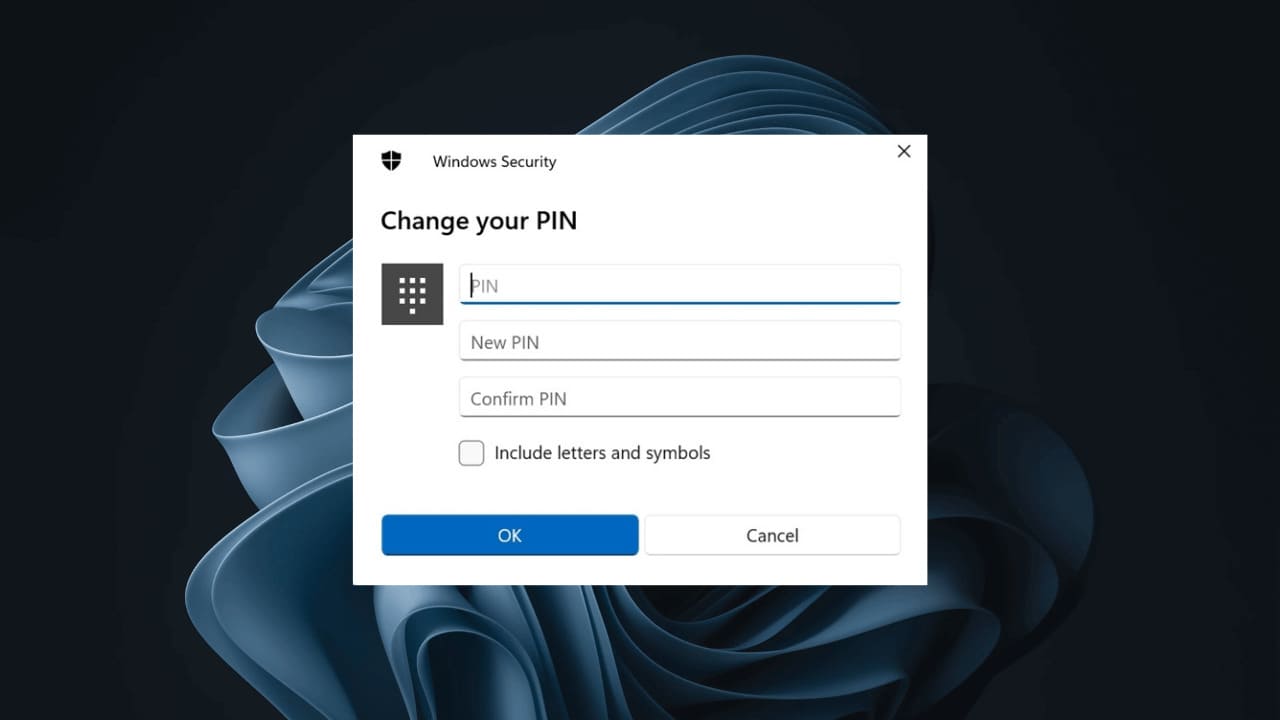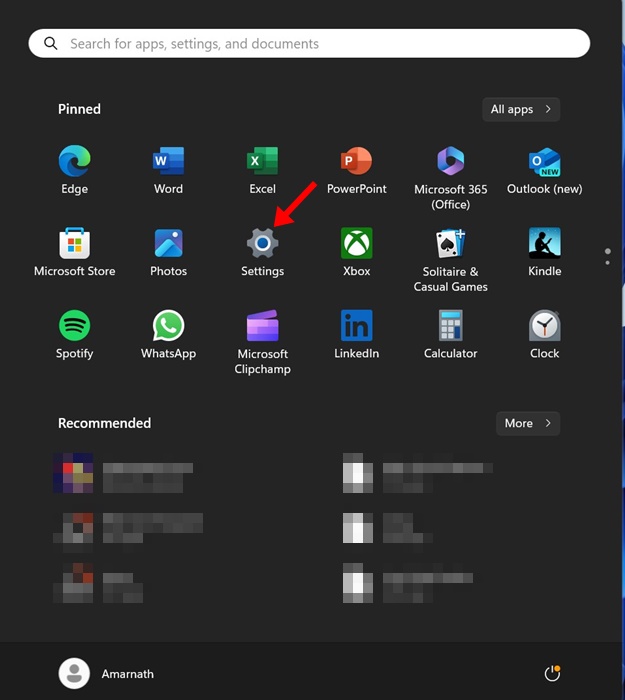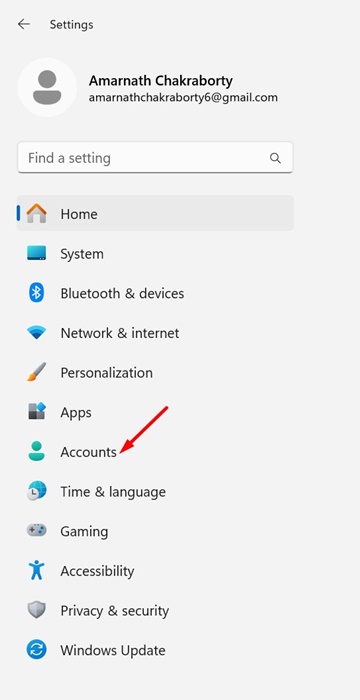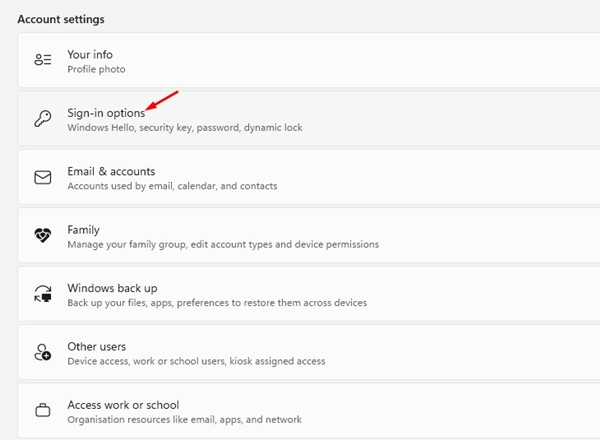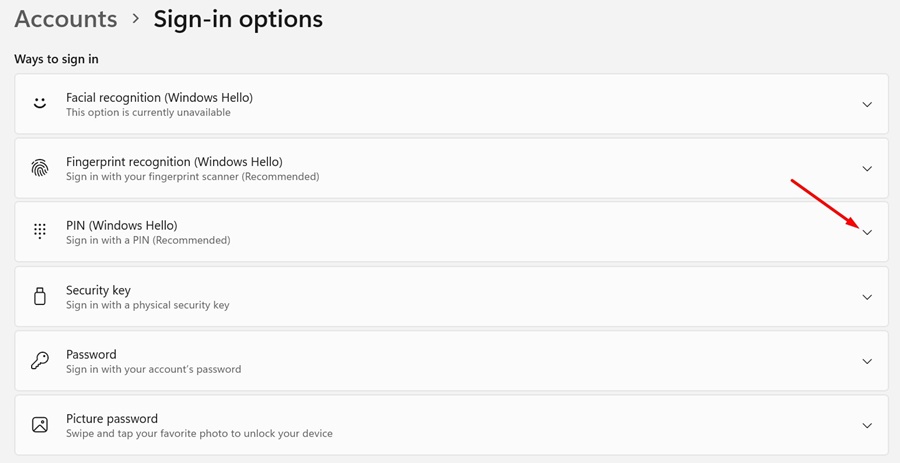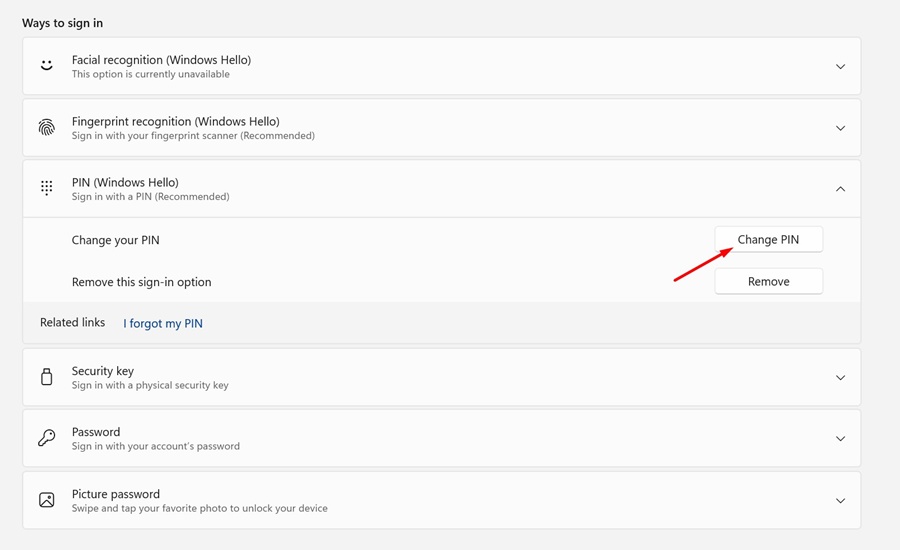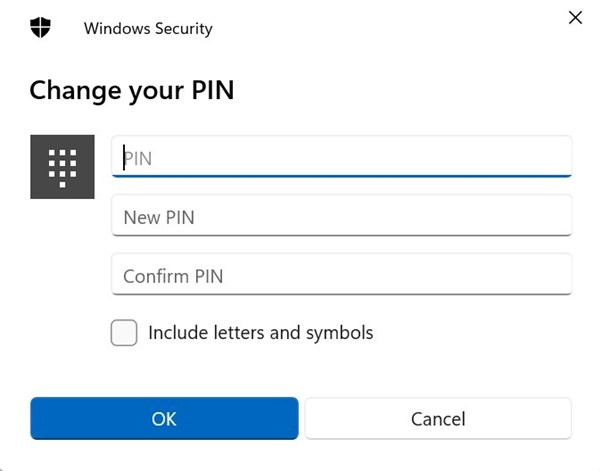Если вы используете Windows 11, возможно, вы хорошо знакомы с функцией Windows Hello. Это функция, которая предоставляет вам различные варианты входа в систему, такие как распознавание отпечатков пальцев, сканирование радужной оболочки глаза, ключ безопасности, PIN-код и т. д.
Люди предпочитают PIN-коды для входа на свои компьютеры, а не пароли. Единственное преимущество наличия ПИН-кода для входа в систему на ПК заключается в том, что ПИН-код обычно состоит из четырех-шестизначного цифрового кода; следовательно, его гораздо легче запомнить, чем пароль.
Кроме того, защита PIN-кодом более надежна, чем пароли, поскольку она зависит от оборудования. Если вы уже используете защиту PIN-кодом в Windows 11, возможно, вы захотите изменить ее в какой-то момент. Кроме того, в целях безопасности рекомендуется регулярно менять PIN-коды.
Как изменить PIN-код в Windows 11
Итак, как изменить свой PIN-код в Windows 11? Подробно эту тему мы обсудим в этой статье. Давайте узнаем, как изменить PIN-код на компьютере или ноутбуке с Windows 11.
Изменить PIN-код на компьютере с Windows 11 очень просто. Для этого выполните несколько простых шагов, о которых мы рассказали ниже. Вот как можно изменить свой PIN-код на компьютере с Windows 11.
1. Нажмите кнопку «Пуск» в Windows 11 и выберите Настройки.
2. Когда откроется приложение «Настройки», переключитесь на Аккаунты.
3. Справа нажмите Параметры входа.
4. В разделе «Способы входа» разверните PIN.
5. Затем нажмите кнопку Изменить PIN-код в разделе «Изменить PIN-код».
6. Введите текущий PIN-код, введите новый и подтвердите его. После этого нажмите ОК.
Вот и все! Это немедленно изменит ваш PIN-код Windows 11. Теперь вы можете использовать этот новый PIN-код для входа на свое устройство с Windows 11.
Как изменить свой PIN-код в Windows 11 с экрана входа?
Если вы не можете получить доступ к приложению «Настройки» в Windows 11, вы можете изменить свой PIN-код непосредственно на экране входа. Вот несколько простых шагов, которые необходимо выполнить, чтобы изменить свой PIN-код в Windows 11.
- Перейдите к экрану входа на Windows 11.
- Затем нажмите ссылку Я забыл свой PIN-код под полем входа.
- В приглашении на вход нажмите Вместо этого используйте свой пароль.
- Теперь введите пароль, который вы используете для входа.
- На экране «Настройка PIN-кода» введите и подтвердите новый PIN-код. После этого нажмите «ОК».
Вот и все! Это еще один лучший способ изменить PIN-код на компьютере с Windows 11.
Итак, это руководство посвящено изменению PIN-кода на компьютере с Windows 11. Вам следует периодически менять PIN-код, установленный на вашем устройстве с Windows 11. Дайте нам знать в комментариях, если вам нужна дополнительная помощь по этой теме.