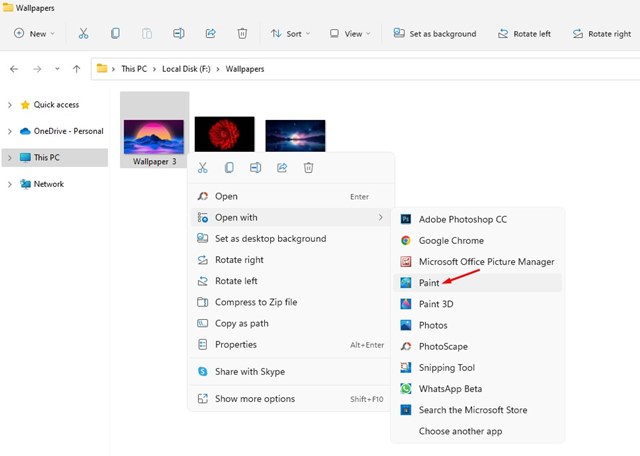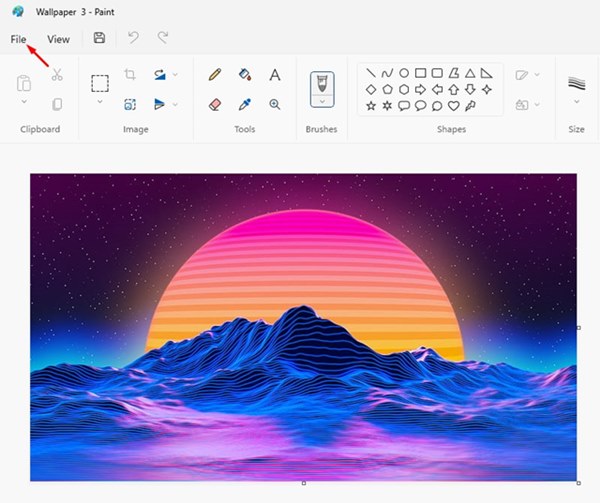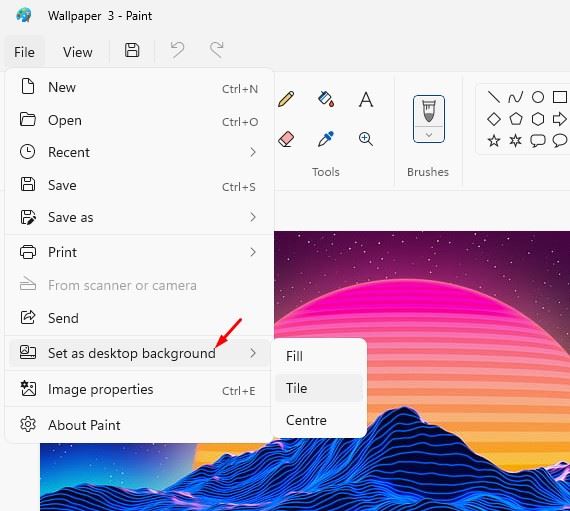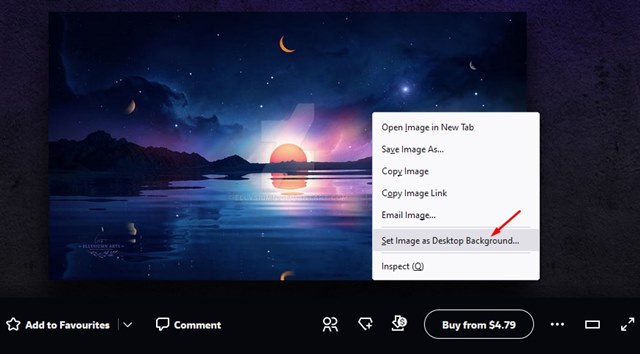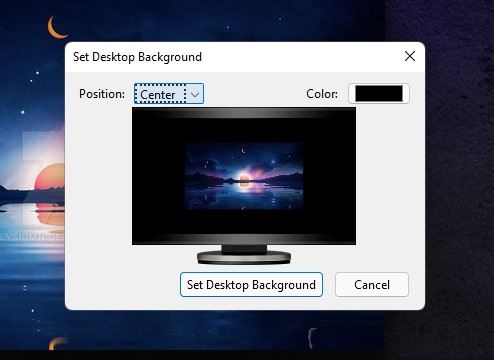Как и в Windows 10, если вы не активировали свою копию Windows 11 , вы не сможете сменить обои. Помимо обоев, становятся недоступными параметры персонализации Windows 11, такие как изменение темы, цветового режима, акцентного цвета и т. д.
Итак, если вы только что установили Windows 11 на свой ПК/ноутбук и еще не активировали ее, у вас нет возможности настроить Windows 11. Да, вы можете использовать стороннюю версию приложение настройки для Windows 11 настроить операционную систему; что, если у вас нет доступа к Интернету для загрузки инструментов?
В таком случае вам нужно поискать в операционной системе способы смены обоев. Следовательно, это руководство может быть очень полезным, если вы используете неактивированную версию Windows 11 и ищете способы изменить обои.
Содержание
4 лучших способа сменить обои в Windows 11 без активации
В этой статье представлены несколько лучших обходных путей, которые можно использовать для смены обоев в Windows 11. Независимо от того, используете ли вы активированную или неактивированную версию Windows 11, вы можете положиться на эти дополнительные методы для смены обоев.
1) Установите новые обои через проводник
Если обои находятся в любой папке на вашем диске, вы можете легко установить их в качестве обоев без активации Windows 11. Вот как можно установить новые обои в Windows 11 через проводник.
1. Сначала нажмите кнопку Windows Key + E, чтобы открыть проводник. Либо дважды щелкните параметр «Этот компьютер», чтобы открыть проводник.
2. Затем найдите изображение, которое хотите установить в качестве обоев.
3. Щелкните изображение правой кнопкой мыши и выберите параметр Сделать фоном рабочего стола.
4. Если вы хотите установить слайд-шоу в качестве обоев рабочего стола, необходимо выбрать несколько изображений, щелкнуть их правой кнопкой мыши и выбрать параметр Установить как обои рабочего стола.
5. Вы даже можете выбрать изображение и нажать кнопку Установить как фон, расположенную в правом верхнем углу экрана.
Вот и все! Вы сделали. Это первый способ сменить обои без активации Windows 11.
2) Изменить обои рабочего стола через приложение «Фото»
В Windows 11 включено обновленное приложение «Фото», которое очень полезно. Приложение «Фотографии» используется для просмотра фотографий, хранящихся на диске, а также его можно использовать для установки фона рабочего стола в Windows 11.
1. Сначала откройте проводник и найдите фотографию, которую хотите установить в качестве обоев.
2. Затем щелкните изображение правой кнопкой мыши и выберите Открыть с помощью >Фотографии.
4. В контекстном меню выберите параметр Установить как >Установить как фон.

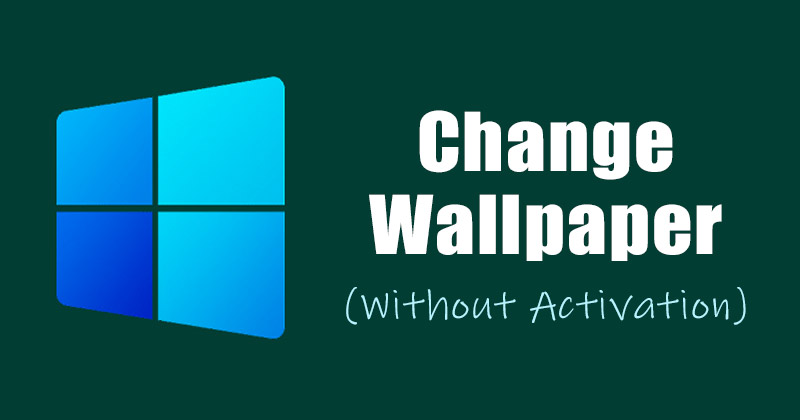
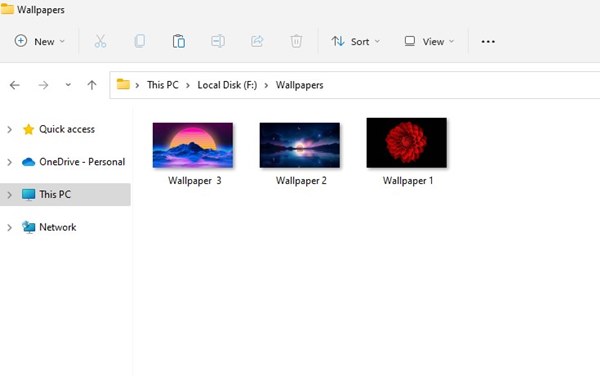
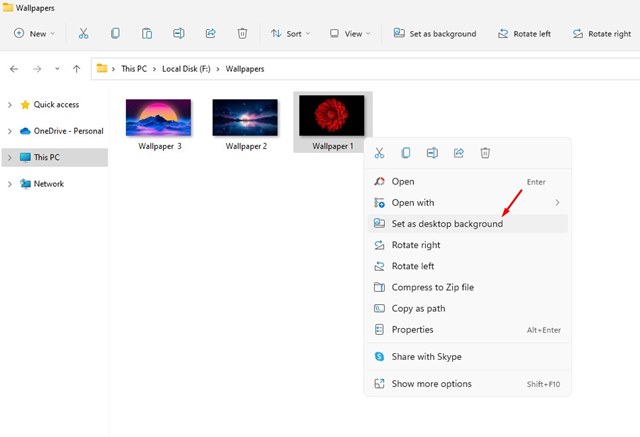
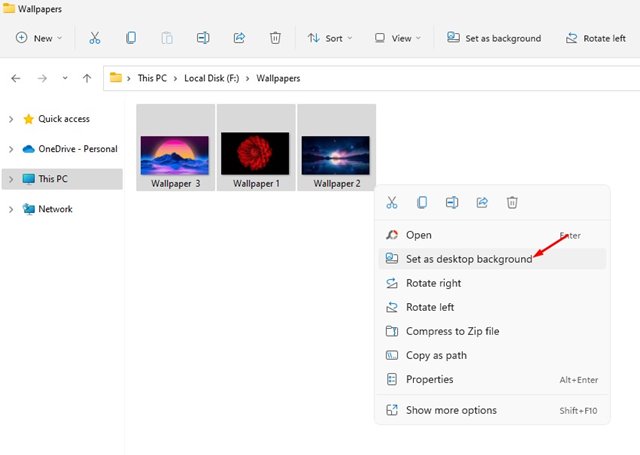
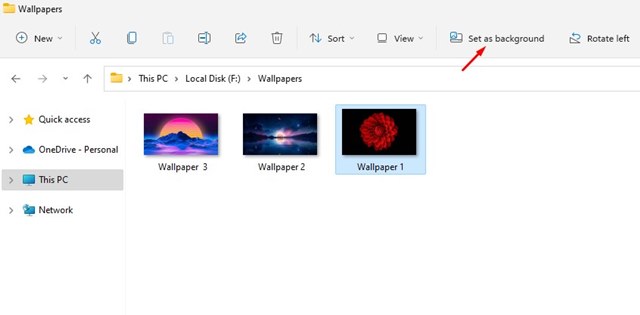
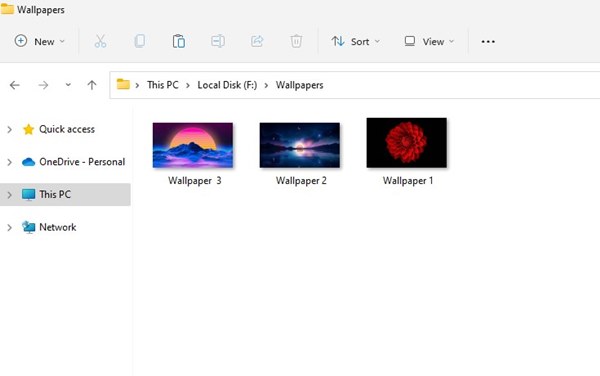
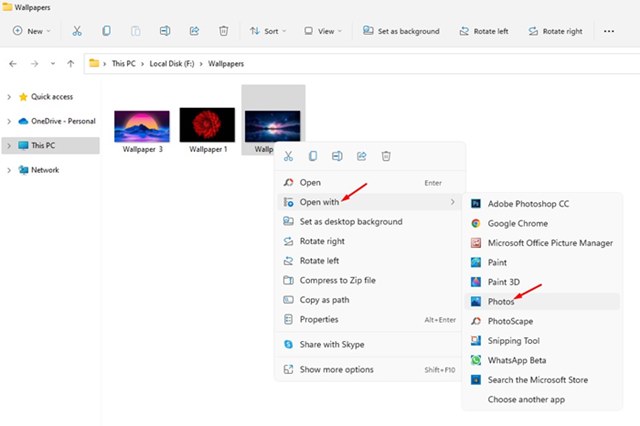
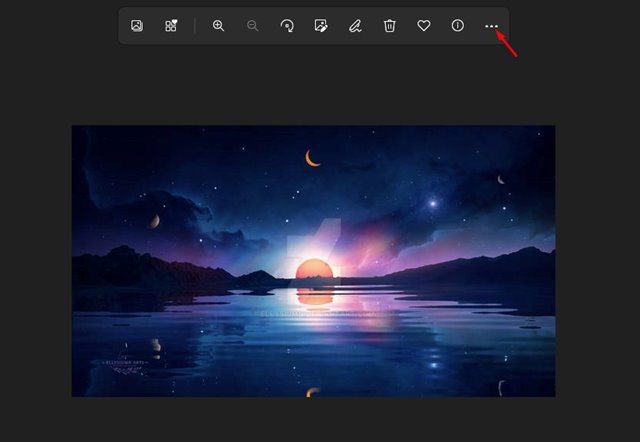
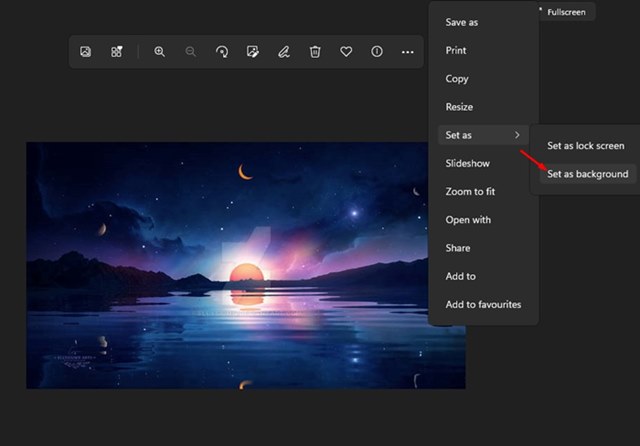
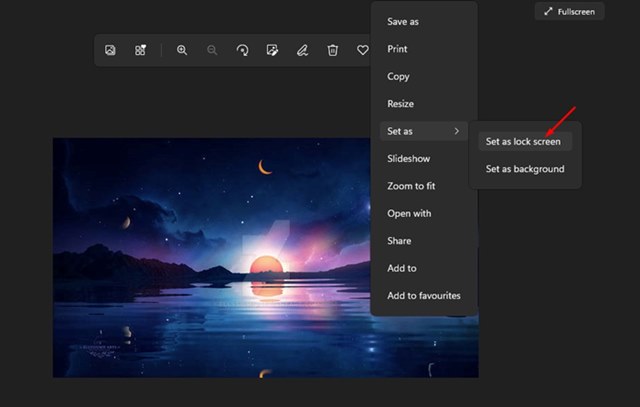 3) Сменить обои рабочего стола с помощью приложения Paint
3) Сменить обои рабочего стола с помощью приложения Paint