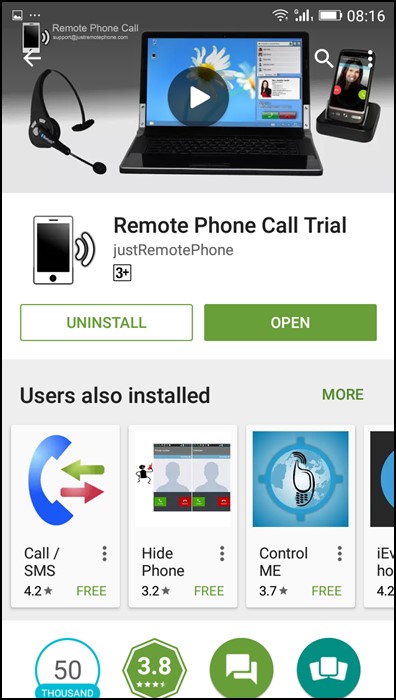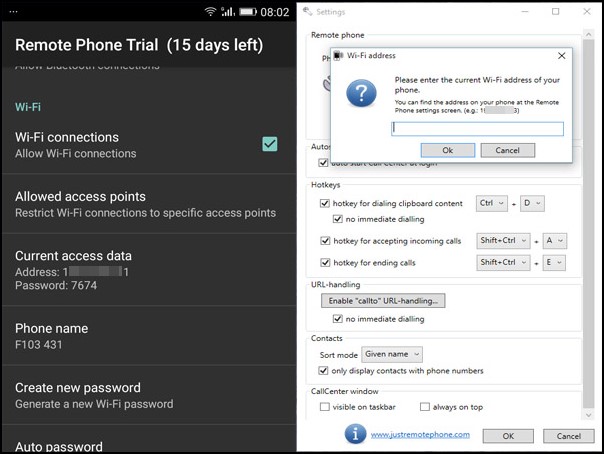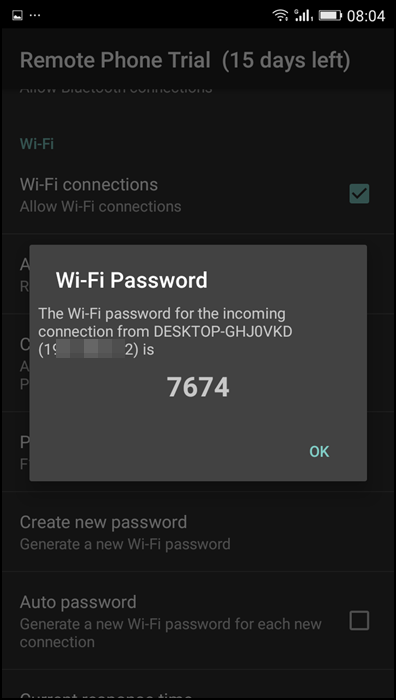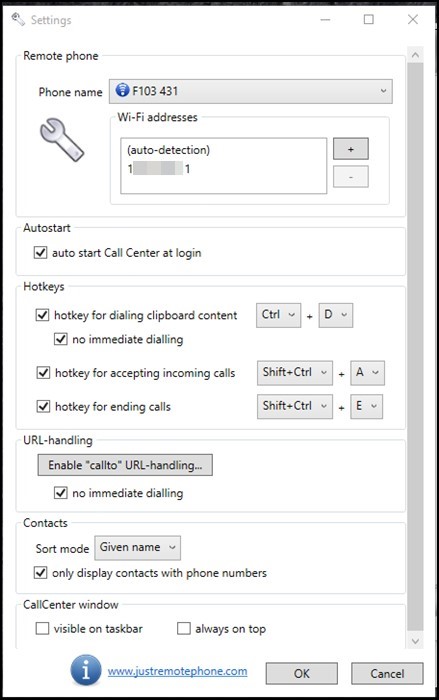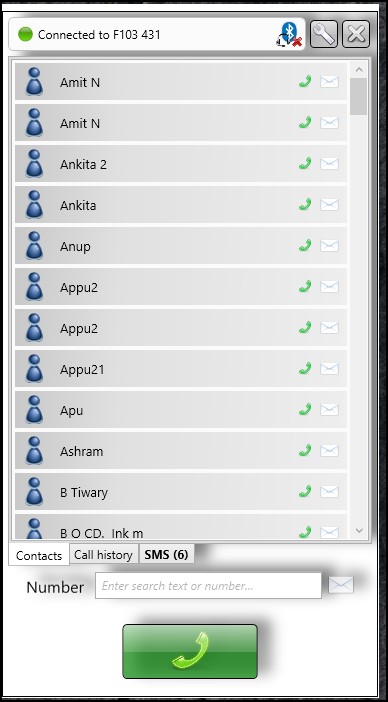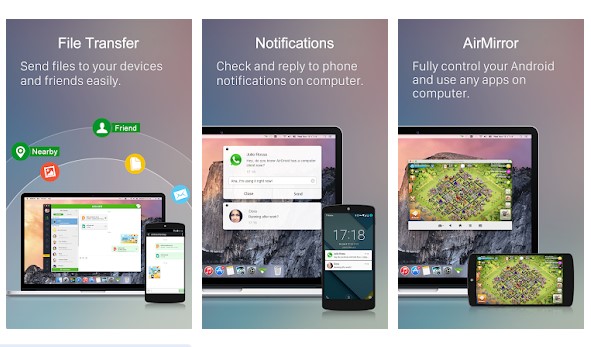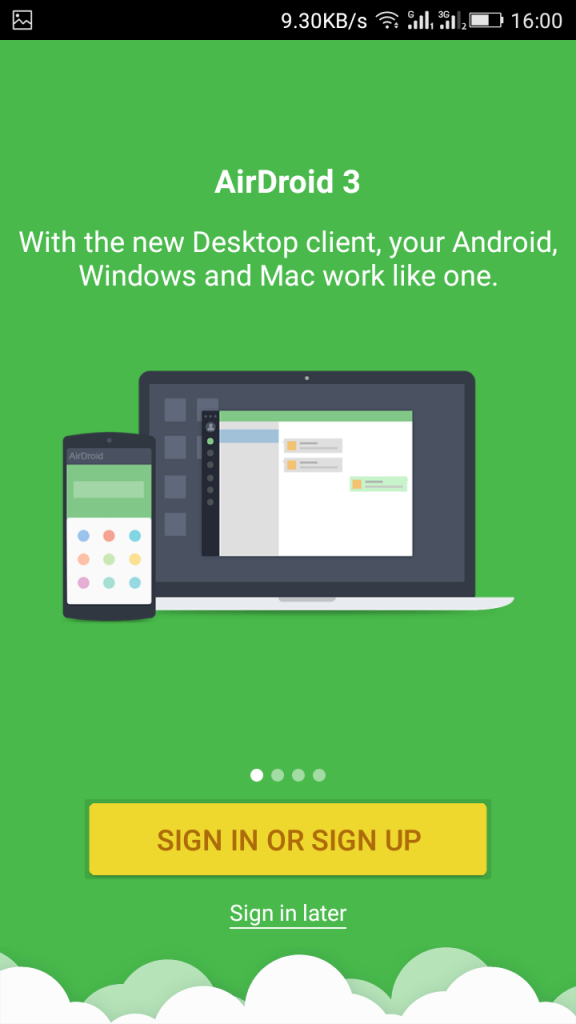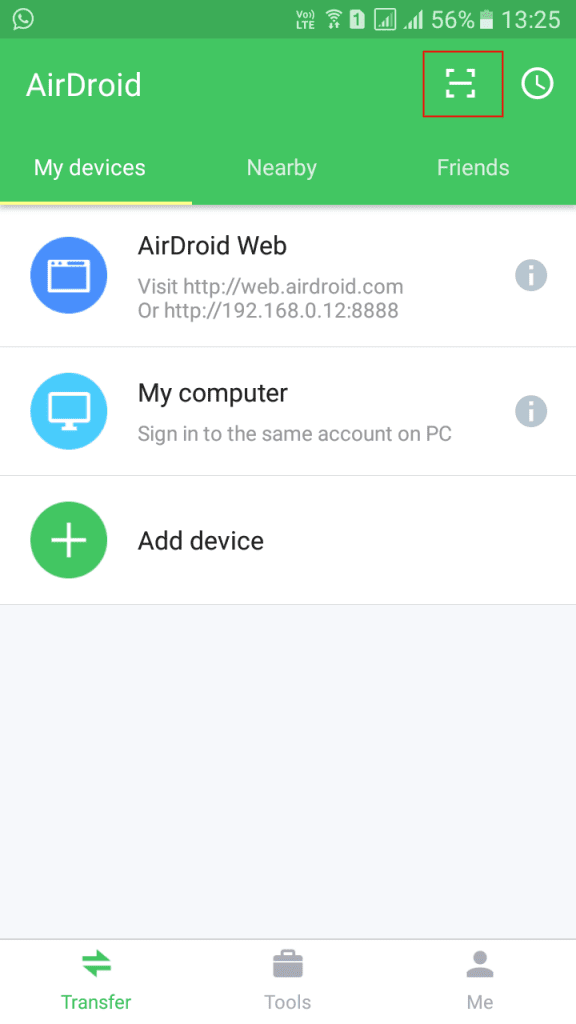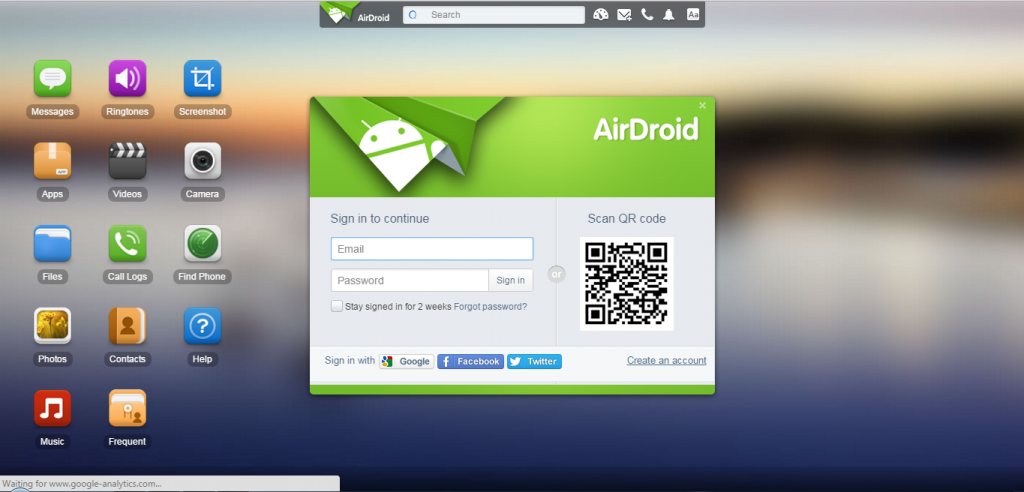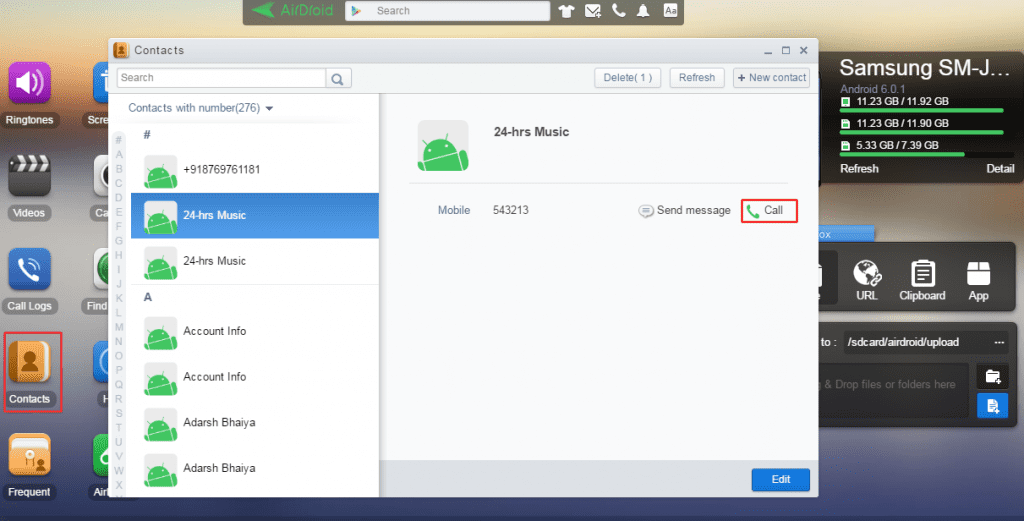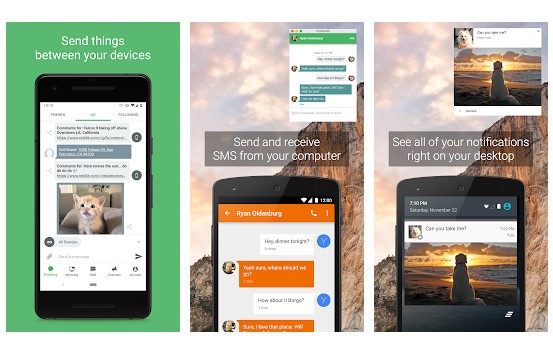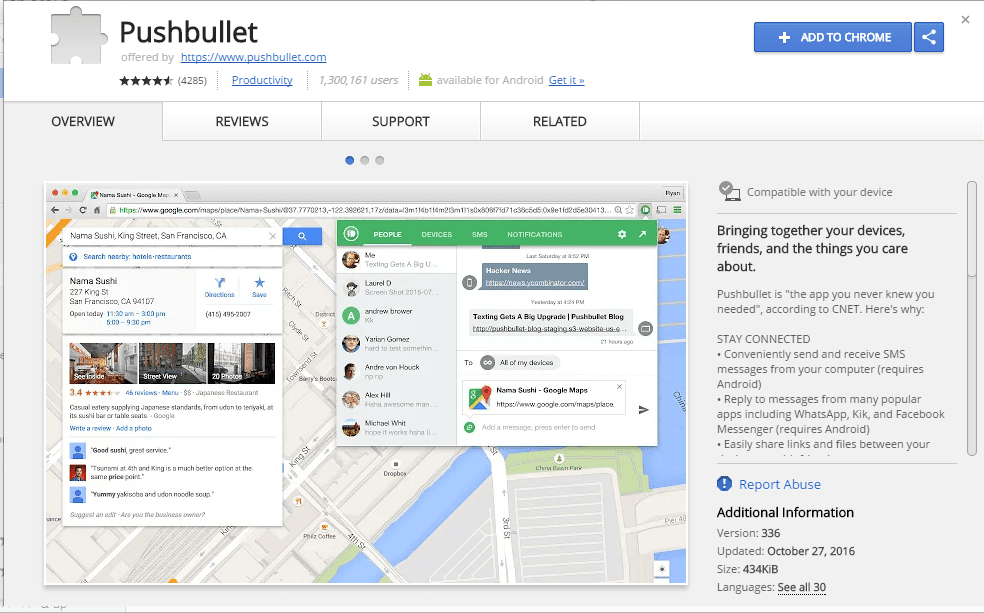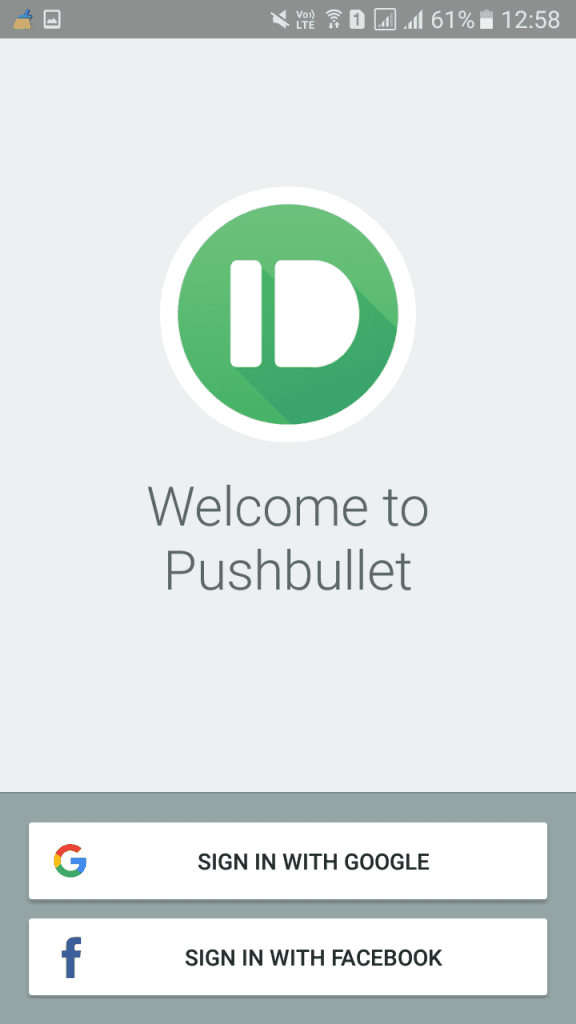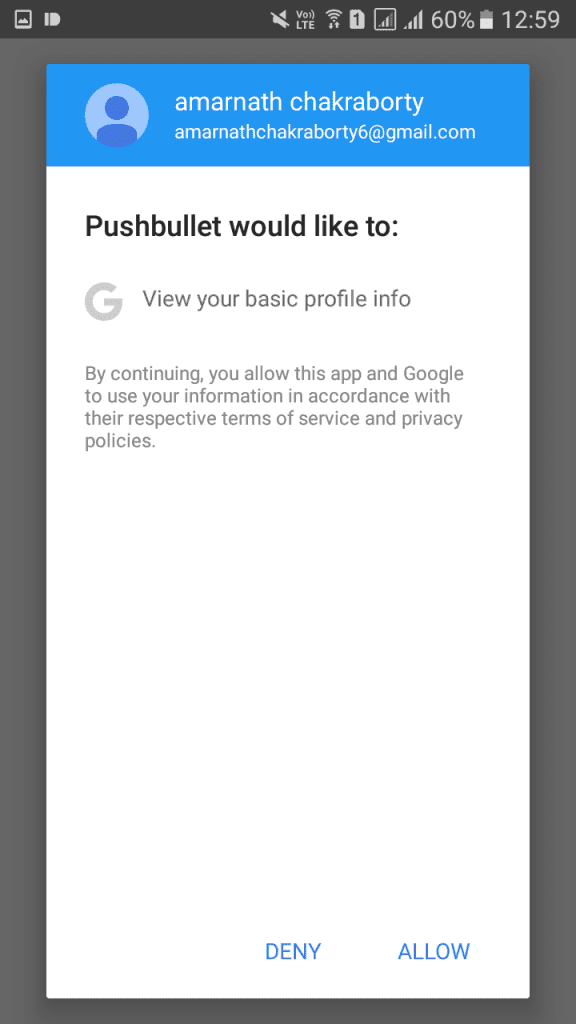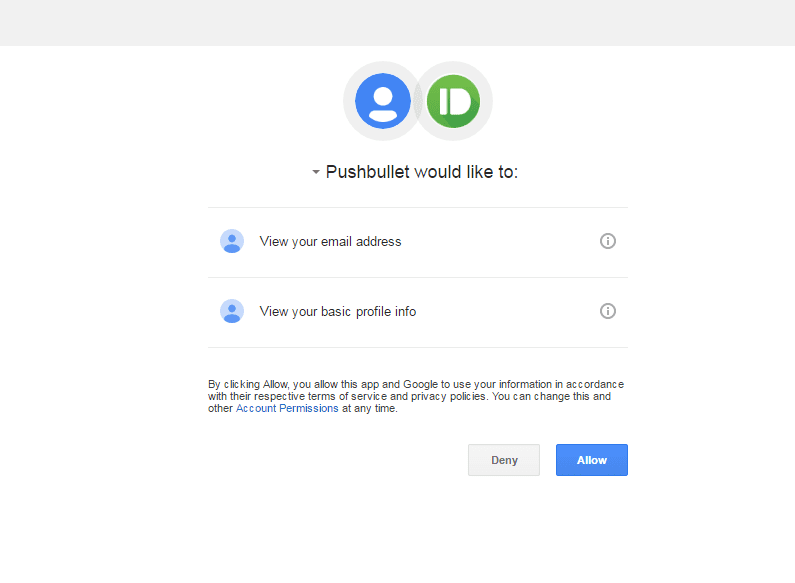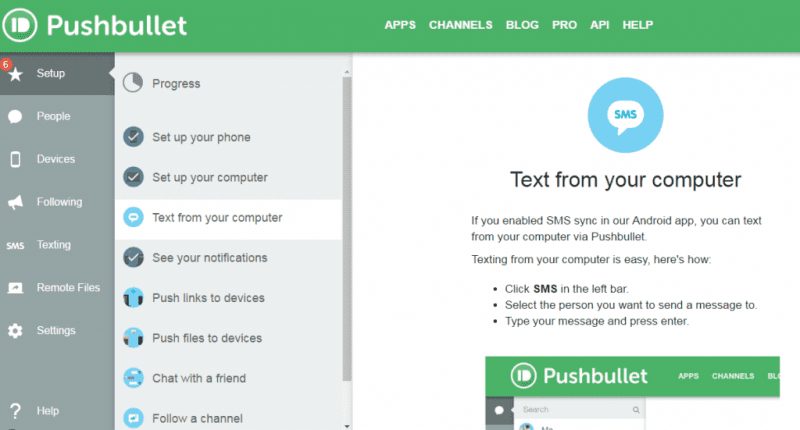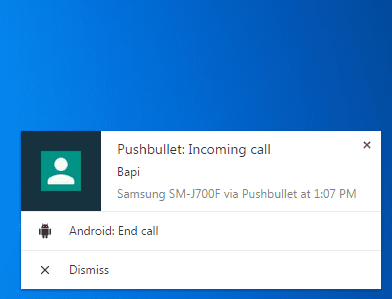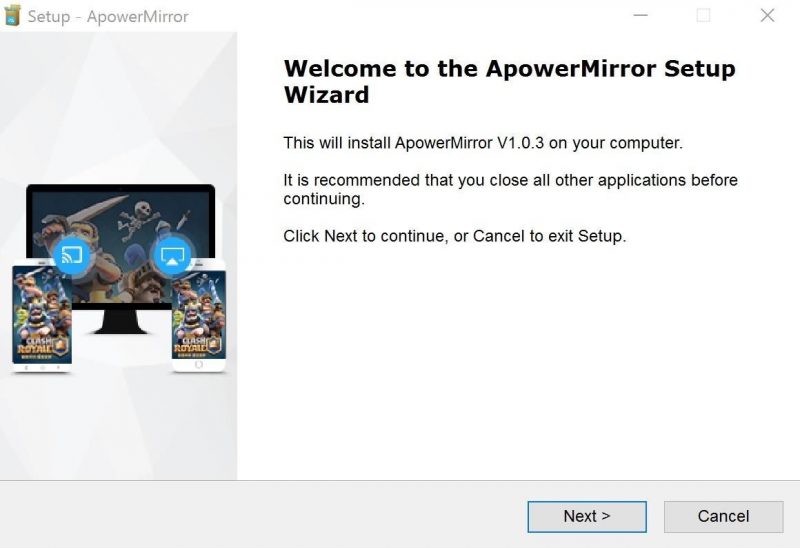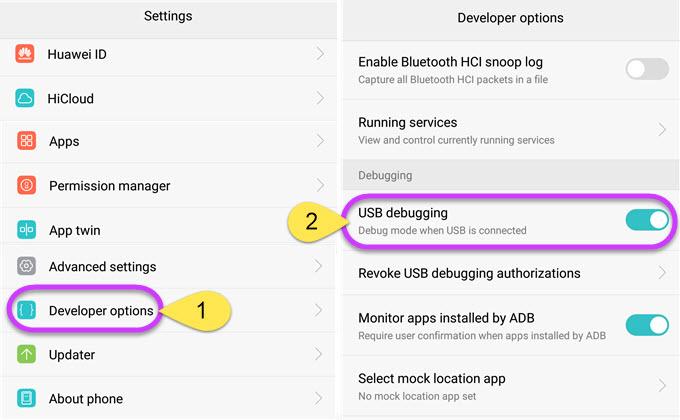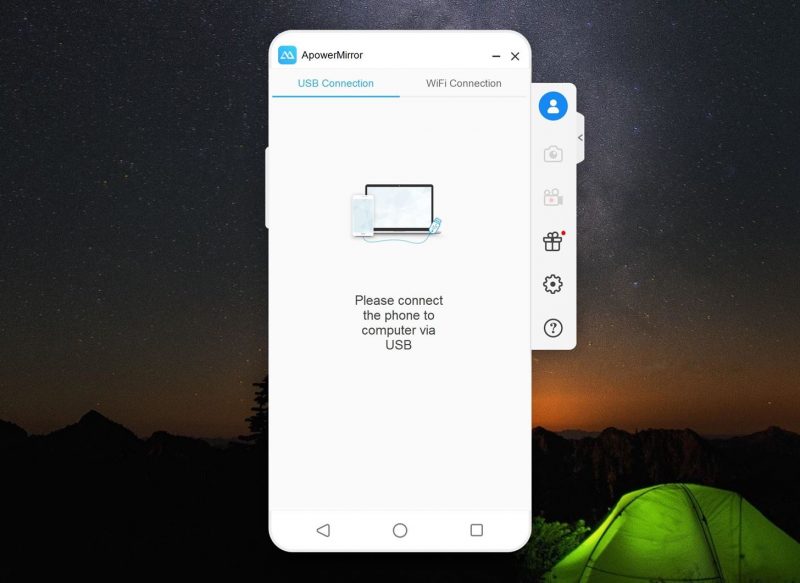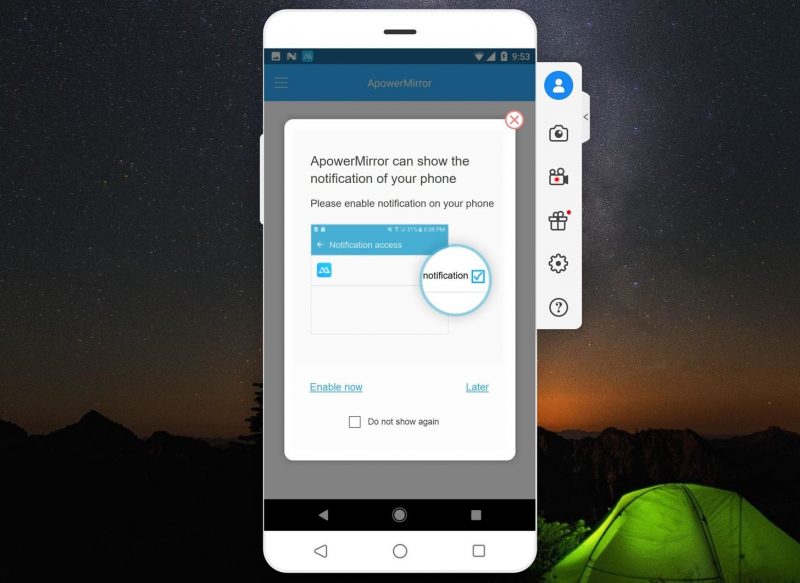Теперь, когда у каждого есть персональный компьютер и Android-смартфон, иногда становится сложно управлять обоими устройствами. Давайте признаем; бывают моменты, когда нам всем хочется принимать и совершать вызовы Android прямо с ПК с Windows.
Вы можете совершать и принимать вызовы Android с компьютеров Windows. Для компьютера под управлением Windows доступно множество стороннего программного обеспечения, которое позволяет пользователям подключать устройство Android. После привязки вы сможете управлять как входящими, так и исходящими звонками.
Содержание
Прием и совершение вызовов Android на ПК с Windows
Итак, в этой статье мы поделимся некоторыми из лучших способов приема и совершения вызовов Android с компьютеров Windows. Итак, давайте узнаем, как принимать и совершать звонки Android с ПК с Windows.
1. Сначала на ваше устройство Android необходимо скачать и установить классное приложение Удаленный телефонный звонок . Пробная версия действительна в течение 15 дней, и если она вам понравится, вы также можете использовать ее платную версию для своего Android.
2. Теперь вам необходимо загрузить и установить на свой компьютер инструмент Колл-центр — приложение, которое позволит вам принимать и совершать вызовы Android на вашем компьютере.
3. Запустите приложение на своем устройстве и на ПК с Windows.
4. Теперь в вашем мобильном приложении вы увидите IP-адрес устройства и пароль для удаленного управления им; просто запишите это. Нажмите «Добавить устройство Wi-Fi» в приложении для ПК и введите туда этот IP-адрес.
5. Теперь вам нужно ввести пароль сети, который вы получите во всплывающем окне на вашем Android.
6. Теперь введите этот пароль в инструменте Windows, и ваше устройство подключится к компьютеру.
Вот и все! Вы сделали; теперь вы можете совершать и принимать все вызовы Android прямо с ПК с Windows.
Использование Airdroid
Ну, Airdroid – это популярное приложение для Android, которое позволяет передавать файлы между устройствами. Вы можете использовать это приложение для приема и совершения звонков со своего компьютера. Это простой и эффективный процесс! Давайте узнаем, как использовать AirDroid для совершения и приема звонков на вашем компьютере.
1. Во-первых, вам необходимо обеспечить работающее соединение Wi-Fi между вашим устройством Android и компьютером. Убедитесь, что ваш Android подключен к сети Wi-Fi вашего компьютера. Затем перейдите на сайт web.airdroid.com.
2. Вам необходимо скачать и установить приложение AirDroid на свое устройство Android и запустить его.
3. Теперь вам будет предоставлена возможность войти или зарегистрироваться. Чтобы продолжить, просто нажмите «Войти позже».
4. Теперь вам нужно нажать на Сканер QR-кода. Откроется сканер QR-кода.
5. Теперь вам нужно отсканировать QR-код на своем компьютере на сайте web.airdroid.com из мобильного приложения, чтобы подключиться к компьютеру.
6. После подключения вам нужно найти опцию «Контакты», оттуда вы сможете совершать звонки прямо со своего компьютера. Вы даже можете отправлять сообщения и принимать звонки.
Вот и все! Вы сделали. Это самый простой способ совершать и принимать вызовы на компьютере под управлением Windows.
Использование Pushbullet
Pushbullet – это приложение, предназначенное для получения SMS-оповещений на компьютер. Однако приложение также позволяет пользователям совершать и принимать вызовы Android на компьютере. Давайте узнаем, как принимать и совершать звонки с помощью Pushbullet.
1. Сначала вам необходимо скачать и установить Пушбуллет на свой смартфон Android.
2. Вам необходимо установить расширение Pushbullet в браузер Google Chrome. Вы можете получить расширение по адресу здесь .
3. Теперь откройте приложение на своем устройстве Android и войдите в свою учетную запись Google.
4. На следующем шаге вы должны предоставить все необходимые разрешения. Просто нажмите кнопку «Разрешить», чтобы продолжить.
5. Теперь в браузере вашего компьютера зарегистрируйтесь, используя ту же учетную запись Google, которую вы использовали на своем Android. Предоставьте все необходимые разрешения.
6. После этого вы увидите экран, как показано ниже. В нем будут перечислены все опции, которые предлагает приложение.
7. Теперь, когда вам позвонят, вы получите уведомление на компьютер. Вы можете ответить на звонок прямо оттуда. Точно так же вы также можете совершать звонки с помощью Pushbullet.
Использование ApowerMirror
ApowerMirror – еще один лучший инструмент, который можно использовать для зеркального отображения экрана Android на компьютере. Опять же, ApowerMirror требует двух программ, чтобы сделать зеркалирование возможным. Пользователям необходимо установить настольный клиент на компьютер и приложение Android для зеркального отображения экрана Android на компьютере. После зеркалирования пользователи смогут отправлять текстовые сообщения и принимать звонки с компьютера.
1. Сначала загрузите ApowerMirror из Google Play Store на свое устройство Android. Ссылку для скачивания можно получить здесь.
2. На следующем шаге загрузите и установите Клиент ApowerMirror на свой компьютер с Windows. Просто установите файл, указанный ниже, и следуйте инструкциям на экране.
3. Теперь перейдите в «Параметры разработчика» на своем устройстве Android и включите Режим отладки по USB.
4. Вам необходимо подключить Android-устройство к компьютеру с помощью USB-кабеля. Перед подключением к компьютеру обязательно включите режим отладки по USB.
5. После этого снова откройте приложение Android, и вы увидите всплывающее окно с уведомлением. Просто нажмите кнопку Начать сейчас , чтобы отобразить экран Android на ПК.
6. Теперь вы увидите экран Android на своем компьютере. Вам будет предложено предоставить «Зеркалирование уведомлений». Нажмите Включить сейчас, чтобы продолжить.
Вот и все; вы сделали! Теперь вы увидите весь экран Android на компьютере. Теперь вы можете совершать звонки или отправлять текстовые сообщения прямо с самого компьютера.
Благодаря этому вы можете легко перенаправлять все вызовы Android прямо на компьютер с Windows. Надеюсь, эта статья помогла вам! Поделитесь им также со своими друзьями.