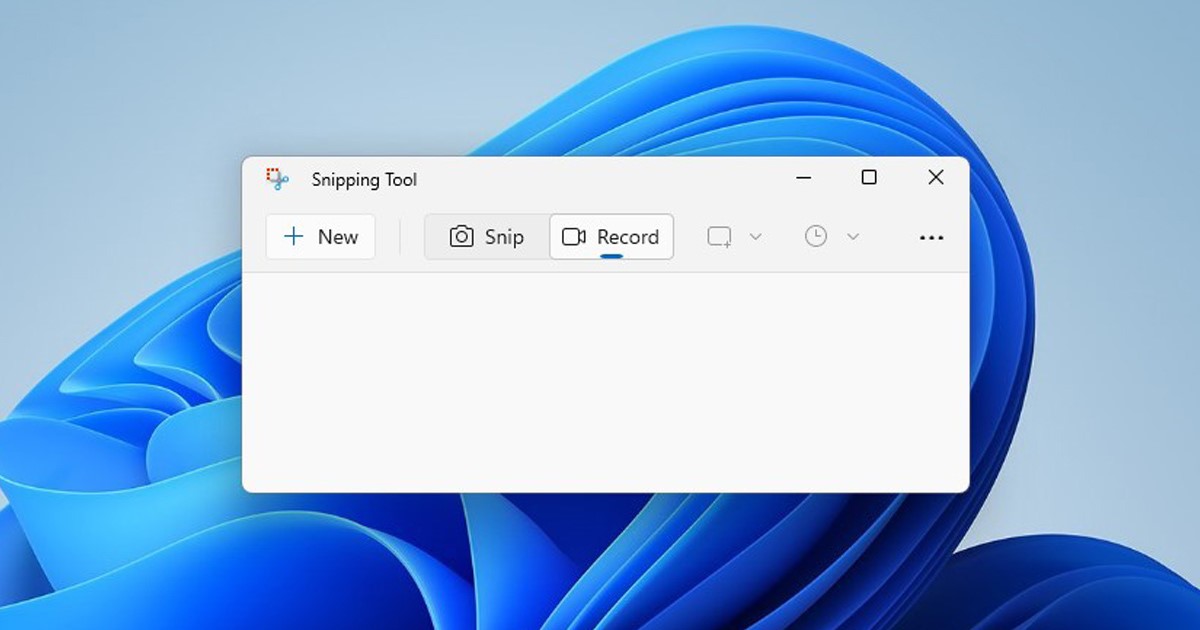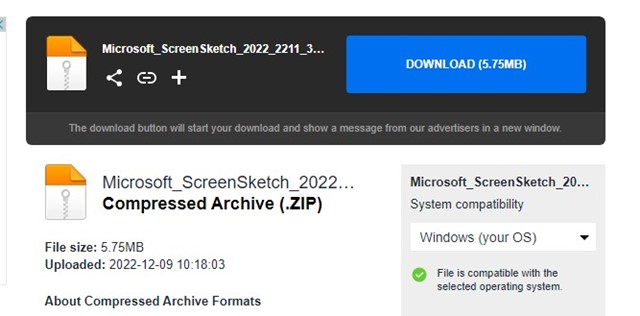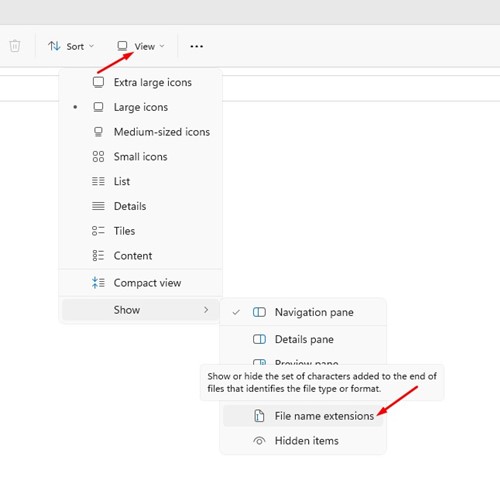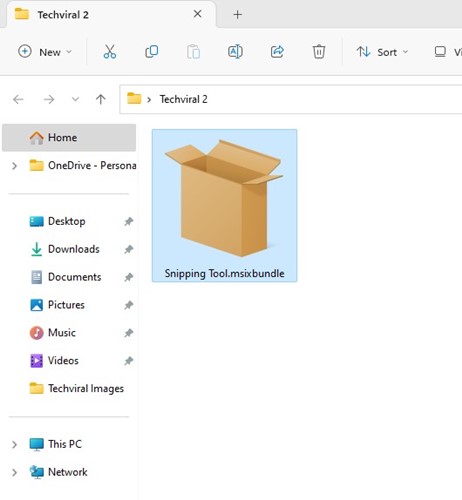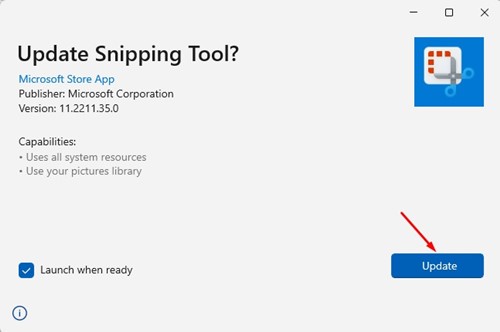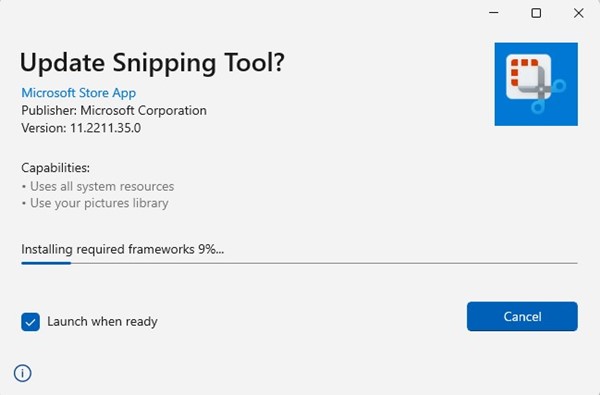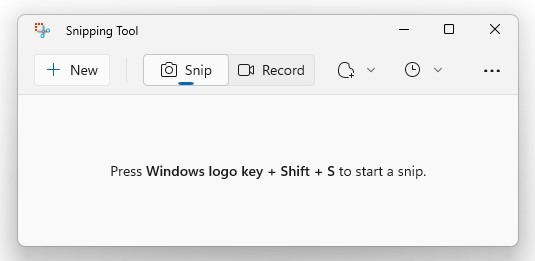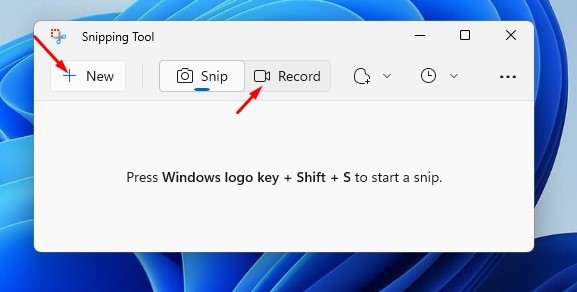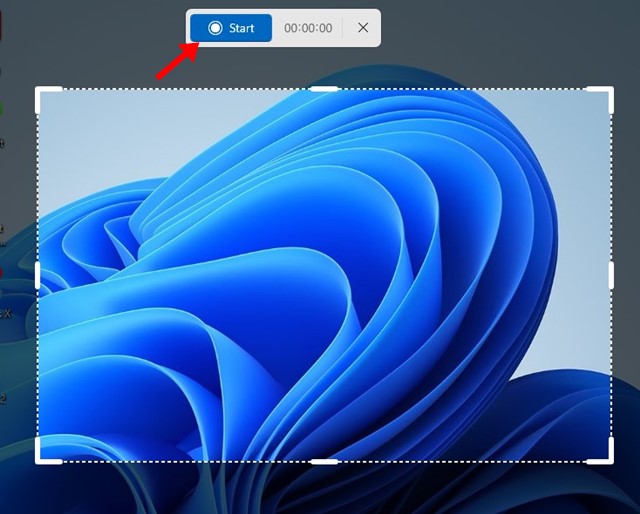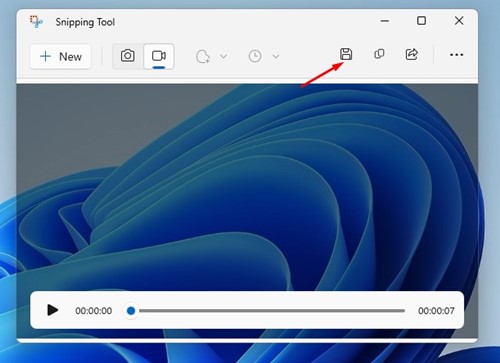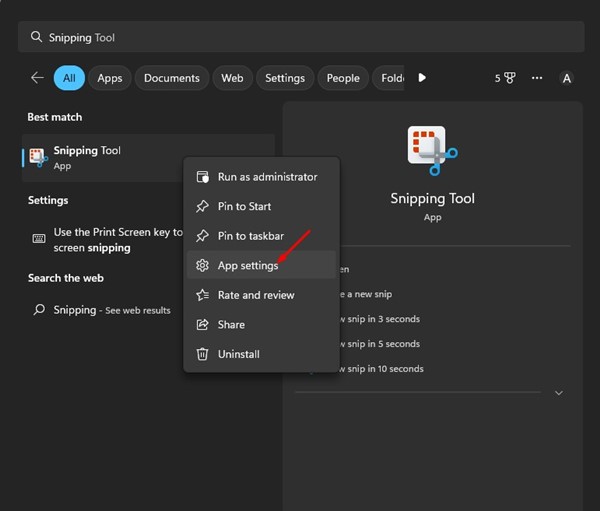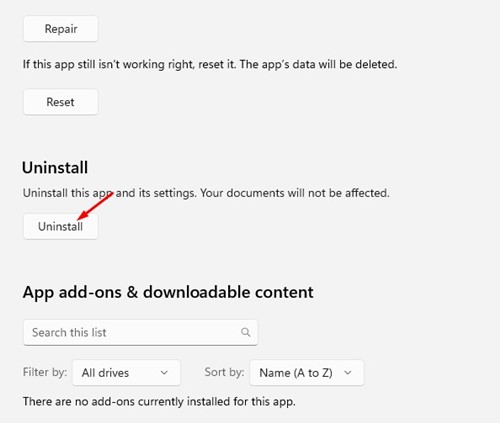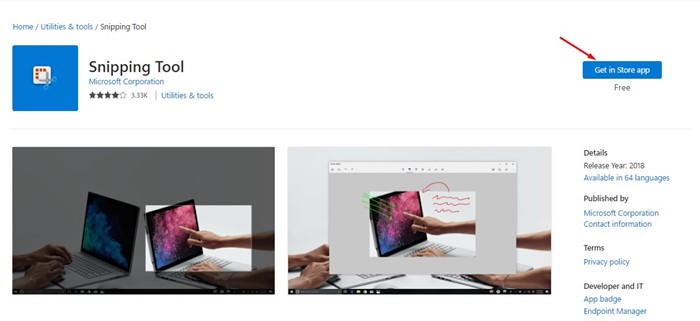Пользователям Windows всегда хотелось иметь специальный инструмент для записи экрана. Да, в последних версиях Windows 10 и Windows 11 есть Xbox Game Bar, но это по-прежнему отличный инструмент для записи экрана.
Помимо игровой панели Xbox, пользователям Windows приходится использовать сторонние приложения для записи экрана для записи своего экрана. К счастью, Microsoft планировала решить все проблемы, связанные с записью экрана, представив новый инструмент «Ножницы».
Новый инструмент «Ножницы» в Windows 11 может записывать ваш экран. Вы правильно прочитали; новый инструмент «Ножницы» позволяет записывать экран и делать снимки экрана. Однако только некоторые пользователи Windows 11 могут получить доступ к новому инструменту «Ножницы», поскольку он доступен только для пользователей канала разработки.
Пользователям, использующим стабильную или предварительную версию Windows 11, необходимо вручную установить на свой компьютер последнюю версию инструмента «Ножницы». Ниже мы рассказали о нескольких простых шагах по записи экрана с помощью инструмента «Ножницы» в Windows 11. Приступим.
Содержание
Несколько недостатков новых ножниц
Прежде чем попробовать новый инструмент «Ножницы» в Windows 11, следует обратить внимание на несколько вещей. Здесь важно отметить, что устройство записи экрана поддерживает экспорт только в формате MP4 (H.264) и может записывать экран только со скоростью 30 кадров в секунду.
Кроме того, вы не можете записывать микрофон, звук устройства или системные звуки. Кроме того, в новом инструменте «Ножницы» отсутствует возможность записи изображения с веб-камеры. В нем также есть несколько ошибок, из-за которых иногда требуется принудительное закрытие приложения из диспетчера задач.
Получить запись экрана в ножницах
Важно! Если вы являетесь пользователем Dev Channel, вам необходимо установить последнее обновление Windows 11. Вам не нужно следовать этим инструкциям, поскольку новое обновление инструмента «Ножницы» уже доступно пользователям разработчиков на канале Insider.
1. Сначала откройте свой любимый веб-браузер и перейдите по этой ссылке. Загрузите новый инструмент «Ножницы» на свой компьютер.
2. Теперь переместите установочный файл в новую папку. В верхней строке меню Проводника выберите Вид >Показать >Расширения имен файлов.
3. Теперь щелкните правой кнопкой мыши загруженный файл и выберите параметр Переименовать. Вам нужно переименовать файл и поместить в конец .msixbundle. Например, techviral.msixbundle
4. После этого дважды щелкните загруженный файл. Вы найдете опцию «Обновить». Нажмите на него.
5. Теперь подождите, пока новые ножницы будут установлены на ваше устройство с Windows 11.
6. После установки новый инструмент «Ножницы» запустится автоматически. Вы найдете новую опцию под названием «Запись».
7. Просто выберите Запись и нажмите кнопку «Новый».
8. Затем выберите область, которую хотите записать, и нажмите кнопку «Пуск».
9. После записи нажмите кнопку Стоп, чтобы остановить запись экрана. Чтобы сохранить его, нажмите кнопку Сохранить на панели инструментов ножниц.
Вот и все! Вот как вы можете получить новый инструмент «Запись экрана в ножницах» на своем компьютере с Windows 11.
Как вернуть старые ножницы?
Если новый инструмент «Ножницы» не кажется вам полезным, вы можете вернуться к старой версии. Для этого вам необходимо выполнить действия, описанные ниже.
1. Сначала нажмите на поиск Windows 11 и введите «Ножницы». Щелкните правой кнопкой мыши инструмент «Ножницы» и выберите Настройки приложения.
2. В настройках приложения прокрутите вниз и нажмите кнопку Удалить.
3. Откройте Microsoft Store и найдите «Ножницы». Найдите объявление и нажмите кнопку «Получить». Вы также можете нажать на этот элемент связь , чтобы открыть список приложений «Ножницы» в Microsoft Store.
Вот и все! Вот как вы можете вернуться к предыдущей версии инструмента «Ножницы» в Windows 11.
Читайте также: Как установить Windows 11 без учетной записи Microsoft
Это руководство посвящено включению функции записи экрана в инструмент «Ножницы» в Windows 11. Если вам нужна дополнительная помощь в установке последней версии инструмента «Ножницы» в Windows 11, сообщите нам об этом в комментариях ниже. Также, если статья вам помогла, поделитесь ею с друзьями.