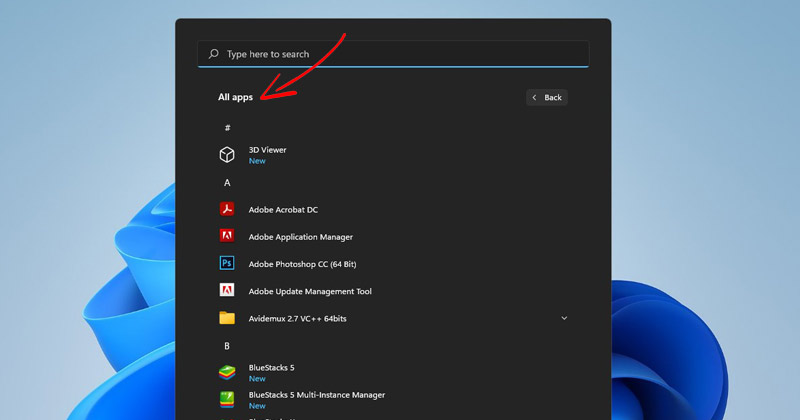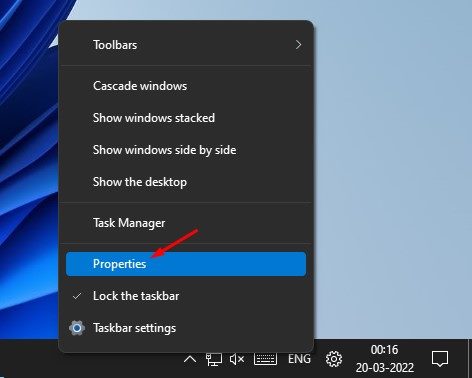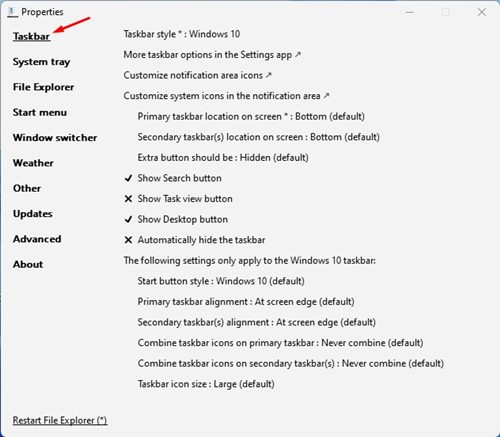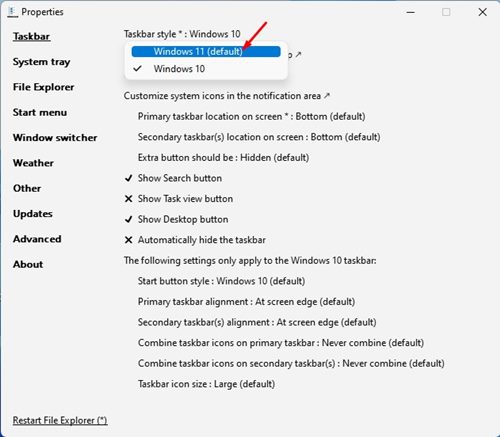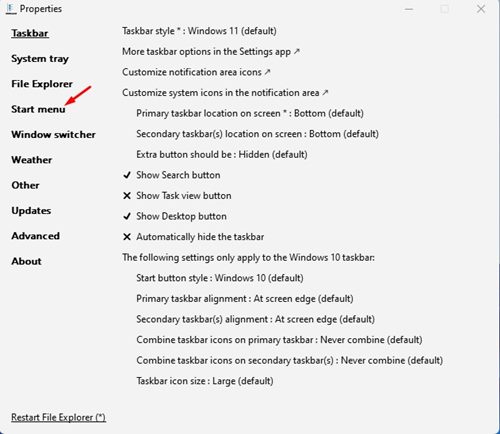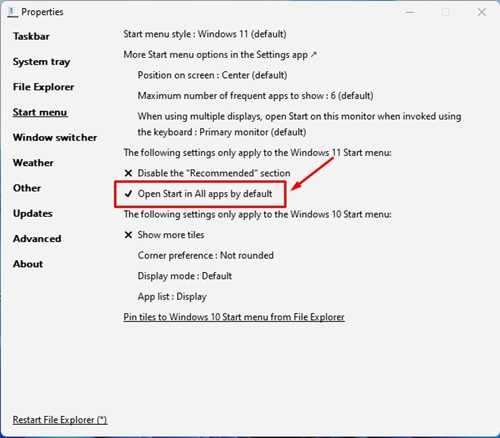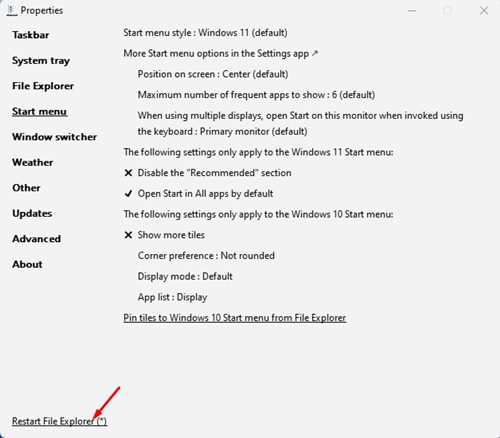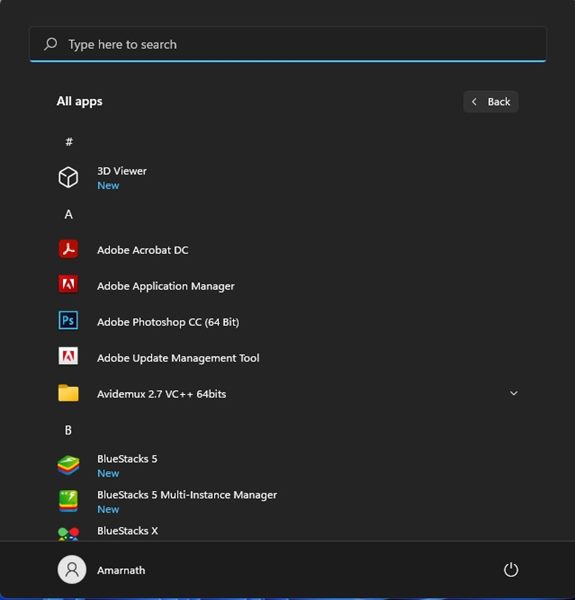Если вы используете последнюю версию Windows 11, возможно, вы знаете, что операционная система поставляется с новым меню «Пуск» и новыми значками проводника. На самом деле Windows 11 более продвинута, чем Windows 10, и включает в себя множество новых функций, которых нет в других операционных системах для настольных компьютеров.
Кроме того, Microsoft изменила функциональность меню «Пуск» Windows 11. Если вы какое-то время используете Windows 11, вы могли заметить, что в меню «Пуск» по умолчанию отображаются не все приложения. Вместо этого он показывает недавно установленные приложения, недавно открытые файлы и приложения, закрепленные в меню «Пуск».
Да, вы можете просмотреть раздел «Все приложения», но вам нужно нажать кнопку «Все приложения», расположенную рядом с закрепленным текстом. Стандартный вид меню «Пуск» хорошо сочетается с операционной системой, но пользователи могут настроить его по своему вкусу.
Например, вы можете настроить меню «Пуск» Windows 11 так, чтобы по умолчанию отображались все приложения. Если вы это сделаете, в меню «Пуск» Windows 11 не будут отображаться закрепленные приложения и недавно использованные файлы, что для многих может стать проблемой конфиденциальности.
Показывать «Все приложения» по умолчанию в меню «Пуск» Windows 11
Следовательно, если вы ищете способы открыть все приложения по умолчанию в меню «Пуск» Windows 11, вы читаете правильное руководство. В этой статье мы поделимся пошаговым руководством о том, как отображать все приложения по умолчанию в Windows 11. Давайте проверим.
1. Прежде всего откройте свой любимый веб-браузер и откройте эту ссылку Гитхаб . Затем загрузите последнюю версию ExplorerPatcher.
2. После загрузки вам необходимо запустить программу ExplorerPatcher, чтобы установить ее на свое устройство.
3. Поскольку у ExplorerPatcher нет никакого интерфейса, во время установки вы ничего не увидите. После установки щелкните правой кнопкой мыши на панели задач и выберите Свойства.
4. Откроется страница свойств ExplorerPatcher. Вам нужно переключиться на параметр Панель задач.
5. Справа выберите Windows 11 (по умолчанию) в стиле панели задач.
6. Теперь переключитесь на параметр Меню «Пуск», как показано ниже.
7. Справа установите флажок Открывать «Пуск» во всех приложениях по умолчанию.
8. После внесения изменений нажмите кнопку Перезапустить проводник, как показано ниже.
Важно: На момент написания статьи программа ExplorerPatcher содержала множество ошибок. Возможно, вам придется сделать несколько попыток, чтобы открыть меню «Пуск».
Если интерфейс подтормаживает или экран затемнен, нужно нажать клавишу CTRL+ALT+DEL и выбрать Диспетчер задач. В диспетчере задач нажмите Файл >Запустить новую задачу. В диалоговом окне «Выполнить» введите explorer.exe и нажмите кнопку «Ввод».
Вот и все! Вы сделали. Теперь в меню «Пуск» Windows 11 по умолчанию будут отображаться «Все приложения».
Настроить меню «Пуск» Windows 11 с помощью программного обеспечения ExplorerPatcher довольно легко. Надеюсь, эта статья помогла вам! Пожалуйста, поделитесь им также со своими друзьями. Если у вас есть какие-либо сомнения по этому поводу, сообщите нам об этом в поле для комментариев ниже.