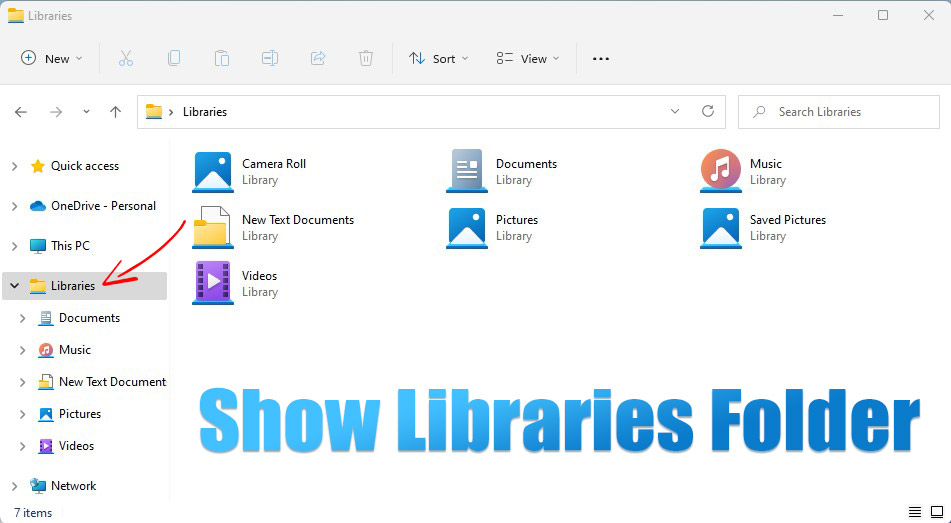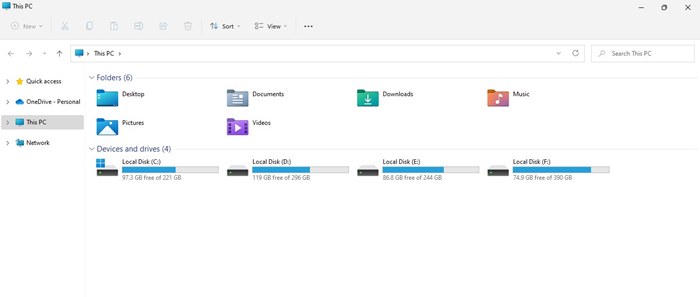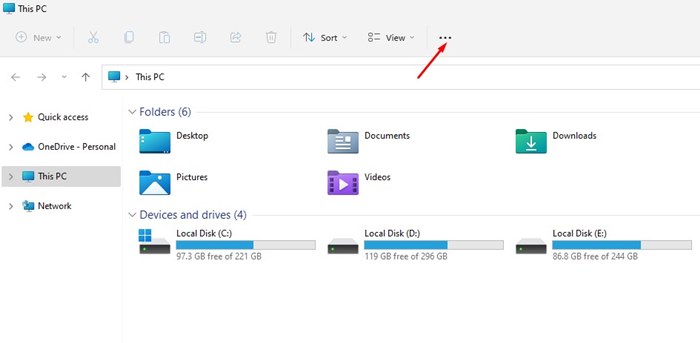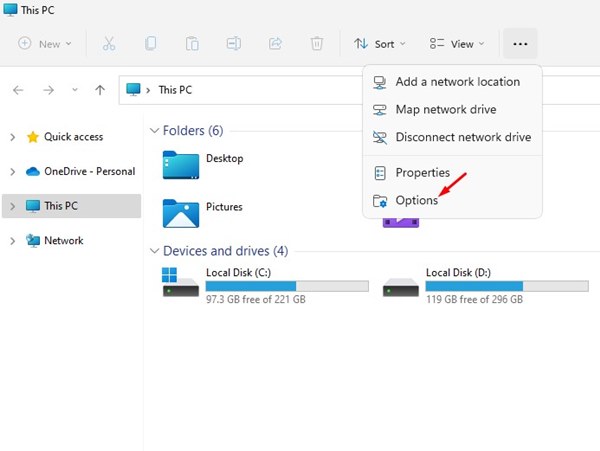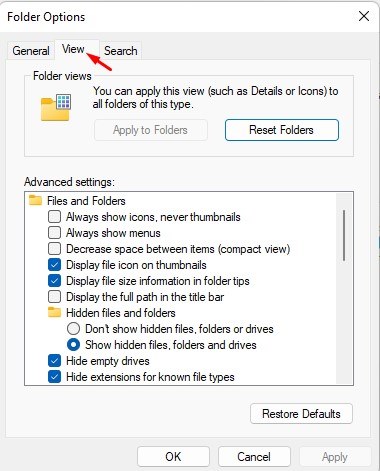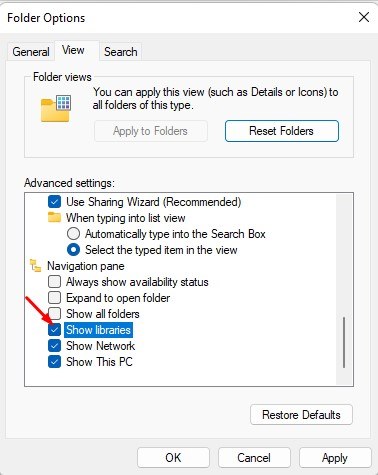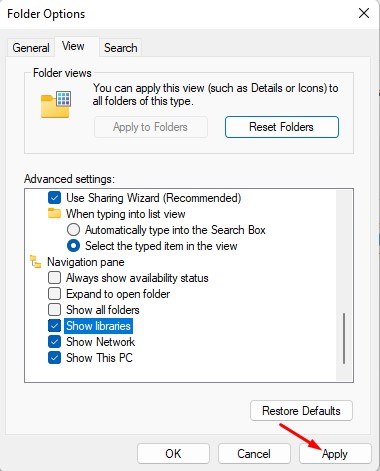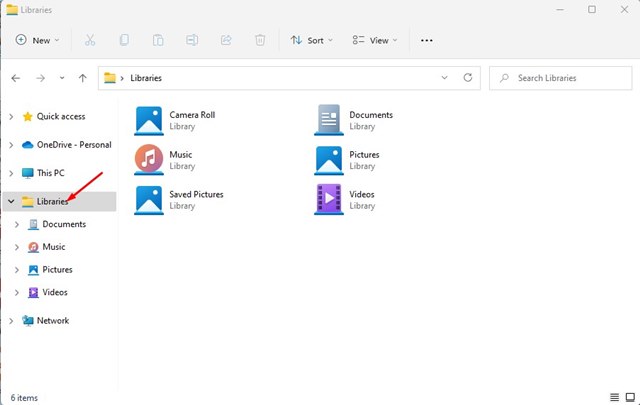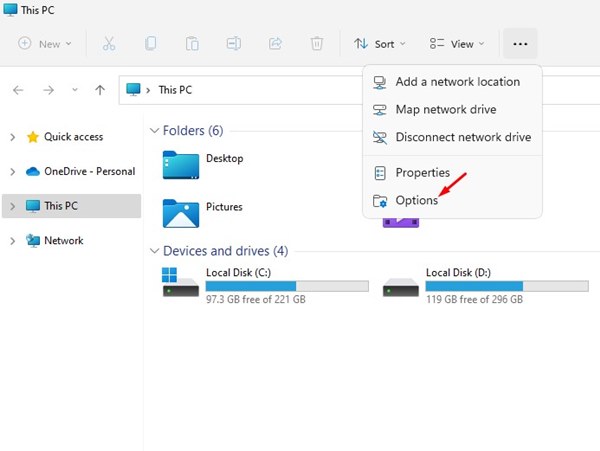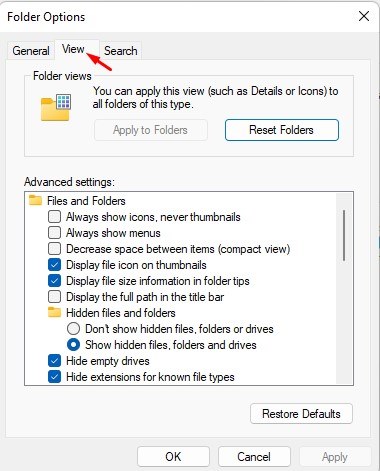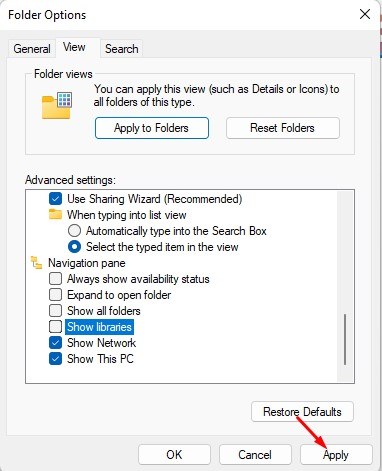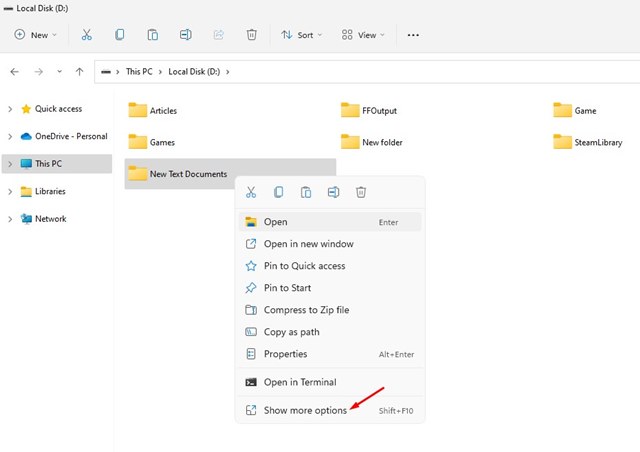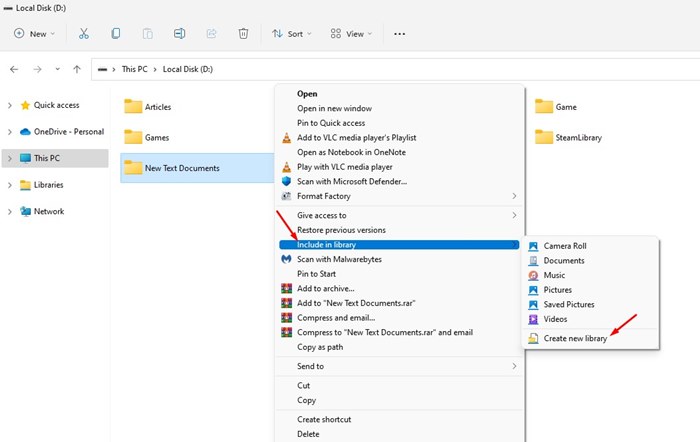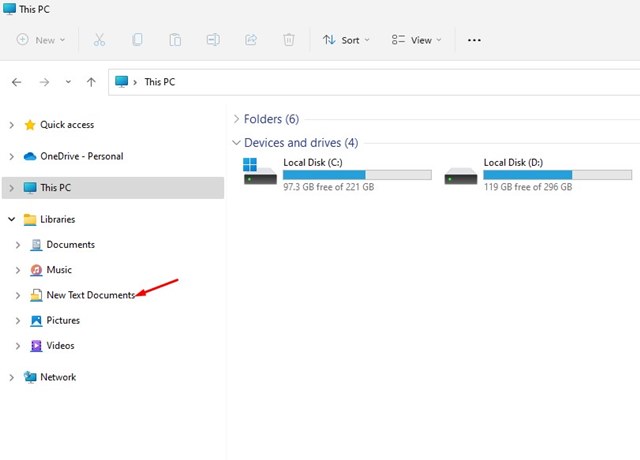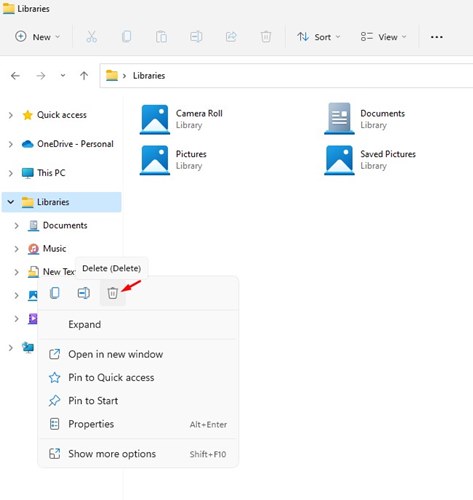Windows 11 — это совершенно новая операционная система Microsoft, в которой представлено множество визуальных изменений и новых функций. Первое, что привлечет ваше внимание после перехода на Windows 11 , — это обновленное меню «Пуск» и новые значки в проводнике.
Если вы какое-то время используете Windows 11, возможно, вы знаете, что на левой панели проводника отображаются пункты «Быстрый доступ», «OneDrive», «Этот компьютер» и «Сетевая папка». Однако вы можете настроить это так, чтобы отображалась и папка «Библиотеки».
Папка «Библиотеки» в Windows 11 скрыта в проводнике, но вы можете легко ее включить. После включения вы сможете добавлять важные файлы и папки, к которым вы часто обращаетесь, в папку «Библиотеки».
Содержание
Действия по отображению или скрытию папки «Библиотеки» в Windows 11
Следовательно, если вы хотите отобразить папку «Библиотеки» в Windows 11, вы попали на правильную веб-страницу. В этой статье представлено пошаговое руководство по отображению или сокрытию папки «Библиотеки» в проводнике в Windows 11. Давайте проверим.
1) Как показать папку «Библиотеки»
Этот раздел поможет вам узнать, как отобразить папку «Библиотеки» в проводнике Windows 11. Сначала выполните несколько простых шагов, о которых мы рассказали ниже.
1. Прежде всего откройте проводник на вашем компьютере. Вы можете нажать клавиши Windows + E, чтобы открыть проводник.
2. нажмите три точки на верхней панели Проводника.
3. В появившемся списке параметров выберите Параметры.
4. Это откроет Параметры папки; переключитесь на вкладку Вид.
5. В разделе «Дополнительные настройки» прокрутите вниз и отметьте параметр Показать библиотеки.
6. После внесения изменений нажмите кнопку Применить, а затем ОК.
Вот и все! Вы можете отобразить папку библиотек в своей операционной системе Windows 11.
2) Как скрыть папки библиотек в Windows 11
Если вы хотите скрыть папку «Библиотеки» в Windows 11, выполните несколько простых шагов, о которых мы рассказали ниже. Вот несколько простых шагов, которые вам нужно выполнить.
1. Сначала откройте проводник и нажмите три точки на верхней панели. В появившемся списке параметров нажмите Параметры.
2. Затем откройте «Параметры папки» и перейдите на вкладку Вид.
3. Затем прокрутите вниз и снимите флажок Показать библиотеки.
4. Наконец, нажмите кнопку Применить, чтобы скрыть папку «Библиотеки» в Windows 11.
Вот и все! Вот как можно скрыть папку «Библиотеки» в Windows 11.
3) Как добавить папки в библиотеки?
Возможно, вы захотите добавить избранные папки, если вы только что включили папку «Библиотеки». Вот как можно добавлять папки в библиотеки.
1. Сначала откройте проводник в Windows 11.
2. Затем перейдите к папке, которую вы хотите добавить в библиотеки. Щелкните папку правой кнопкой мыши и выберите Показать больше.
3. В классическом контекстном меню выберите Включить в Библиотеку >Создать новую библиотеку.
5. Если вы хотите удалить папку из библиотек, щелкните ее правой кнопкой мыши и выберите параметр Удалить.
Вот и все! Вы сделали. Вы можете добавлять или удалять папки в библиотеках в Windows 11.
Итак, это все о том, как показать или скрыть папку «Библиотеки» в Windows 11. Папки «Библиотеки» очень полезны, поскольку они также позволяют пользователям включать файлы и папки, хранящиеся в удаленном хранилище, чтобы пользователи могли получить доступ ко всем важным файлам из одно место.