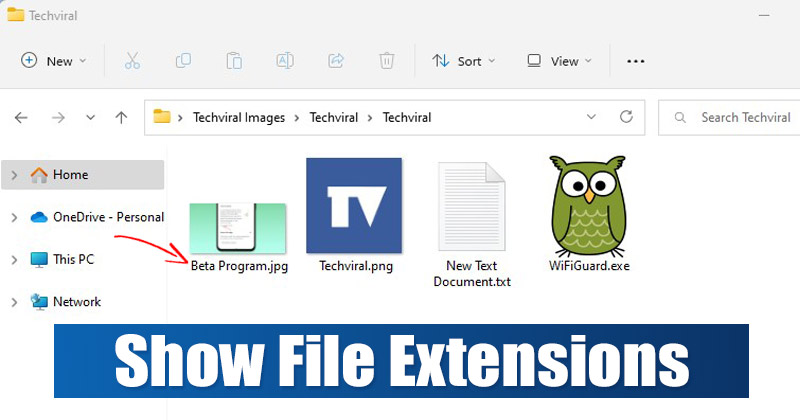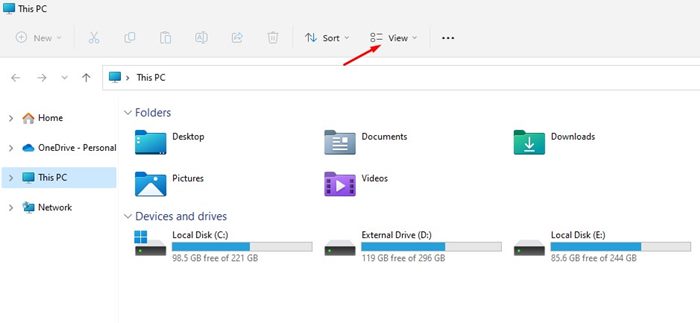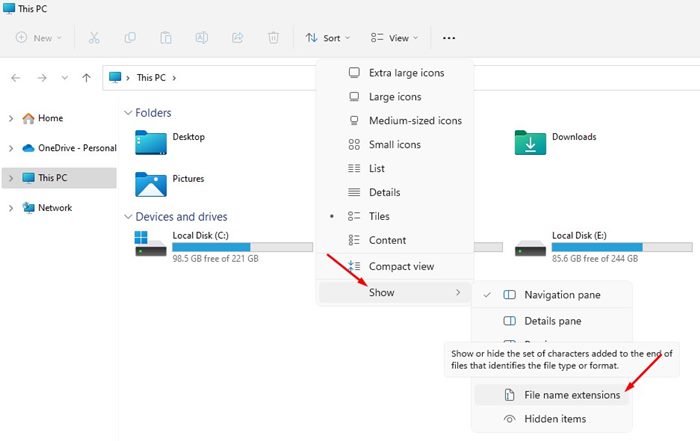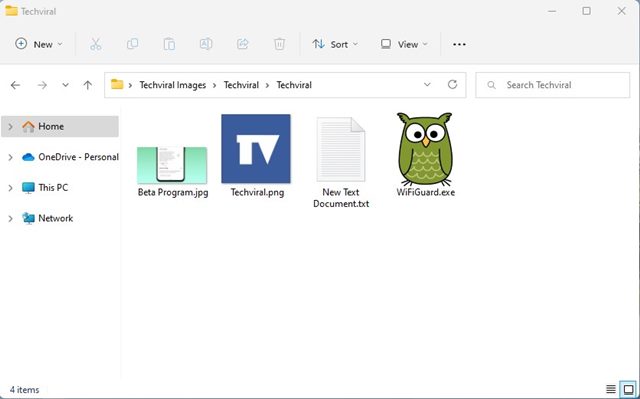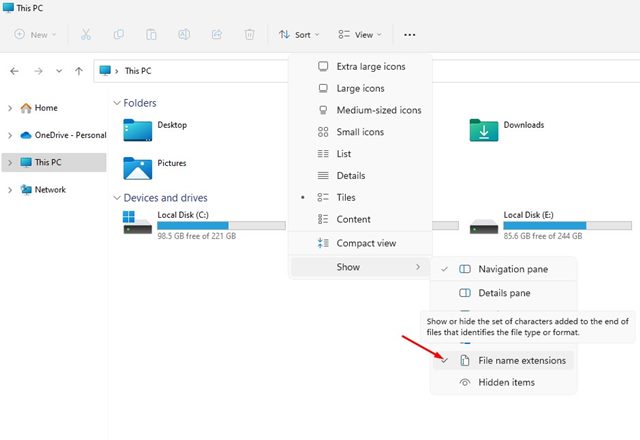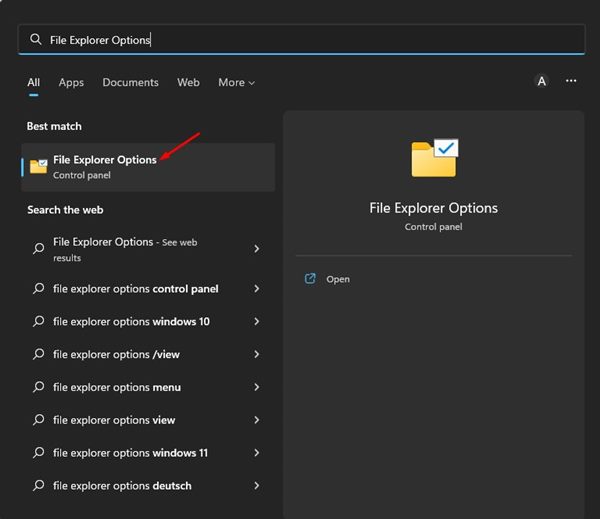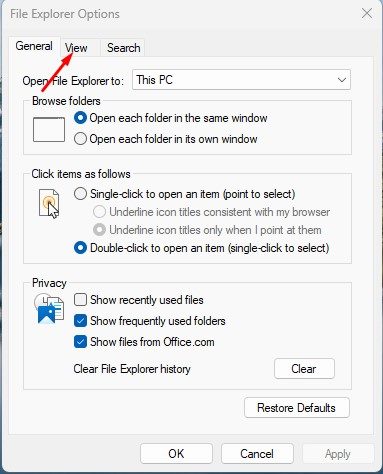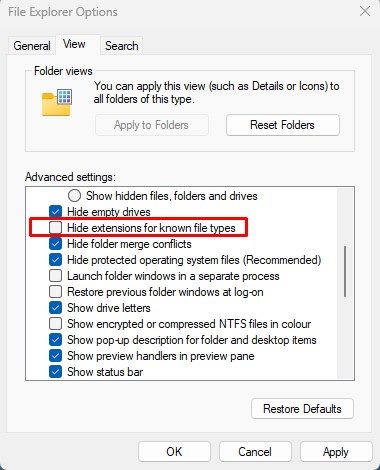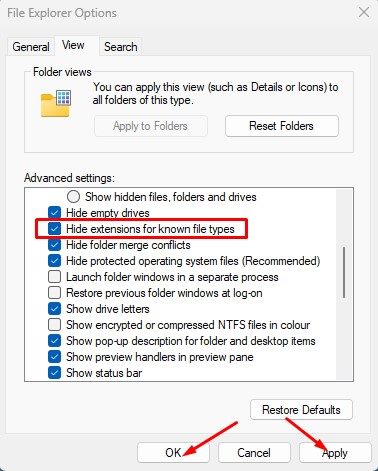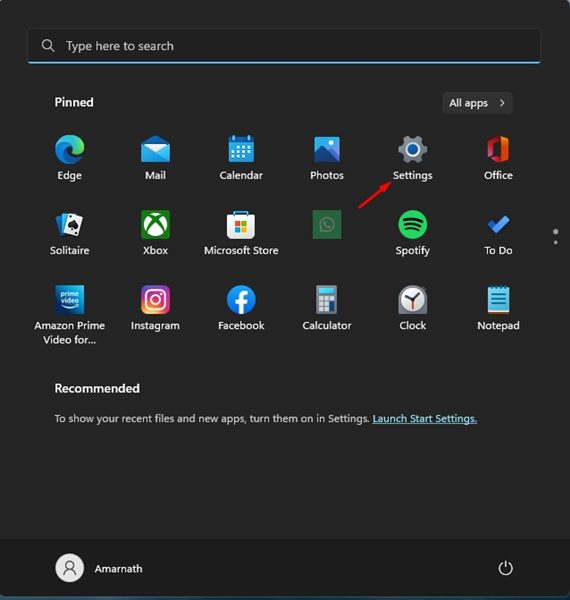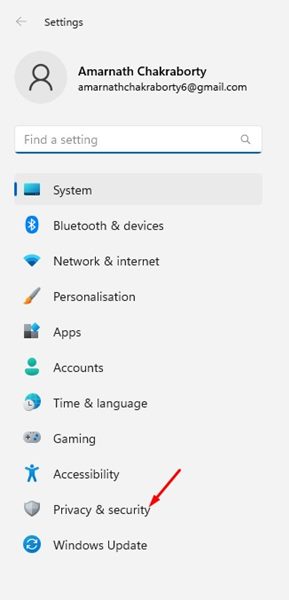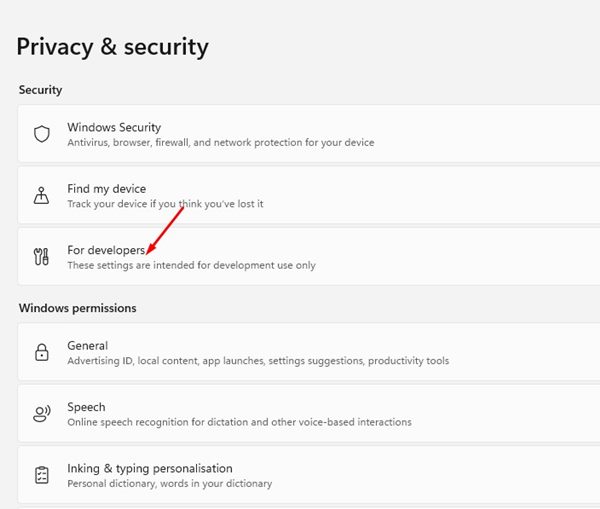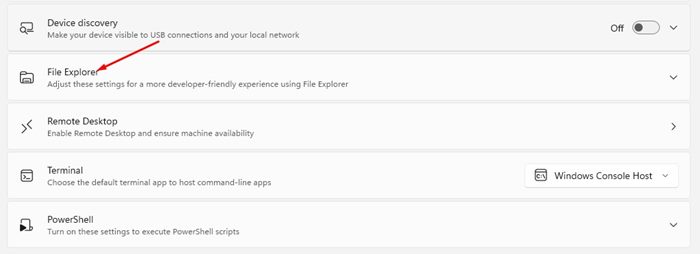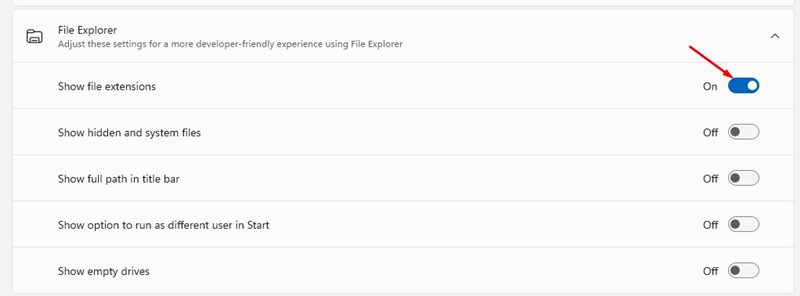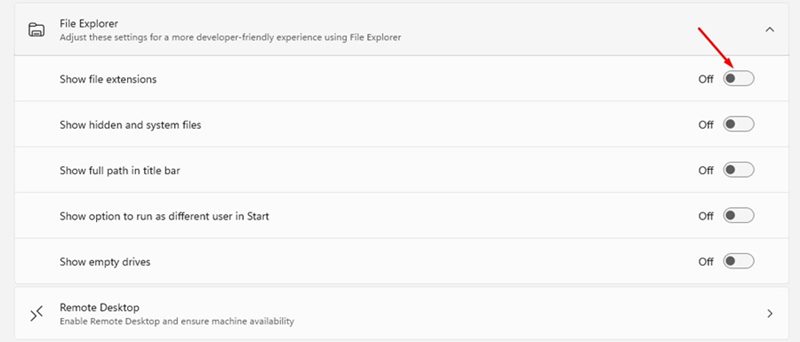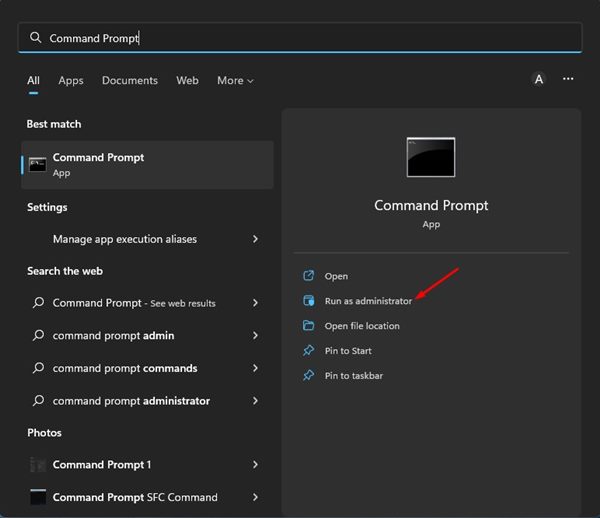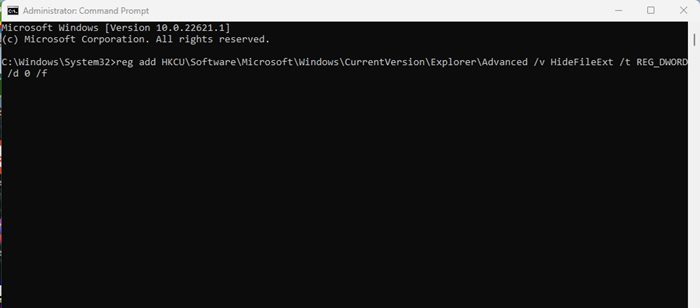Windows 11 поддерживает практически все типы файлов при условии, что в ней есть соответствующие приложения для открытия этих файлов. Например, встроенное приложение «Фотографии» в Windows 11 поддерживает JPG, PNG, JPEG и другие форматы файлов изображений. Точно так же вам потребуются специальные приложения для открытия файлов разных форматов в Windows.
Хотя загружать файлы из Интернета довольно легко, иногда вы можете загрузить файлы, которые ваш компьютер не сможет прочитать. Чтобы открыть/просмотреть такие файлы, сначала необходимо определить расширение файла и загрузить специальное приложение.
Вы можете просмотреть расширение файла, щелкнув его правой кнопкой мыши и выбрав свойства. На странице свойств будут перечислены все сведения о файлах, включая расширение файла. Однако если вы не хотите проверять расширение вручную, вам необходимо настроить Windows 11 на отображение расширений имен файлов по умолчанию.
4 лучших способа показать расширения файлов в Windows 11
Когда вы включаете расширения имен файлов в Windows 11, рядом с именем файла отображаются такие типы файлов, как.jpg,.mp4,.zip и т. д. Зная расширения имен файлов, вам будет проще открыть их с помощью подходящего приложения. Вот лучшие способы отображения расширений файлов в Windows 11.
1) Показывать расширения файлов через проводник в Windows 11
Вы можете изменить Проводник Windows 11, чтобы он отображал расширения файлов. Вот что вам нужно сделать.
1. Сначала откройте проводник в Windows 11. Затем нажмите кнопку Просмотр на верхней панели.
2. В списке параметров выберите Показать >Расширения имен файлов.
4. Если вы хотите скрыть расширения имен файлов, нажмите «Вид» >«Показать» и снимите флажок с параметра Расширения имен файлов.
Вот и все! Вот как вы можете показать или скрыть расширения файлов в Windows 11.
2) Показать или скрыть расширения файлов с помощью параметров проводника
Вы также можете внести несколько изменений в параметры Проводника в Windows 11, чтобы показать или скрыть расширения имен файлов. Вот что вам нужно сделать.
1. Сначала нажмите кнопку поиска Windows 11 и введите Проводник Параметры. Затем откройте «Параметры проводника» из списка.
2. В меню «Параметры проводника» перейдите на вкладку Вид.
3. В разделе Расширенные настройки прокрутите вниз и снимите флажок Скрывать расширения для известных типов файлов.
4. После этого нажмите кнопку Применить, а затем ОК.
5. Чтобы скрыть расширение файла, снова откройте параметры проводника, переключитесь на вкладку Вид и отметьте флажок Скрывать расширения для известных типов файлов.
Вот и все! Вот как вы можете показать или скрыть расширения файлов в Windows 11.
3) Показать или скрыть расширения файлов в настройках Windows
Этот метод будет использовать приложение «Настройки», чтобы показать или скрыть расширения файлов. Вот несколько простых шагов, которые вам нужно выполнить.
1. Сначала нажмите на поиск Windows 11 и выберите Настройки.
2. В приложении «Настройки» перейдите на вкладку Конфиденциальность и безопасность.
3. Справа нажмите раздел Для разработчиков.
4. На следующей странице разверните параметр Проводник.
5. Затем включите переключатель для Показать расширения файлов. Это позволит использовать расширения файлов на вашем компьютере.
6. Если вы хотите отключить расширения имен файлов, выключите переключатель Показать расширения файлов.
Вот и все! Вот как вы можете показать или скрыть расширения имен файлов в Windows 11 через приложение «Настройки».
4) Показать расширения имен файлов через командную строку
Вы также можете использовать утилиту командной строки, чтобы включить расширения имен файлов. Для этого вам необходимо выполнить несколько простых шагов, описанных ниже.
1. Нажмите на поиск Windows 11 и введите Командная строка. Затем щелкните правой кнопкой мыши командную строку и выберите Запуск от имени администратора.
2. В командной строке выполните приведенную ниже команду :
reg add HKCU\Software\Microsoft\Windows\CurrentVersion\Explorer\Advanced /v HideFileExt /t REG_DWORD /d 0 /f
Вот и все! Приведенная выше команда заставит Windows 11 отображать расширения имен файлов.
Это несколько лучших способов показать расширения имен файлов в Windows 11. Помимо этого, вы также можете отображать скрытые файлы и папки на вашем компьютере с Windows 11. Если вам нужна дополнительная помощь по отображению расширений файлов в Windows 11, сообщите нам об этом в комментариях.