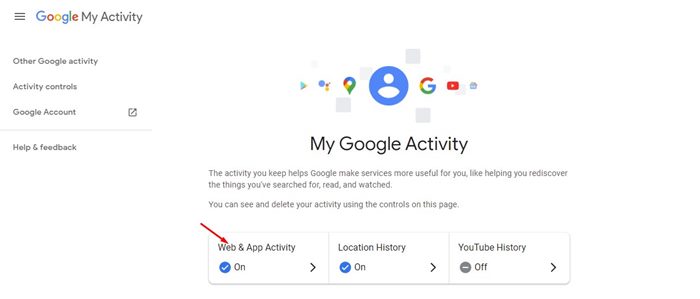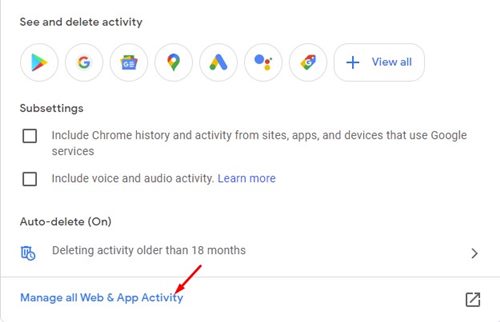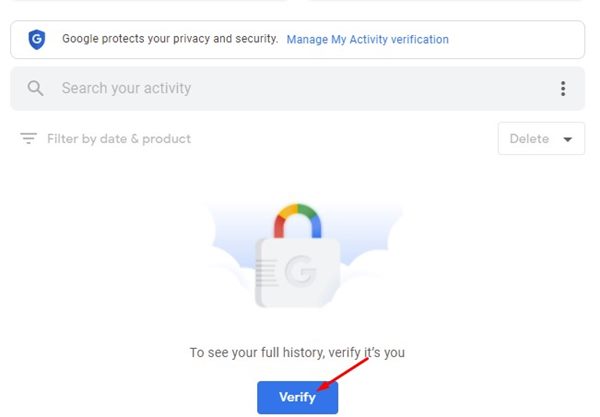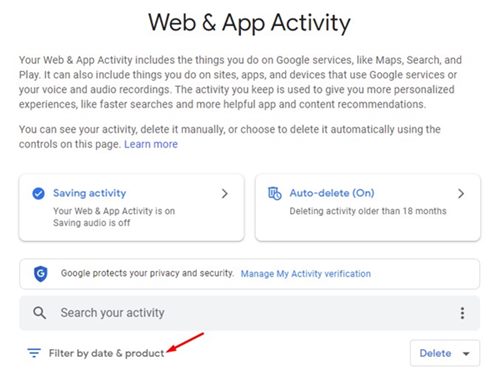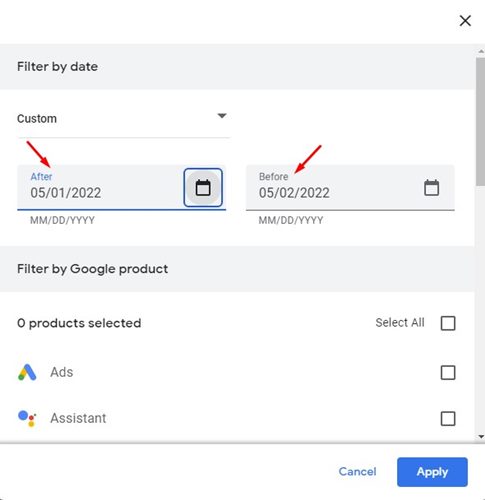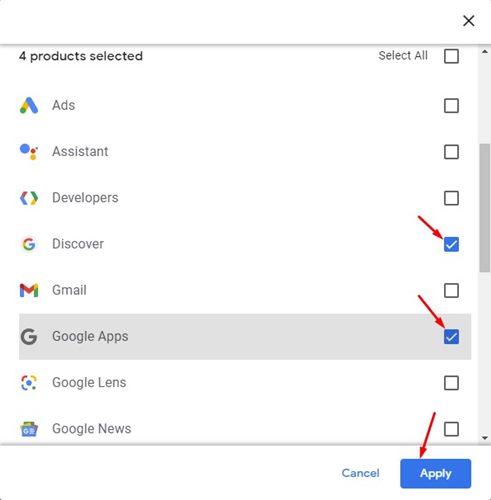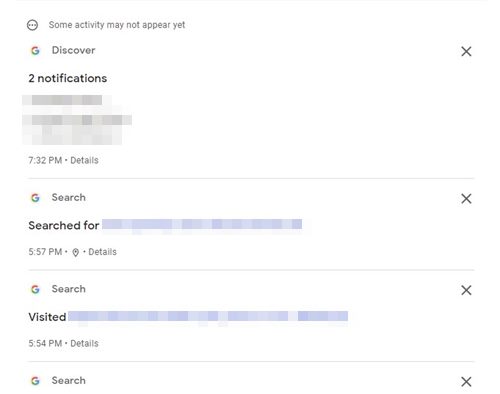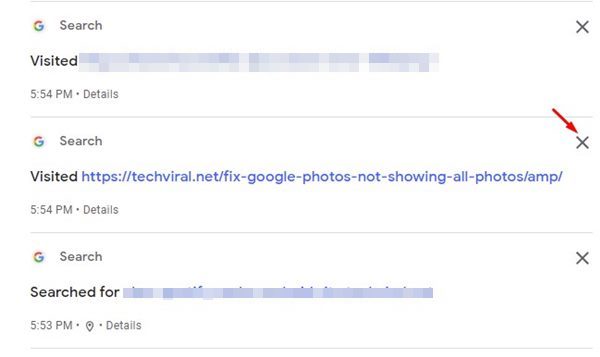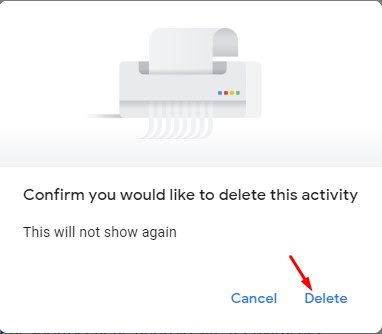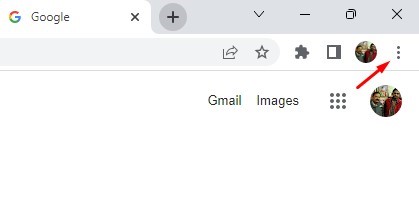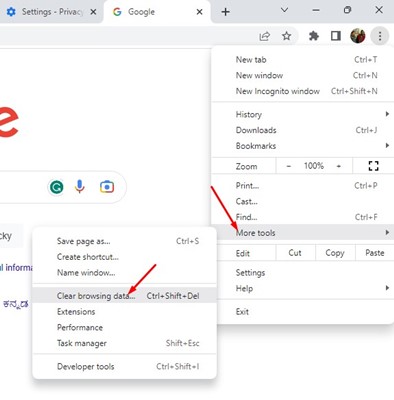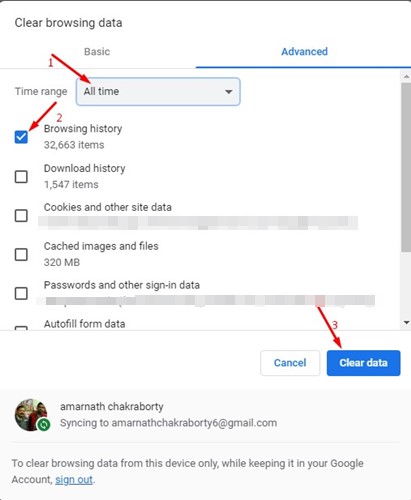Все, что вы ищете в Интернете и на ваших веб-сайтах, отслеживается вашим веб-браузером. Независимо от того, используете ли вы браузер Firefox, Chrome, Microsoft Edge или Brave, ваш веб-браузер сохраняет копию вашей активности в Интернете каждый раз, когда вы выходите в Интернет со своего компьютера.
Веб-браузеры допускают такую практику и делают это для вашего удобства. Например, современные веб-браузеры сохраняют вашу активность в Интернете и отображают ее на странице истории просмотра, что позволяет вам повторно посещать сайты, когда это необходимо.
В Google Chrome вам нужно нажать клавиши CTRL+H на клавиатуре, чтобы открыть страницу истории, на которой показаны все веб-сайты, которые вы посетили. Если вы не очищаете периодически историю посещений, скорее всего, список уже вас запутал.
Возможно, вам придется пролистать длинный список сохраненных историй, чтобы найти веб-сайт, который вы хотите посетить, что может быть утомительно. Поэтому для решения таких проблем Google предлагает полезную функцию, позволяющую выполнять поиск в истории Chrome по дате.
Содержание
Как выполнить поиск в истории Google Chrome по дате
Если вы не помните название или URL-адрес веб-сайта, вы можете хотя бы попытаться вспомнить дату, когда вы посетили сайт. Если вы помните дату, вы можете использовать этот изящный трюк, чтобы найти все сайты, которые вы посетили в этот конкретный день.
Поэтому в этой статье мы поделимся пошаговым руководством по как выполнять поиск в истории Chrome по дате. Шаги будут простыми; выполните шаги, указанные ниже. Итак, начнем.
1. Сначала откройте веб-браузер Google Chrome на своем компьютере.
2. Войдите в свою учетную запись Google и перейдите на веб-страницу myactivity.google.com.
3. На странице «Моя активность в Google» выберите параметр Активность в Интернете и приложениях.
4. Затем прокрутите вниз и нажмите Управление всей активностью в Интернете и приложениях.
5. Вам необходимо нажать кнопку Подтвердить и ввести пароль своей учетной записи.
6. Теперь вы увидите условия поиска, которые вы искали в Google, и веб-сайты, которые вы посетили. Вам нужно нажать Фильтровать по дате и продукту.
7. В разделе «Фильтровать по дате» установите дату (После и До), чтобы просмотреть историю просмотров.
8. Затем установите флажок Discover, Search, Image Search и Google Apps и нажмите кнопку Применить.
Вот и все! Вы сделали! Теперь вы увидите все ключевые слова, которые вы искали, и веб-сайты, которые вы посетили в этот день.
Как удалить историю поиска из Google My Activity?
Если вы хотите удалить определенный элемент со страницы «История приложений и веб-поиска», нажмите кнопку «Удалить» (X) рядом с поисковым запросом или веб-сайтом, который вы посетили.
Теперь вы увидите запрос на подтверждение с просьбой подтвердить, хотите ли вы удалить действие. Затем еще раз нажмите кнопку Удалить.
Как очистить всю историю поиска Google
На странице «Моя активность в Google» вы можете удалить только действия Google в Интернете и приложениях. Он не удалит страницы, которые вы посетили напрямую, введя их URL в адресную строку.
Итак, если вы хотите избавиться от всех сохраненных данных о просмотренных страницах, рекомендуется также очистить историю поиска Google Chrome. Вот как это сделать.
1. Сначала откройте браузер Google Chrome r и нажмите три точки в правом верхнем углу.
2. В появившемся списке параметров выберите Дополнительные инструменты >Очистить данные просмотра.
Вот и все! Это приведет к очистке всей сохраненной истории посещений Google Chrome.
Читайте также: Как удалить последние 15 минут истории поиска Google
Хотя поиск в истории Chrome по дате — это небольшая функция, которую пользователи игнорируют, она может значительно сэкономить время, особенно если вы полагаетесь на историю просмотров, чтобы вернуться на сайты. Вы также можете использовать браузер Chrome для Android или iOS для поиска в истории по дате, используя тот же метод.