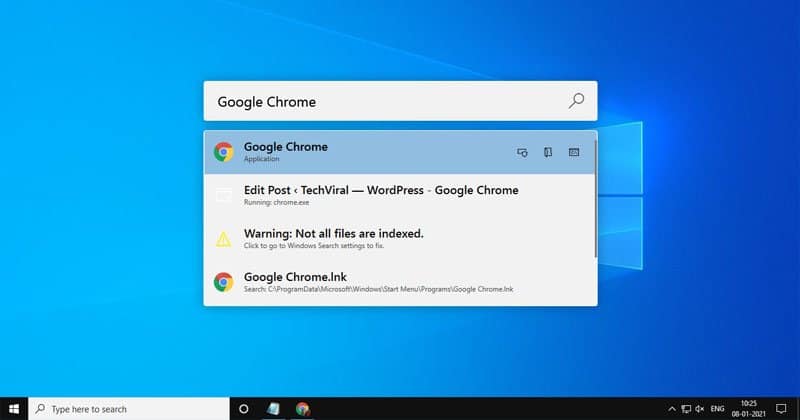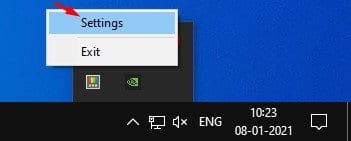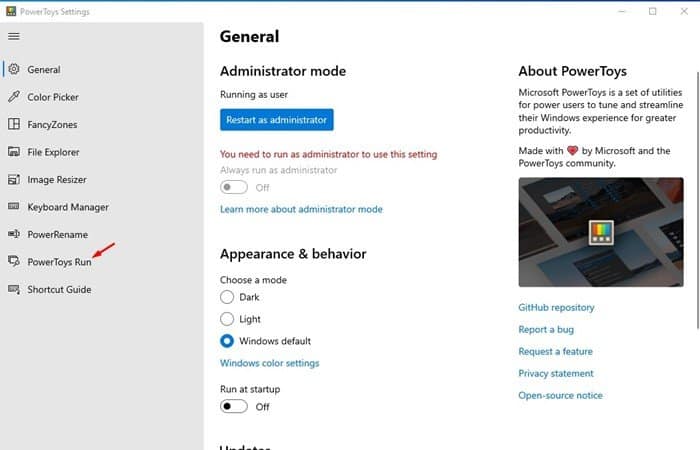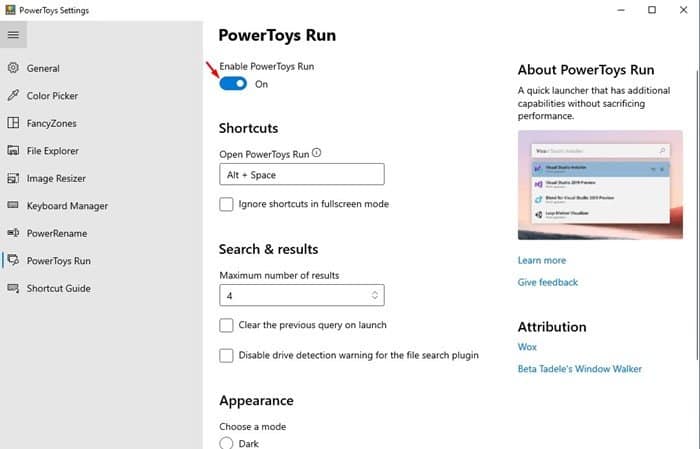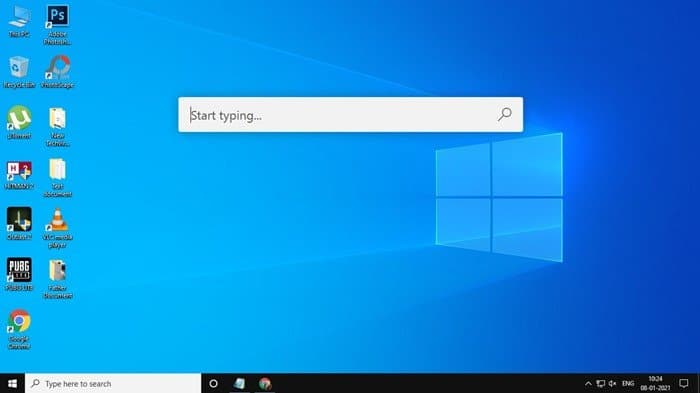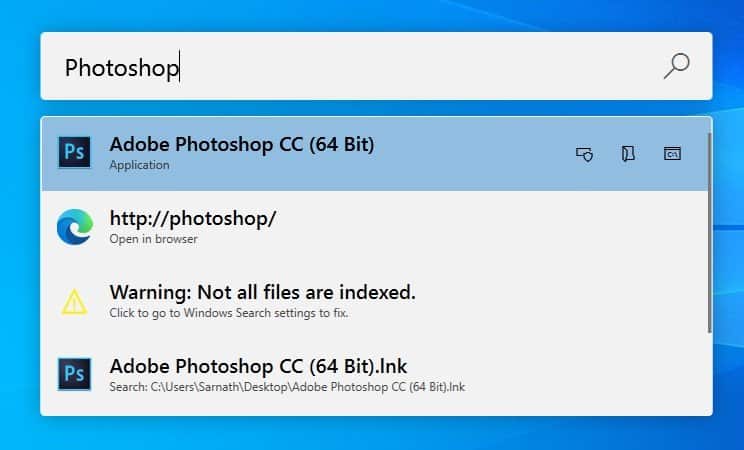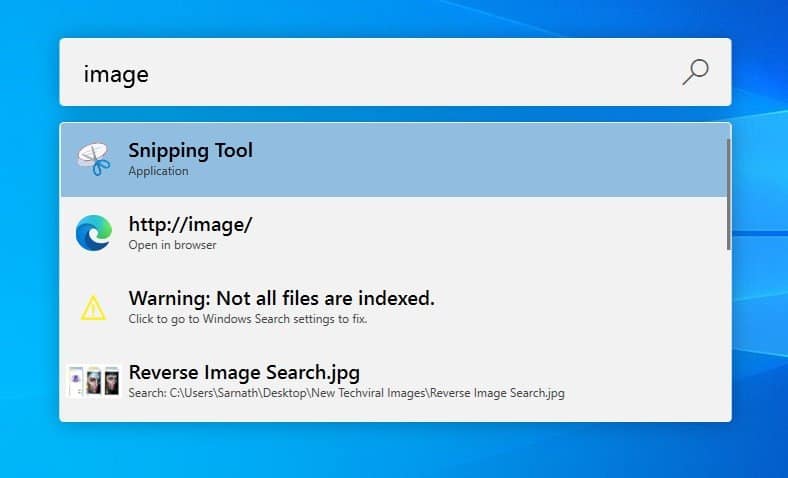Если вы когда-либо использовали MacOS, возможно, вы знаете о функции поиска Spotlight. Поиск Spotlight — это функция поиска и запуска, очень похожая на поиск Windows. Однако по сравнению с поиском Windows поиск Spotlight уникален и выглядит круто.
Около трех лет назад Microsoft уже пыталась добавить панель поиска Spotlight в стиле macOS в операционную систему Windows 10, и она также была добавлена в инсайдерскую сборку. Однако из-за ошибок Microsoft решила удалить эту функцию.
Похоже, что Microsoft PowerToys позволила реализовать поиск Spotlight в стиле macOS в Windows 10. С помощью модуля PowerToys PowerToys можно быстро запустить всплывающую панель поиска, похожую на поиск Spotlight.
Как получить поиск Spotlight по типу macOS в Windows 10/11
В этой статье мы поделимся подробным руководством о том, как получить панель поиска в стиле Spotlight в операционной системе Windows 10. Давайте проверим.
1. Прежде всего загрузите и установите PowerToys на свой компьютер. Для этого следуйте нашему руководству – Как загрузить и установить PowerToys в Windows 10.
2. После этого откройте PowerToys на панели задач.
3. На левой панели выберите Запустить PowerToys.
4. На правой панели переключите переключатель Включить запуск PowerToys в положение Вкл..
5. После этого перейдите на рабочий стол Windows 10 и нажмите кнопку Alt+Space. Вы увидите такую строку поиска.
6. Теперь просто начните вводить название приложения или Настройки. Чтобы открыть какое-либо конкретное приложение или настройку, просто введите название и нажмите кнопку «Ввод».
7. Запуск PowerToys также позволяет выполнять некоторые сложные действия прямо из параметров поиска. Например, если вы введете в поиск «Изображение», он автоматически предложит все приложения, связанные с изображениями, например Инструмент «Ножницы» для создания снимков экрана, предложения инструментов для редактирования фотографий и т. д.
Вот и все! Вы сделали. Вот как вы можете получить панель поиска в стиле Spotlight на компьютере с Windows 10.
Эта статья посвящена созданию панели поиска в стиле Spotlight на компьютере с Windows 10. Надеюсь, эта статья вам помогла! Пожалуйста, поделитесь им также со своими друзьями. Если у вас есть какие-либо сомнения по этому поводу, сообщите нам об этом в поле для комментариев ниже.