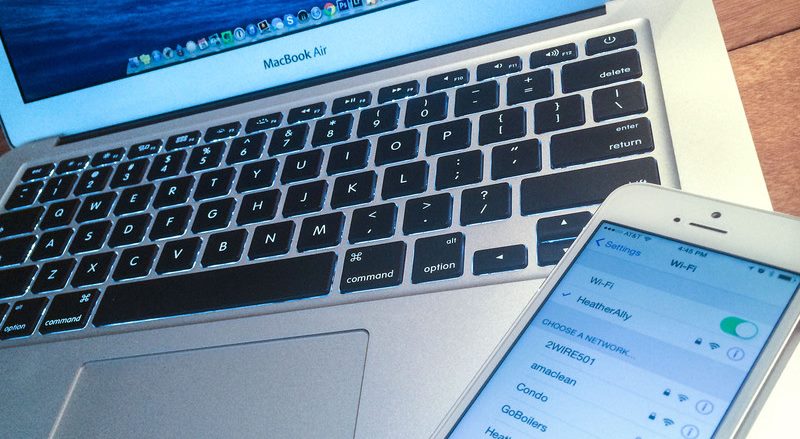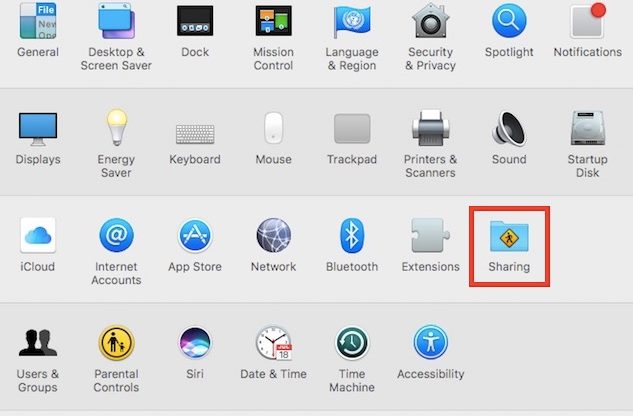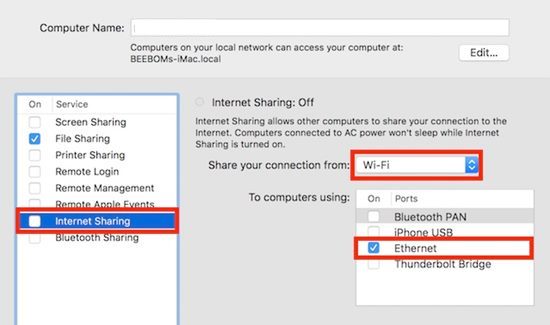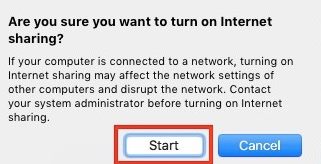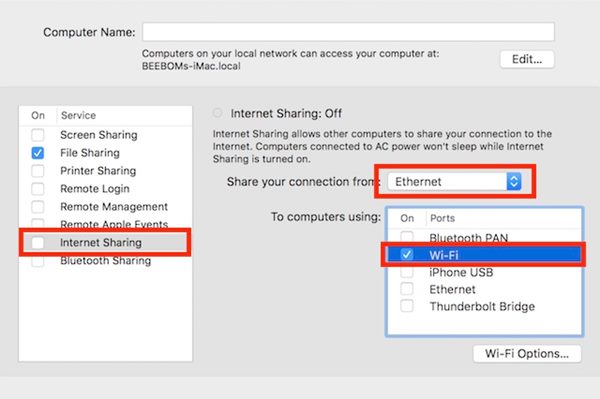Узнайте, как предоставить общий доступ к Интернету с Mac через Wi-Fi или Ethernet с помощью простых настроек на вашем MAC, которые позволят вам обмениваться данными по сети. Итак, следуйте инструкциям, чтобы продолжить.
Интернет может стать движущей силой вашей работы над проектами, данными или чем-либо еще в Интернете, например загрузкой материалов. У вас может быть Mac с подключением к Интернету, но в конечном итоге вы обнаружите, что все данные вашего проекта хранятся на другом устройстве, не имеющем подключения к Интернету. Вот тут и возникает настоящая проблема: как бы вы тогда освещали свой проект сейчас? Есть ли способ поделиться веб-соединением Mac, хотя это выглядит невозможным, поскольку на Mac такой возможности нет? Привет! Подождите, есть метод, с помощью которого можно легко сделать то же самое; не волнуйтесь, если вы об этом не знаете.
Мы написали эту статью, чтобы познакомить вас с методом, с помощью которого можно легко разделить интернет-соединение Mac через Ethernet или Wi-Fi. Просто прочитайте статью, чтобы узнать об этом методе.
Читайте также: Как найти устройства, подключенные к вашей сети Wi-Fi
Содержание
Поделиться Интернетом с MAC через Wi-Fi или Ethernet
Этот метод прост и понятен, и вам необходимо следовать нескольким простым пошаговым инструкциям, приведенным ниже.
Читайте также: Как просмотреть сохраненные пароли Wi-Fi на Android
1) Общий доступ к Интернету через Ethernet
Хотите поделиться подключением вашего Mac к Интернету с другим ноутбуком или ПК через Ethernet, просто прочитайте шаги для этого:
1. Сначала запустите Системные настройки на своем Mac, а затем выберите параметр Общий доступ и откройте его.
2. На следующем экране найдите параметр Общий доступ в Интернет и нажмите на него. Рядом с этой опцией будет флажок, но не устанавливайте его. В следующем действии выберите опцию WiFi в раскрывающемся меню «Поделиться своим подключением из», а затем установите флажок рядом с опцией «Ethernet», расположенной в поле . На компьютеры с использованием поля.
3. После выполнения всех вышеописанных действий предоставьте общий доступ к своему интернет-подключению, установив флажок рядом с Общий доступ к Интернету и нажав кнопку Пуск в диалоговом окне, которое появится на экране. Это все, что теперь вы можете легко поделиться своим подключением к Интернету с другим ноутбуком или ПК, просто подключив кабель Ethernet между обоими устройствами.
Поделиться Inter через Wi-Fi
Это было бы здорово, если бы вы могли поделиться своим интернет-соединением с Mac через Wi-Fi, поскольку это очень удобно и вам не потребуются какие-либо соединительные кабели. Чтобы Mac мог использовать свое сетевое соединение через Wi-Fi, вам необходимо выполнить действия, описанные ниже:
1. Сначала запустите Системные настройки на своем Mac, а затем выберите параметр Общий доступ и откройте его.
2. Когда вы дойдете до следующего экрана, найдите опцию «Общий Интернет» и нажмите на нее. Рядом с этой опцией будет флажок, но не устанавливайте его. В следующем действии выберите параметр Ethernet в раскрывающемся меню «Поделиться своим подключением из», а затем установите флажок рядом с параметром «WiFi», который находится в разделе «К компьютерам». используя поле».
Обратите внимание на этот шаг, поскольку в него были внесены существенные изменения.
3. После выполнения всех вышеописанных действий предоставьте общий доступ к своему интернет-подключению, установив флажок рядом с Общий доступ к Интернету и нажав кнопку Пуск в диалоговом окне, которое появится на экране. Вот и все; теперь вы можете легко поделиться своим подключением к Интернету с другим ноутбуком или ПК с помощью Wi-Fi-соединения между обоими устройствами.
Читайте также: Как использовать данные и Wi-Fi для увеличения скорости загрузки через Интернет
Итак, речь идет о том, как Mac может легко делиться интернет-соединением через Wi-Fi или Ethernet и, следовательно, может использоваться другими устройствами совместного доступа. Из этой статьи вы поняли, что этот метод очень прост в применении, и нет необходимости делать какие-либо дополнительные ухищрения в системе Mac, чтобы получить доступный функциональный режим для успешной работы в Интернете. Таким образом, вы также используете этот метод только сейчас и предоставляете общий доступ к Интернету вашего Mac.