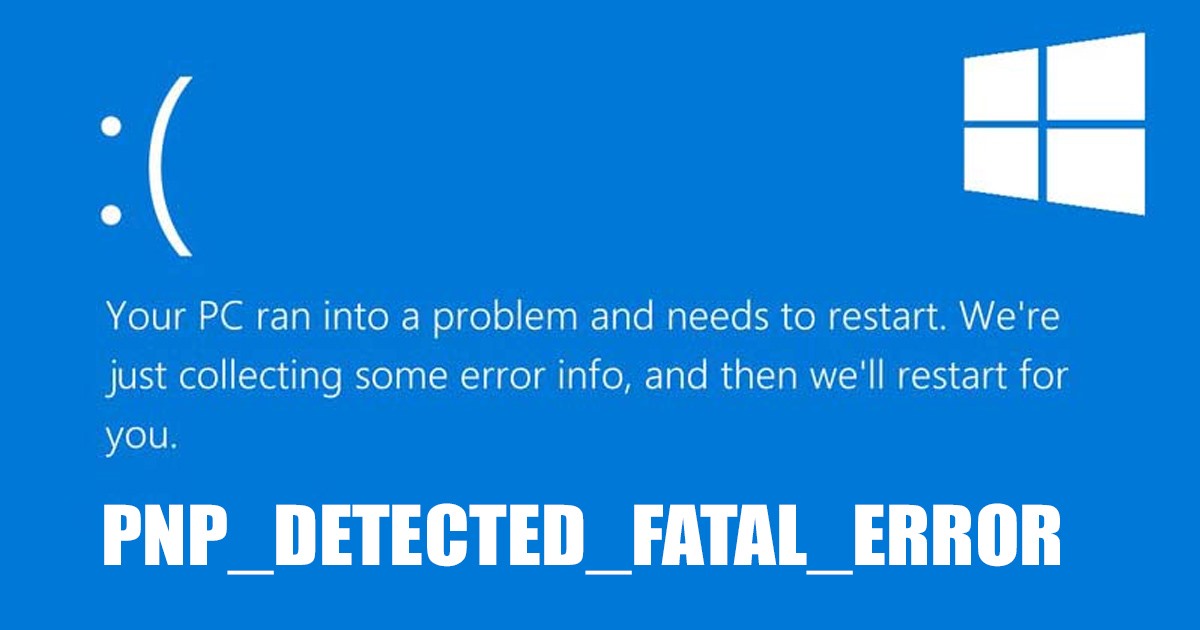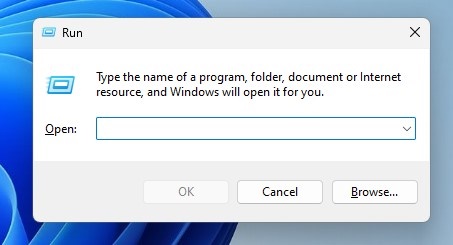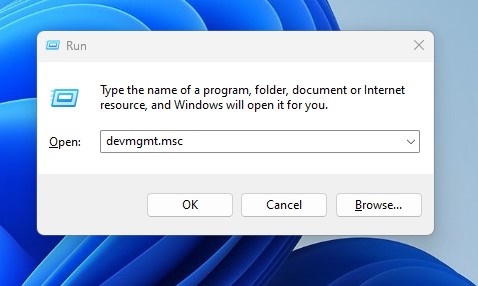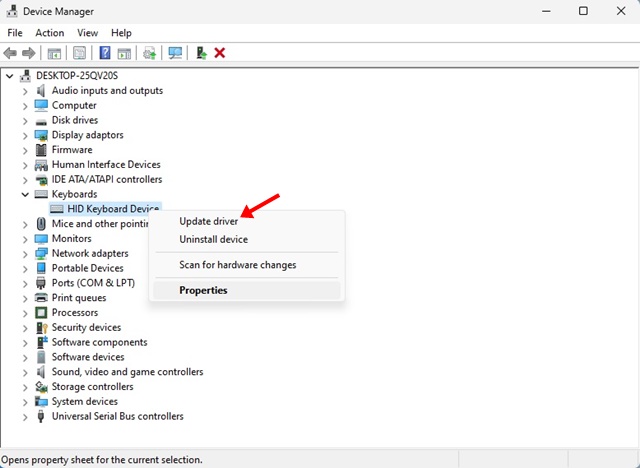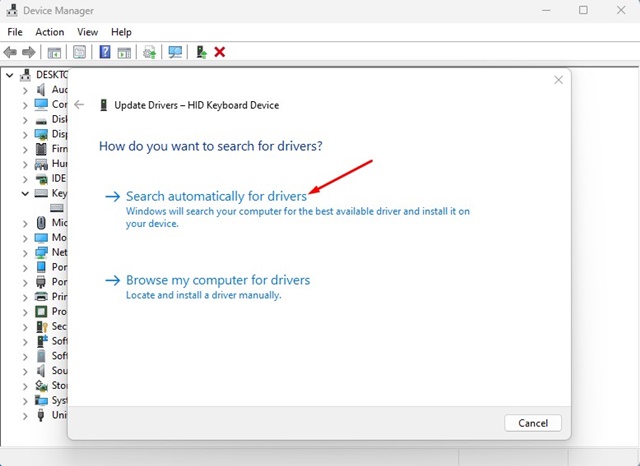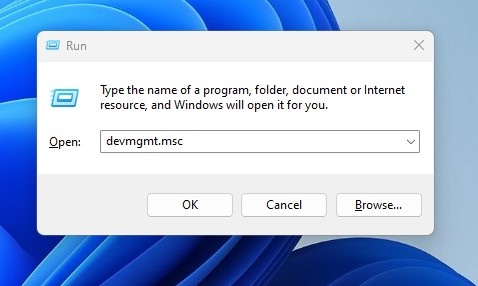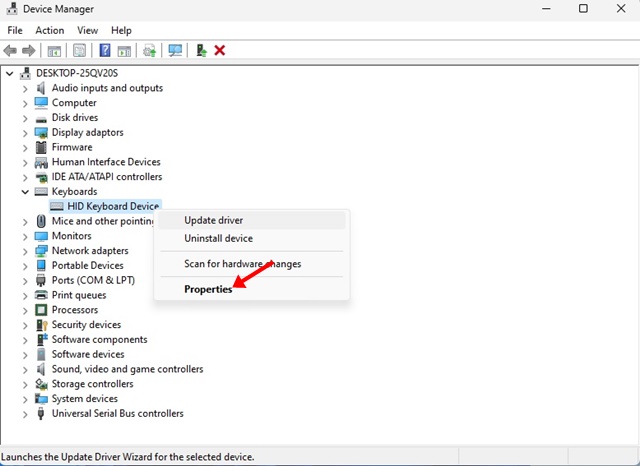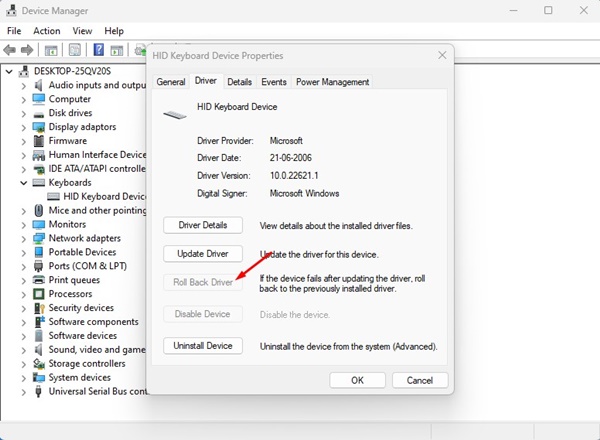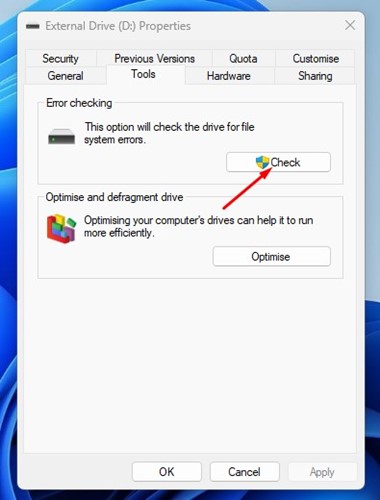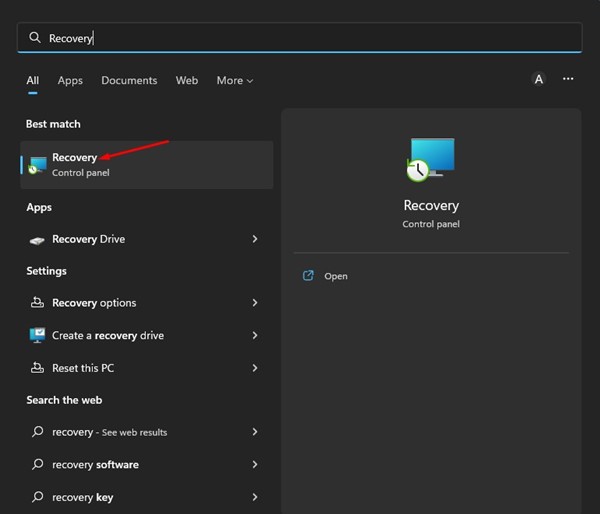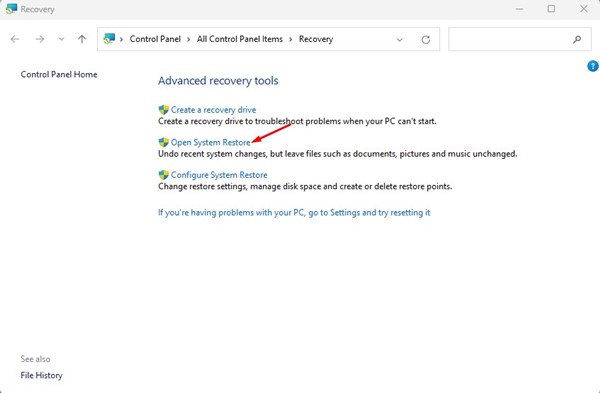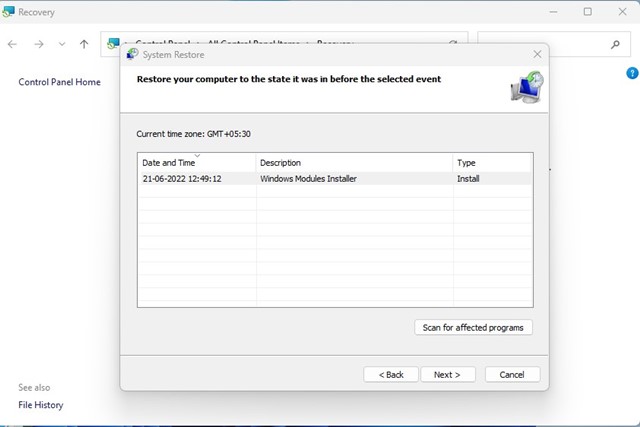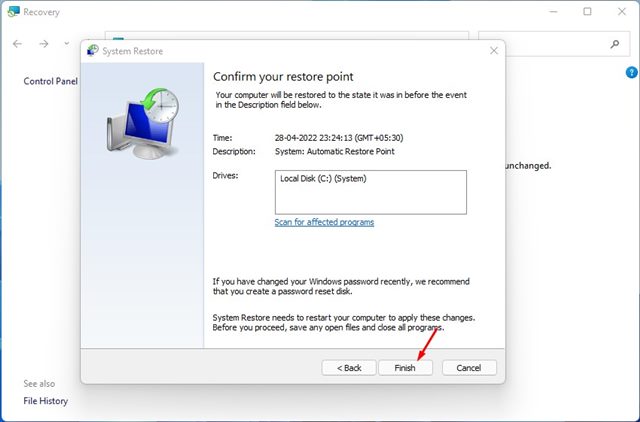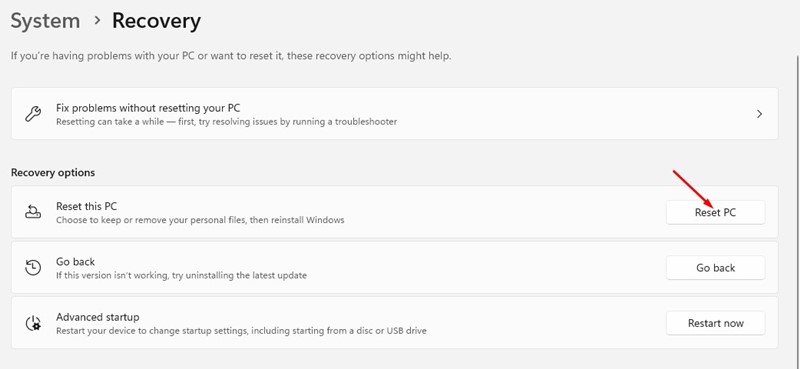Если «синего экрана смерти» в Windows вас недостаточно, у Windows есть еще один вариант под названием Фиолетовый экран смерти или PSOD. Windows сильно связана с ошибками BSOD; без них ОС выглядит неполноценной.
Да ладно, кроме шуток! Давайте обсудим одну из фатальных ошибок BSOD Windows, которая сейчас беспокоит многих пользователей. Мы обсудим PNP_DETECTED_FATAL_ERROR, которая появляется из ниоткуда и закрывается после отображения синего экрана.
Содержание
- 1 Что такое PNP_DETECTED_FATAL_ERROR в Windows?
- 2 1. Удалите недавно установленное оборудование
- 3 2. Обновите или откатите драйверы устройств
- 4 3. Проверьте диск на наличие ошибок
- 5 4. Удалите программу безопасности
- 6 5. Обновите операционную систему Windows
- 7 6. Выполните восстановление системы
- 8 7. Перезагрузите компьютер
- 9 8. Проверьте наличие проблем с оборудованием
Что такое PNP_DETECTED_FATAL_ERROR в Windows?
Прежде чем объяснять настоящую причину ошибки в Windows, важно знать, что эта ошибка часто сопровождается множеством других кодов остановки, например 0x000000CA (0x01681690, 0xEA96A7BE, 0x938A81AD, 0xF8362881).
Ошибка PNP DETECTED FATAL ERROR в Windows в основном возникает, когда Windows не может обнаружить подходящий диск для подключенных устройств Plug and Play.
Например, если вы только что установили на свой компьютер аппаратный компонент plug-and-play, а Windows не может обнаружить его драйвер, вы столкнетесь с BOD.
BSOD также может появиться из-за несовместимых, устаревших или поврежденных файлов драйверов. Так что это в основном касается водителей.
Поскольку эта ошибка BSOD в основном возникает из-за драйверов, мы сосредоточимся больше на устранении проблем, связанных с драйверами. Однако, если восстановление драйверов не помогло, вы можете попробовать эти несколько вещей.
- Повторно подключите только что установленное оборудование.
- Отключите параметры памяти BIOS.
- Обновите все драйверы устройств.
- Запустите утилиту проверки диска.
- Проверьте и исключите проблемы с оборудованием.
- Выполните восстановление системы.
- Обновите операционную систему Windows.
1. Удалите недавно установленное оборудование
Недавно установленное оборудование является основной причиной появления PNP_DETECTED_FATAL_ERROR в Windows. Возможно, вы столкнулись с этой ошибкой после установки нового оборудования.
Оборудование может быть любым, например веб-камера, микрофон, мышь, клавиатура и т. д. Что бы это ни было, вам необходимо временно удалить его, чтобы проверить, появляется ли ошибка по-прежнему.
Если ошибка исчезнет и больше не появится, виноваты вы.
2. Обновите или откатите драйверы устройств
Если удаление оборудования не помогло, попробуйте обновить или откатить обновления драйверов устройств. Вот как обновить или откатить драйверы в Windows.
1. Нажмите кнопку Windows Key + R, чтобы открыть диалоговое окно «Выполнить».
2. Введите devmgmt.msc в диалоговом окне «Выполнить» и нажмите Enter.
3. Теперь щелкните правой кнопкой мыши драйверы (клавиатуры, мыши, наушники и т. д.) и выберите Обновить драйвер.
4. В командной строке выберите Автоматический поиск драйверов.
Вот и все! Вам необходимо повторить шаги и обновить драйверы каждого устройства, которое вы недавно установили.
Как откатить драйверы?
Если обновление драйверов не помогло устранить ошибку в Windows, необходимо выполнить откат драйверов устройств. Вот что вам нужно сделать.
1. Нажмите кнопку Windows Key + R, чтобы открыть диалоговое окно «Выполнить».
2. Введите devmgmt.msc в диалоговом окне «Выполнить» и нажмите Enter.
3. Теперь щелкните правой кнопкой мыши драйверы (Клавиатуры, мыши, наушники и т. д.) и выберите Свойства.
4. В свойствах перейдите на вкладку Драйвер и нажмите Откатить Драйвер.
Теперь операционная система выполнит откат выбранных вами драйверов устройств. После завершения процесса перезагрузите компьютер.
3. Проверьте диск на наличие ошибок
Многие пользователи Windows утверждают, что исправили BSOD, обнаруженный при обнаружении PnP, с помощью утилиты проверки диска (ChkDSK). Следовательно, вы также можете попробовать это, чтобы повысить свои шансы на устранение проблемы.
- Откройте проводник Windows.
- Нажмите правой кнопкой мыши установочный диск системы (диск C:) и выберите Свойства.
- В свойствах диска перейдите на вкладку «Too ls».
- Затем нажмите кнопку Проверить под проверкой ошибок.
- В окне проверки ошибок нажмите Сканировать диск.
Теперь запустится утилита проверки диска. Следуйте инструкциям на экране, чтобы завершить процесс проверки ошибок диска.
4. Удалите программу безопасности
Иногда программы безопасности, особенно Norton Antivirus, могут вызвать фатальную ошибку, обнаруженную PNP в операционной системе Windows.
Несколько пользователей сообщили, что удаление средств безопасности и недавно установленных программ помогло им исправить ошибку 0x000000CA.
Вам необходимо открыть панель управления и удалить все программы, включая инструменты безопасности, которые вы только что установили на свое устройство.
- Нажмите кнопку Windows Key + R на клавиатуре. Откроется диалоговое окно «Выполнить».
- В диалоговом окне «Выполнить» введите appwiz.cpl и нажмите Enter.
- Откроется Панель управления.
- Теперь удалите недавно установленные программы безопасности.
- Вам также необходимо удалить недавно установленные программы.
- Чтобы удалить программу, щелкните программу правой кнопкой мыши и выберите Удалить.
Вот и все! После удаления обязательно перезагрузите компьютер с Windows.
5. Обновите операционную систему Windows
Некоторые пользователи сталкивались с BSOD «Обнаружена фатальная ошибка PNP» из-за устаревшей версии системы. Если вы используете Windows, лучше постоянно обновлять операционную систему.
Поддержание актуальности операционной системы имеет несколько преимуществ; вы насладитесь новыми функциями, получите исправления безопасности, и ошибок и сбоев станет меньше.
Если вы по-прежнему получаете BSOD «Обнаружена неустранимая ошибка PNP», пришло время выполнить восстановление системы. Восстановление системы вернет ваш компьютер к предыдущему состоянию, в конечном итоге исправив ошибку BSOD. Вот как выполнить восстановление системы. 1. Откройте поиск Windows и введите Recovery. В списке результатов нажмите приложение «Восстановление». 2. На экране восстановления выберите Открыть восстановление системы. 3. Теперь выберите точку восстановления, которую хотите использовать, и нажмите кнопку Далее. 4. Нажмите кнопку Готово на экране подтверждения точки восстановления. Теперь Windows автоматически откатит ваши настройки до выбранной вами точки. Если до сих пор вам ничего не помогло, у вас есть только один вариант: перезагрузить компьютер. Сброс системы сотрет все данные на вашем компьютере, включая пользовательские настройки и личные файлы. Поэтому перед перезагрузкой компьютера создайте резервную копию важных файлов. Действия по сбросу настроек Windows 10 отличаются от Windows 11. Мы опубликовали подробное руководство на странице как перезагрузить компьютер с Windows 10 . В этом руководстве мы рассказали о трех способах сброса Windows 10 к заводским настройкам по умолчанию. Если вы используете Windows 10, прочтите эту статью и следуйте инструкциям. Аппаратные проблемы, такие как неисправный жесткий диск или модуль оперативной памяти, также могут быть причиной этой ошибки BSOD. Если все не удается, велика вероятность того, что на вашем устройстве есть скрытые аппаратные проблемы. Это может быть неисправный модуль оперативной памяти или вышедший из строя жесткий диск. Иногда неправильные настройки BSOD также могут вызвать появление экрана ошибки. Так что, если вы понятия не имеете, вы можете отнести свой компьютер в местный сервисный центр и попросить их устранить проблему. Читайте также: Загрузите автономный установщик Microsoft Edge PNP_DETECTED_FATAL_ERROR может разочаровать, но при правильном подходе ее можно легко исправить. Мы поделились всеми рабочими методами устранения ошибки BSOD. Если эта статья вам помогла, поделитесь ею с друзьями.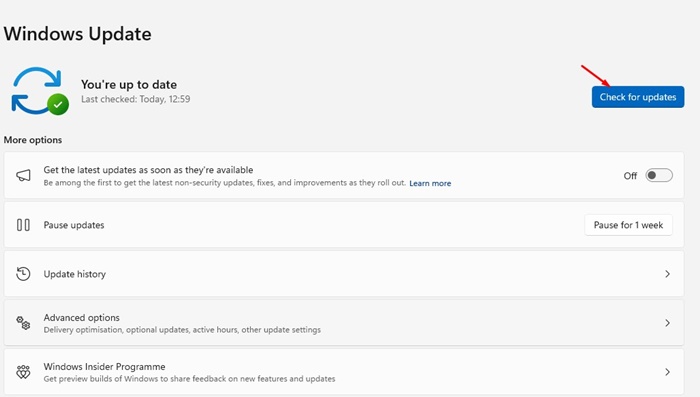 6. Выполните восстановление системы
6. Выполните восстановление системы
7. Перезагрузите компьютер
Сбросить Windows 11:
Сбросить Windows 10:
8. Проверьте наличие проблем с оборудованием