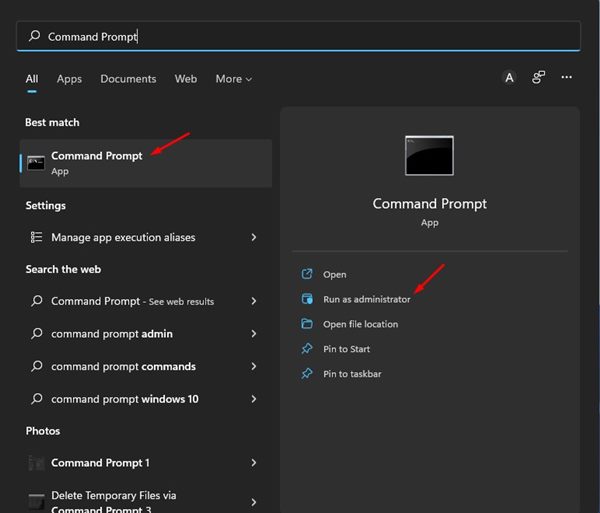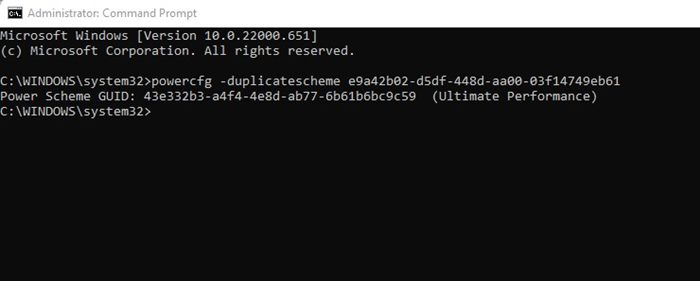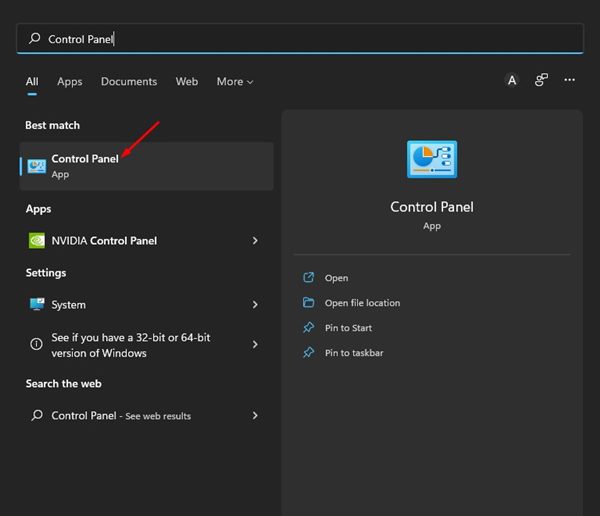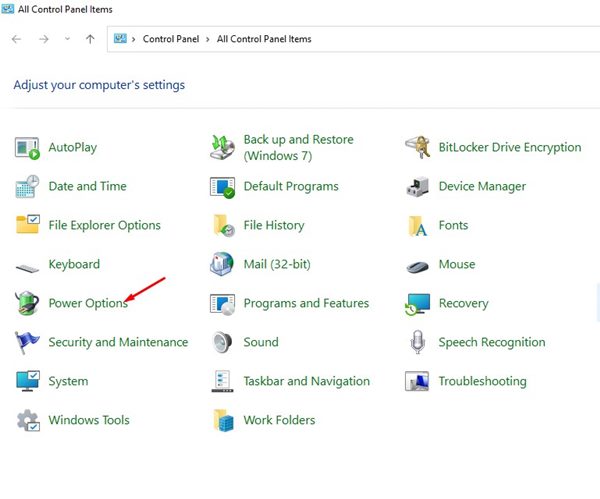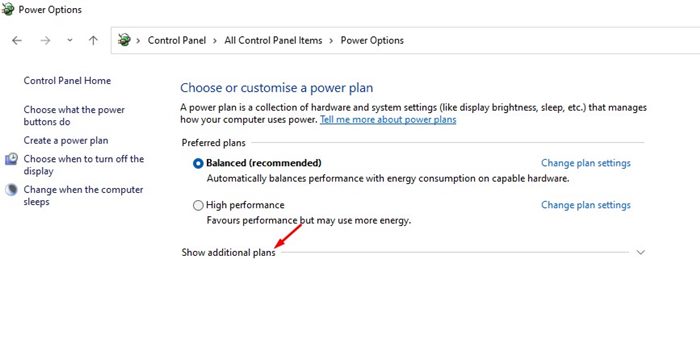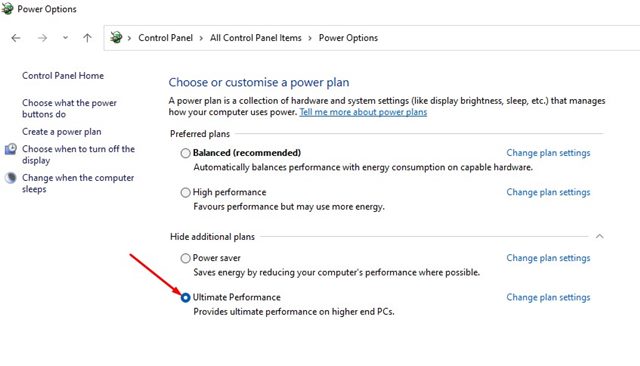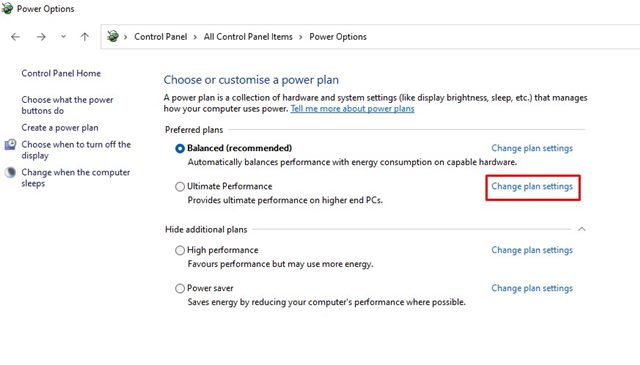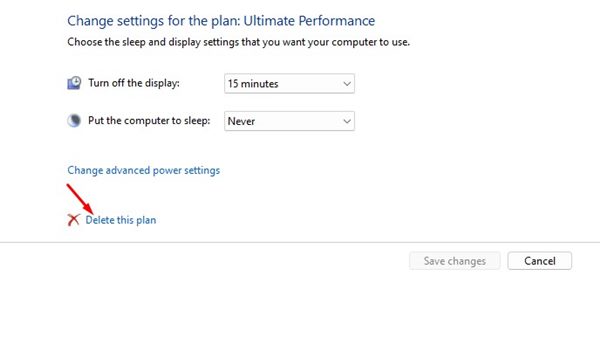Если вы используете Windows 11 на ноутбуке, возможно, вы уже знаете о важности расширенного режима. Настройки режима электропитания в Windows 11 позволяют контролировать энергопотребление вашего ноутбука. Режим питания создан для пользователей ноутбуков, но пользователи ПК также могут воспользоваться этой функцией для повышения производительности.
В Windows 11 предусмотрено три различных плана электропитания: «Сбалансированный», «Энергосбережение» и «Высокая производительность». Каждые три из этих планов электропитания имеют разные настройки. План высокой производительности Windows повышает производительность, но потребляет больше энергии.
Несмотря на то, что план «Высокая производительность» обеспечивает наилучшую производительность, многие пользователи по-прежнему им недовольны. Многие пользователи считают, что план «Высокая производительность» не раскрывает весь потенциал их ноутбука и неэффективен.
Содержание
План электропитания «Максимальная производительность» Windows 11
Учитывая отзывы пользователей Windows 11, Microsoft представила новый план электропитания в Windows 11. Новый план электропитания называется «Максимальная производительность» и предназначен для систем высокого класса.
План «Максимальная производительность» идеально подходит для рабочих станций и серверов, где требуется небольшое увеличение производительности. Следовательно, если вы заинтересованы в включении плана «Максимальная производительность» на своем компьютере с Windows 11, вы попали на правильную страницу.
Шаги по включению плана электропитания Ultimate Performance в Windows 11
В этой статье мы поделимся пошаговым руководством по включению скрытого плана Ultimate Performance Plan в Windows 11. Шаги будут простыми; следуйте за ними, как мы уже упоминали.
1) Добавьте план максимальной производительности в параметры электропитания
План «Максимальная производительность» скрыт от пользователей Windows 11. Поэтому его необходимо добавить в параметры электропитания вручную. Вот как можно добавить план максимальной производительности в параметры электропитания.
1. Сначала нажмите на поиск Windows 11 и введите Командная строка. Затем щелкните правой кнопкой мыши командную строку и выберите Запуск от имени администратора.
2. В командной строке выполните команду, которой мы поделились:
powercfg -duplicatescheme e9a42b02-d5df-448d-aa00-03f14749eb61
Вот и все! Это добавит параметр «Максимальная производительность» в параметры электропитания.
2) Как включить Ultimate Performance Plan в Windows 11
После добавления плана максимальной производительности в параметры электропитания Windows 11 вам необходимо включить его вручную. Вот как включить Ultimate Performance Plan в Windows 11.
1. Сначала нажмите на поиск Windows 11 и введите Панель управления. Затем откройте приложение «Панель управления» из списка.
2. На панели управления нажмите Параметры электропитания, как показано ниже.
3. Затем на странице «Выбор или настройка плана электропитания» нажмите раздел Показать дополнительные планы.
4. Вы найдете новый план электропитания под названием Ultimate Performance. Выберите план, чтобы использовать его.
5. Если вы хотите удалить план, нажмите ссылку Изменить настройки плана.
6. На следующем экране нажмите ссылку Удалить этот план, чтобы удалить план Ultimate Performance Power.
Вот и все! Вот как вы можете включить план электропитания с максимальной производительностью на своем компьютере с Windows 11.
Итак, это все о том, как включить план электропитания Ultimate Performance в Windows 11. Если у вас высокопроизводительный компьютер, вам следует включить и использовать этот план электропитания для повышения производительности вашего ПК.