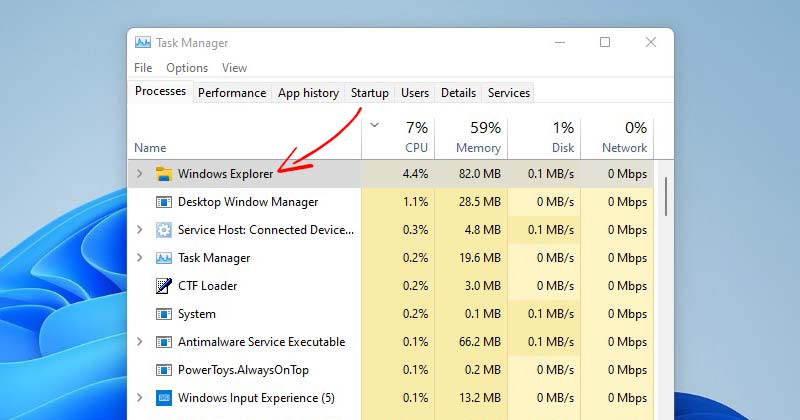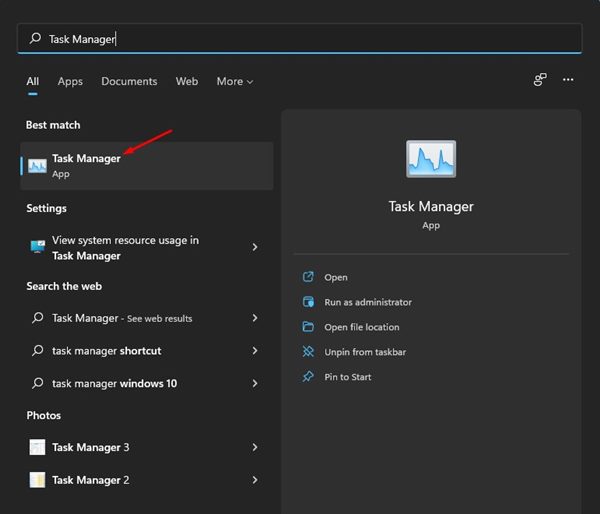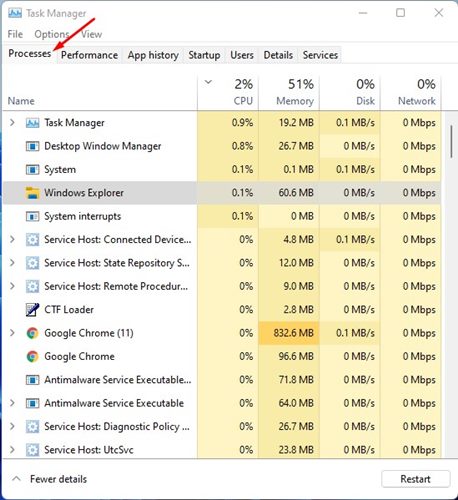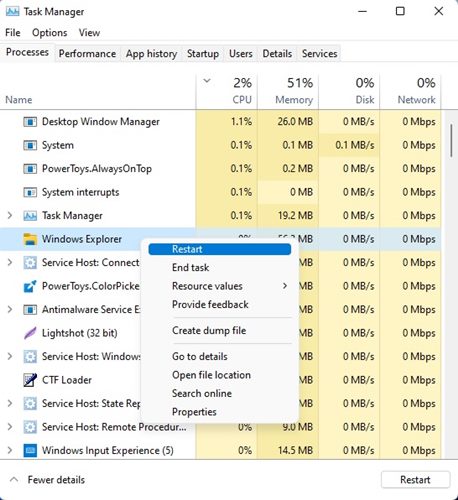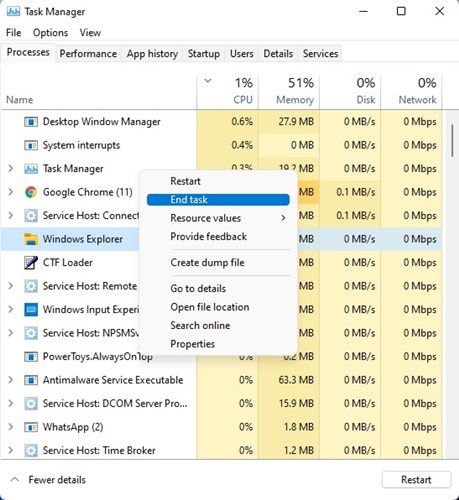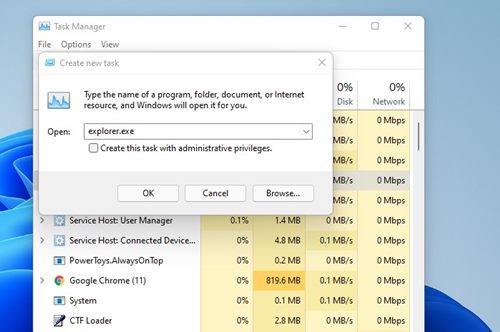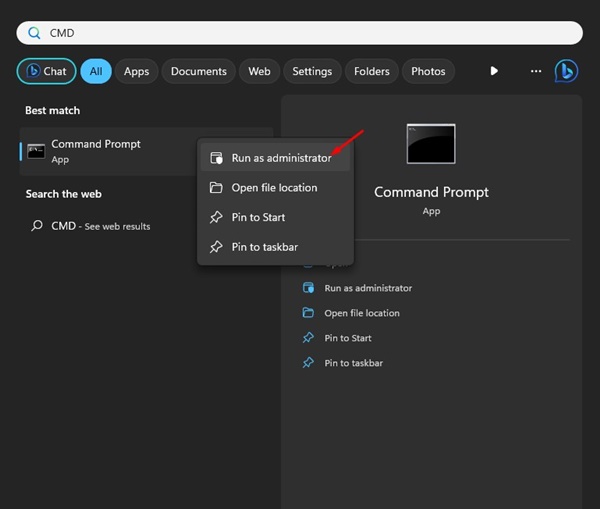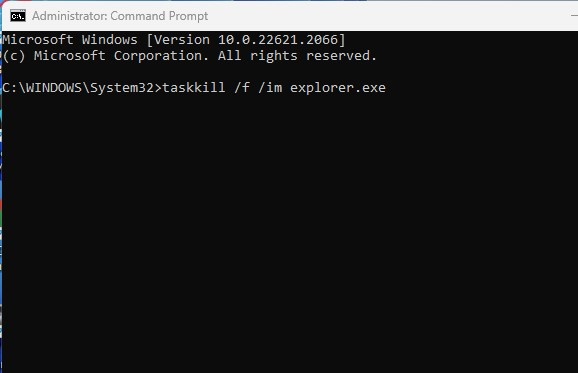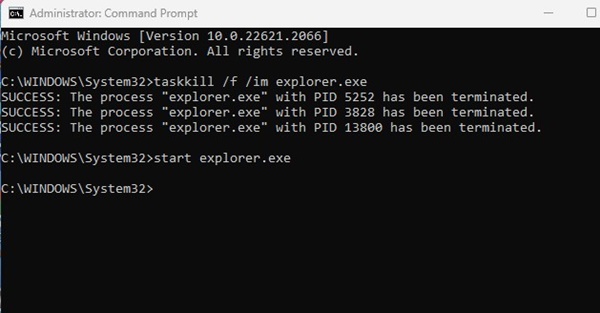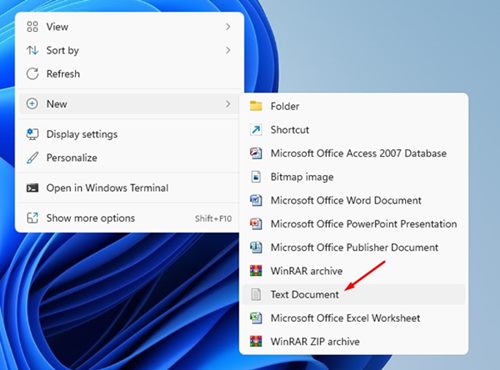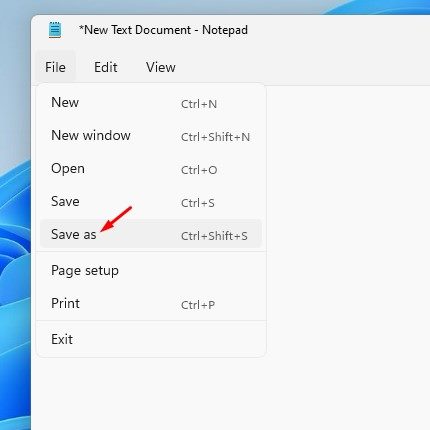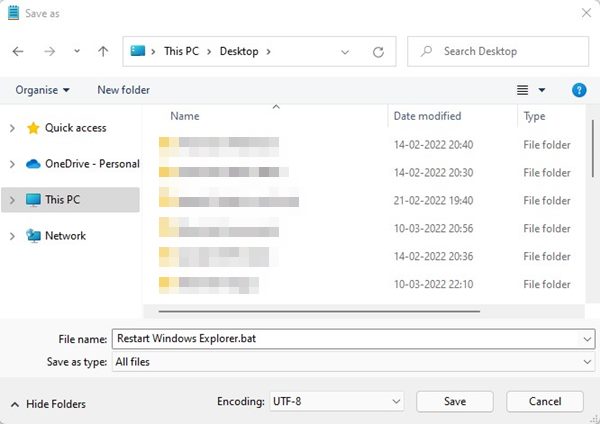Те, кто какое-то время использует Windows, возможно, знают, что иногда операционная система подтормаживает. Иногда кажется, что меню «Пуск», панель задач и все остальное зависают. Чтобы решить эту проблему, пользователям обычно приходится перезагрузить компьютеры.
Как правило, простой перезапуск может решить большинство проблем, связанных с системой, включая лаги и зависания. Однако что, если я скажу вам, что вы можете решить определенные проблемы на вашем ПК с Windows, не перезагружая его?
Если у вас возникнет желание перезагрузить компьютер, вы можете перезапустить процесс Windows Explorer вместо перезагрузки всего компьютера из меню питания. Для тех, кто не знает, Windows Explorer — это процесс менеджера программ, который предоставляет графический интерфейс, который вы используете для взаимодействия с большинством Windows.
Что делает Проводник Windows?
Прежде чем перезапустить процесс Windows Explorer, важно знать, что на самом деле делает этот процесс.
Explorer.exe — это очень важный процесс, который отвечает за предоставление графического интерфейса для часто используемых вами элементов, таких как меню «Пуск», панель задач, быстрый доступ и проводник.
Итак, если ваш рабочий стол завис, есть вероятность, что какой-либо из этих элементов столкнулся с проблемой. Здесь вы можете перезапустить процесс Проводника Windows, чтобы устранить проблему.
Как перезапустить Windows Explorer.exe, чтобы исправить зависание рабочего стола
Поэтому в этой статье мы поделимся лучшими способами перезапустить процесс Windows Explorer или Explorer.exe в Windows 11. Давайте проверим.
Обратите внимание, что некоторые приложения требуют перезагрузки после установки, и перезапуск explorer.exe в этом случае не сработает. Кроме того, перезапуск explorer.exe работает только в случае сбоя или зависания элементов пользовательского интерфейса вашей операционной системы.
1. Перезапустите Explorer.exe из диспетчера задач
В этом методе мы воспользуемся утилитой «Диспетчер задач», чтобы перезапустить процесс explorer.exe. Вот несколько простых шагов, которые вам нужно выполнить.
1. Сначала нажмите на поиск Windows 11 и введите «Диспетчер задач». Затем откройте Диспетчер задач из списка.
2. В диспетчере задач переключите вкладку Процессы, как показано на снимке экрана ниже.
3. Теперь найдите проводник Windows, щелкните его правой кнопкой мыши и выберите параметр Перезагрузить.
4. Альтернативно вы можете завершить процесс Explorer.exe или Windows Explorer. Для этого щелкните правой кнопкой мыши Проводник Windows и выберите Завершить задачу.
5. Чтобы повторно запустить Проводник Windows, нажмите меню «Файл» и выберите параметр Запустить новую задачу. Затем в окне «Создать новую задачу» введите explorer.exe и нажмите кнопку «ОК».
Вот и все! Вы сделали. Вот как можно перезапустить процесс Проводника Windows в операционной системе Windows 11.
2. Перезапустите Проводник Windows с помощью командной строки
Командная строка в Windows может выполнить множество действий, включая перезапуск проводника Windows. Вот как перезапустить Проводник Windows с помощью CMD в Windows 11.
1. Нажмите «Поиск Windows» и введите CMD. Щелкните правой кнопкой мыши CMD и выберите Запуск от имени администратора.
2. Когда откроется командная строка, введите следующую команду и нажмите Enter.
taskkill /f /im explorer.exe
3. Это завершит процесс Windows Explorer в фоновом режиме. Теперь вам нужно запустить его повторно, выполнив эту команду:
start explorer.exe
Вот и все! Вот как вы можете перезапустить Проводник Windows без CMD на компьютере с Windows.
3. Перезапустите Explorer.exe с помощью пакетного файла в Windows 11
Ну, этот метод работает во всех версиях операционной системы Windows. Если вы не хотите постоянно полагаться на диспетчер задач для перезапуска процесса Explorer.exe, вы можете вместо этого создать для него пакетный файл.
После создания пакетного файла просто дважды щелкните его, когда захотите перезапустить процесс Проводника Windows. Вот как создать пакетный файл для перезапуска Проводника Windows.
1. Щелкните правой кнопкой мыши в любом месте пустого экрана и выберите Создать >Текстовый документ.
4. В окне «Сохранить» выберите свое местоположение, а затем в разделе «Тип сохранения» выберите «Все файлы». Затем назовите файл как хотите, но убедитесь, что за ним следует расширение .bat. Наконец, нажмите кнопку Сохранить, чтобы сохранить пакетный файл.
Обычно процесс Проводника Windows может работать без сбоев в течение длительного времени, но иногда один или несколько его графических элементов могут выйти из строя, что приводит к зависанию Windows 11 или к тому, что панель задач не отвечает. В таком случае вы можете перезапустить процесс explorer.exe, чтобы решить проблему. Надеюсь, эта статья вам помогла! Пожалуйста, поделитесь этим со своими друзьями.