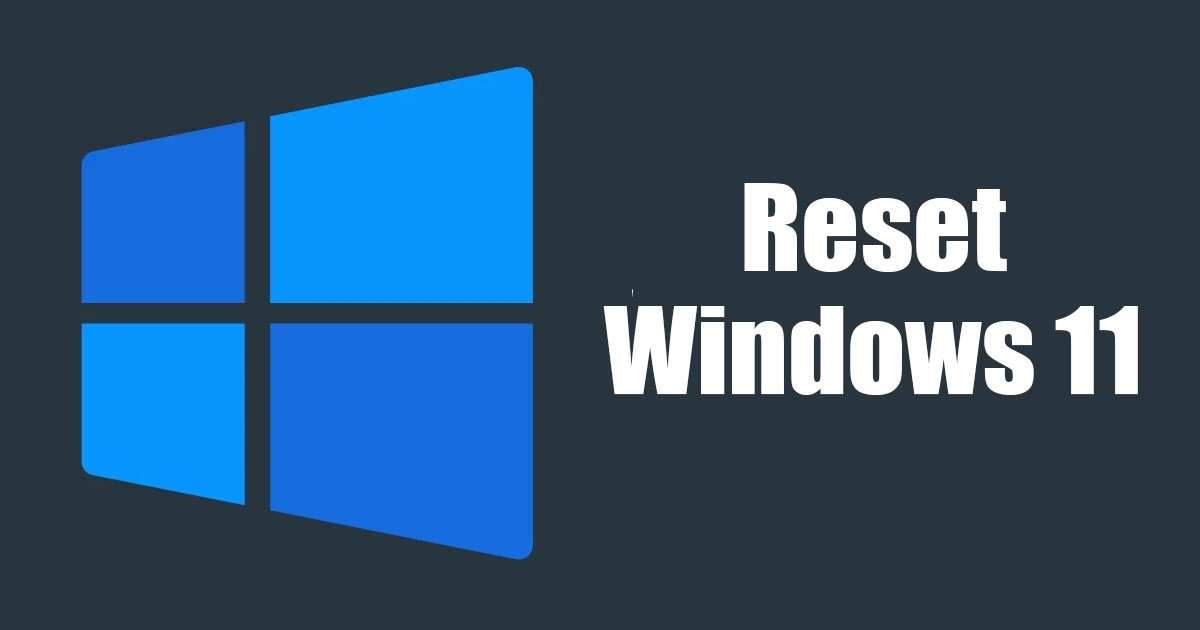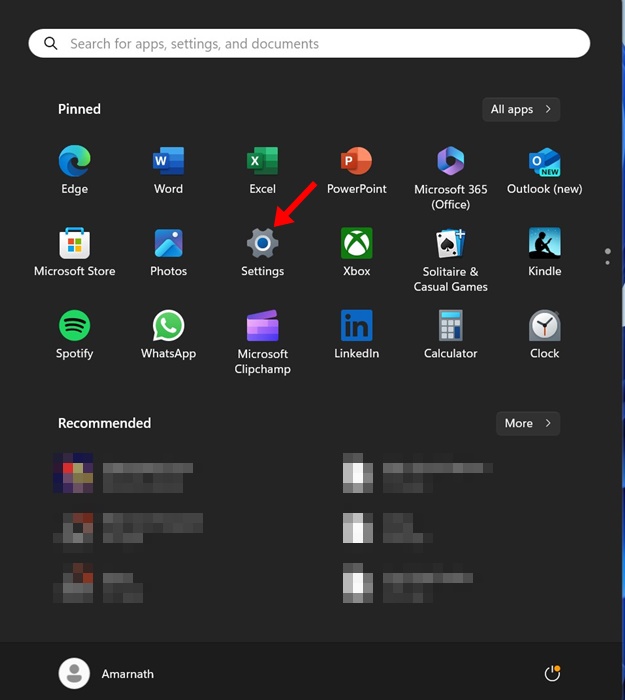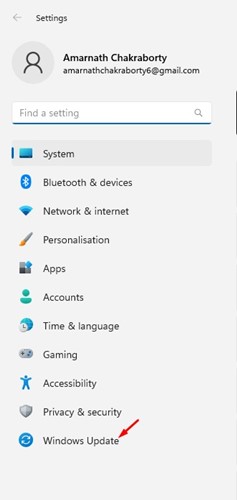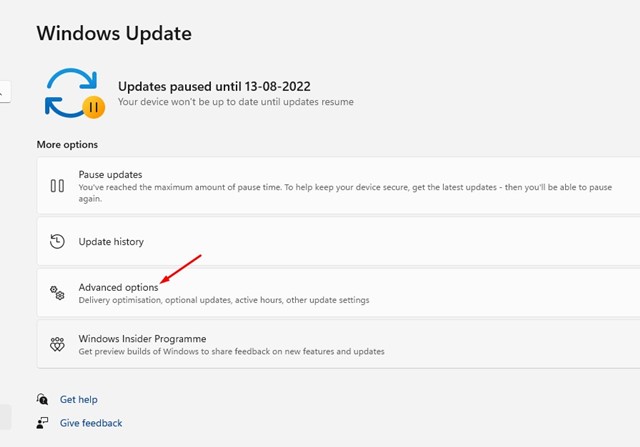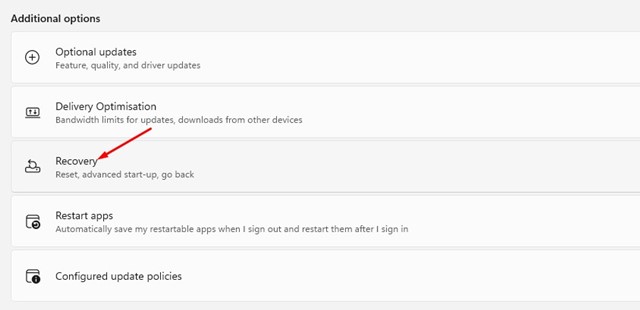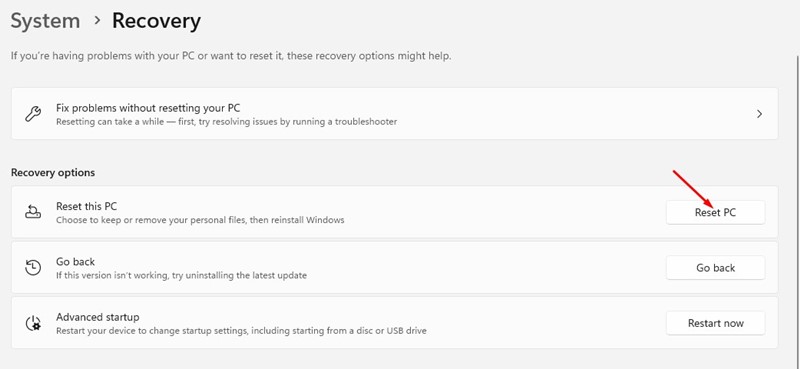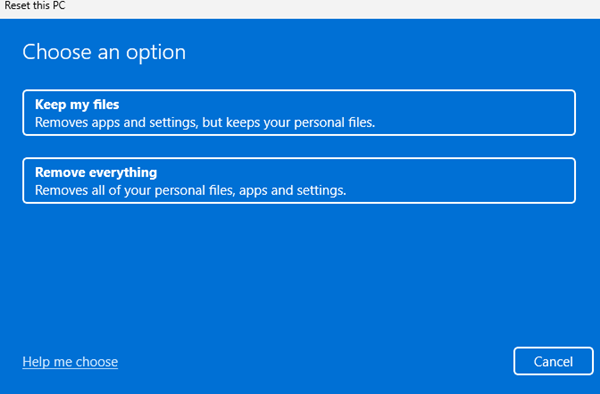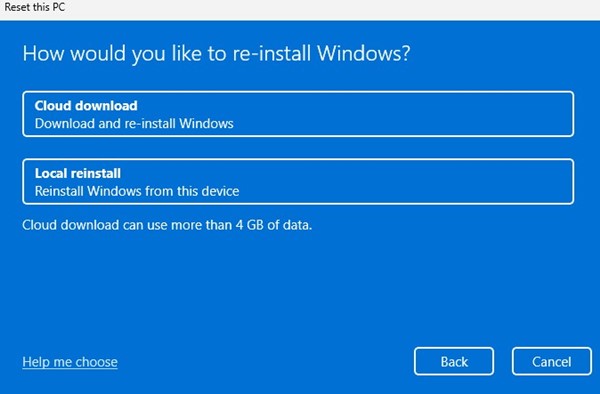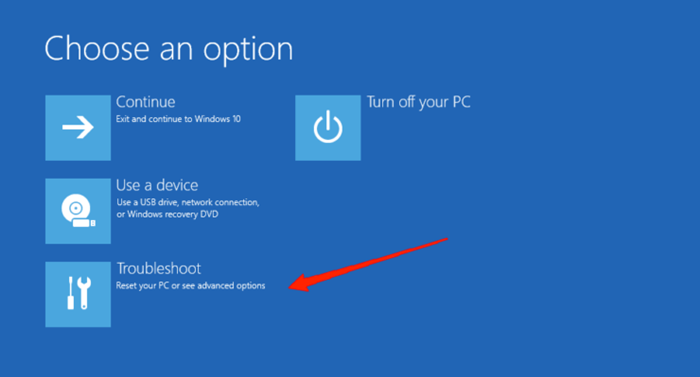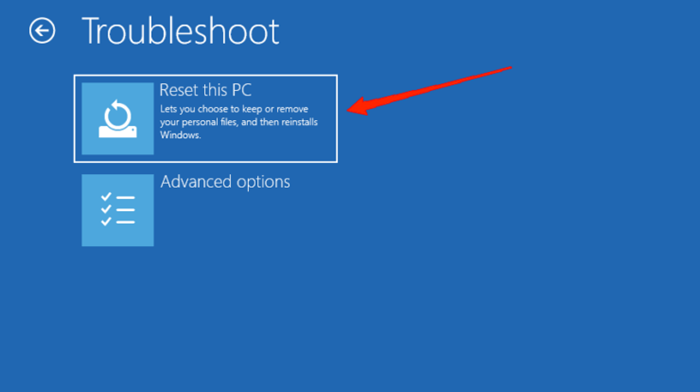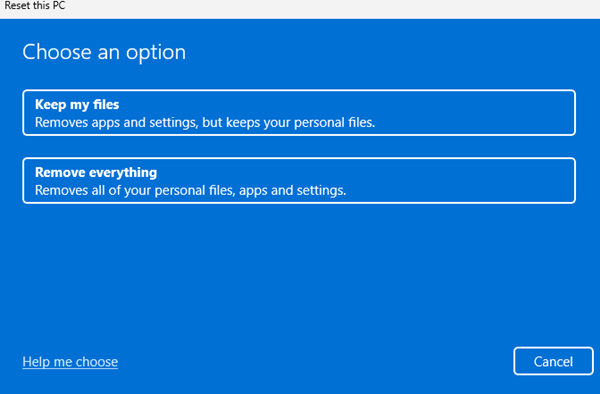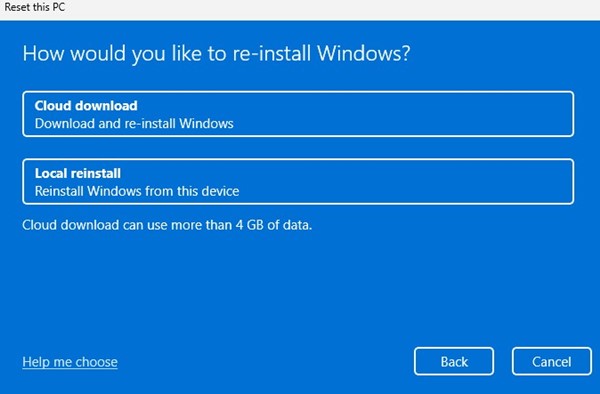Хотя Windows 11 сейчас установлена на большинстве компьютеров/ноутбуков, она не очень стабильна и иногда вызывает проблемы. Пользователи Windows довольно часто сталкиваются с такими проблемами, как BSOD или черный экран смерти.
Ошибки BSOD обычно возникают из-за несовместимости драйверов, повреждения системных файлов или проблем с образом Windows. Тем не менее, Windows хороша тем, что она предоставляет широкий спектр инструментов и функций для устранения неполадок.
Например, вы можете использовать CMD для запуска команды SFC или DISM для поиска и восстановления поврежденных системных файлов и образа Windows. Вы также получаете удобный инструмент сброса настроек Windows 11 без потери данных.
В этой статье мы обсудим инструмент сброса Windows 11 и способы его использования. Вы можете легко сбросить настройки Windows 11 без потери данных, но вам нужно знать, как это сделать.
Содержание
Как перезагрузить Windows 11 без потери данных
Итак, если вы ищете способы устранения неполадок на вашем компьютере с Windows 11, продолжайте читать статью. Ниже мы рассказали о двух лучших способах перезагрузки Windows 11 без потери данных. Давайте начнем.
1. Сбросьте настройки Windows 11 без потери данных
В этом методе мы будем использовать приложение «Настройки Windows 11» для перезагрузки компьютера без потери данных. Выполните несколько простых шагов, о которых мы рассказали ниже.
1. Нажмите кнопку «Пуск» в Windows 11 и выберите Настройки.
2. Когда откроется приложение «Настройки», переключитесь на Центр обновления Windows.
3. С правой стороны прокрутите вниз и нажмите Дополнительные параметры.
4. Прокрутите вниз до раздела «Дополнительные параметры» и нажмите Восстановление.
5. На экране восстановления найдите раздел Сбросить настройки этого компьютера.
6. Теперь просто нажмите кнопку Сбросить настройки компьютера рядом с надписью «Сбросить настройки этого компьютера».
7. В ответ на запрос «Перезагрузить этот компьютер» выберите Сохранить мои файлы.
8. На вопрос «Как бы вы хотели переустановить Windows?» подсказка, выберите Локальная переустановка l.
Вот и все! Теперь вам нужно запустить процесс сброса. Процесс может занять несколько минут. Так что наберитесь терпения и не перезагружайте компьютер, если процесс кажется зависшим.
2. Сброс Windows 11 без потери данных с помощью расширенного запуска
В этом методе мы получим доступ к опции расширенного запуска Windows 11, чтобы перезагрузить Windows 11 без потери данных. Вы можете использовать этот метод, если не можете войти в свой компьютер.
1. Включите компьютер и, когда он загрузится, нажмите и удерживайте кнопку питания. Повторите этот шаг дважды.
2. Теперь позвольте вашему компьютеру нормально загрузиться в третий раз. Вы автоматически перейдете на экран автоматического восстановления.
3. В списке доступных опций нажмите Устранение неполадок.
4. На экране «Устранение неполадок» нажмите Сбросить настройки этого компьютера.
5. В диалоговом окне «Выберите вариант» выберите Сохранить мои файлы.
6. В окне «Как переустановить Windows» выберите Локальная переустановка.
7. На следующем экране нажмите «Сбросить компьютер».
Вот и все! Это запустит процесс сброса Windows 11. Вам нужно дождаться завершения процесса.
Часто задаваемые вопросы
Да, вы можете воспользоваться нашими общими методами для сброса настроек Windows 11 без потери данных. Однако если вы перезагрузите Windows 11, вы потеряете настройки приложения.
Опция «Сохранить мои файлы» позволяет хранить все ваши личные файлы. Если вы выберете этот вариант, инструмент сброса не удалит ваши личные файлы. Параметр «Удалить все» удалит ваши личные файлы, приложения, игры и все, что хранится на установочном диске системы.
При загрузке из облака необходимые файлы Windows загружаются из Интернета. Для работы требуется активное подключение к Интернету. С другой стороны, при локальной переустановке для переустановки Windows 11 используются те же файлы, которые имеются на установочном диске вашей системы.
Время сброса зависит от количества имеющихся у вас файлов, скорости обработки, оперативной памяти и других факторов. Но обычно время сброса Windows 11 составляет 30–45 минут.
Итак, это руководство посвящено сбросу Windows 11 без потери данных. Дайте нам знать, если вам нужна дополнительная помощь по сбросу настроек вашего компьютера с Windows 11. Кроме того, если это руководство окажется для вас полезным, не забудьте поделиться им с друзьями.