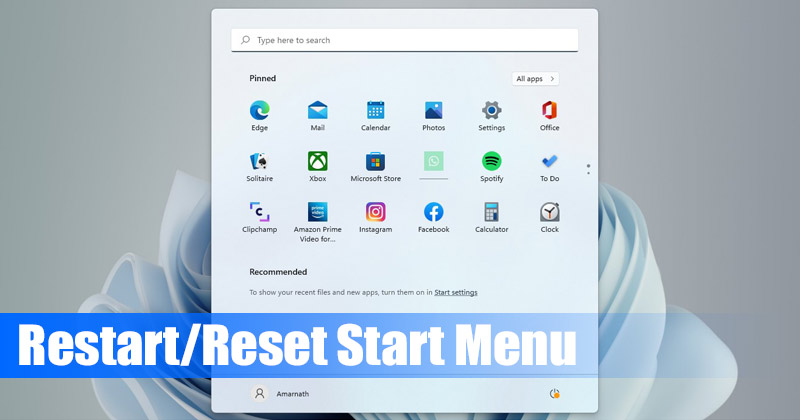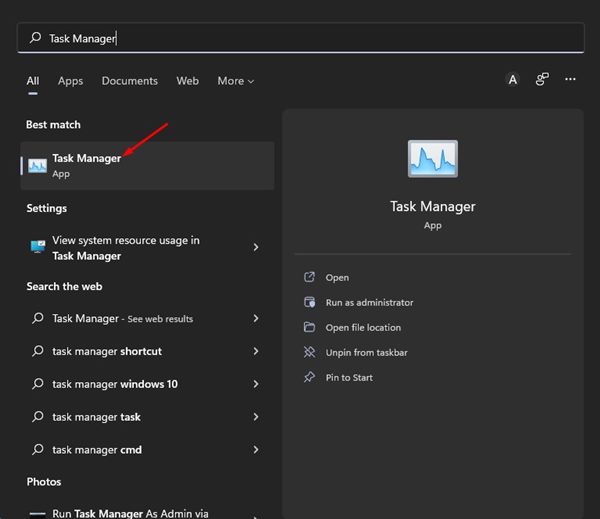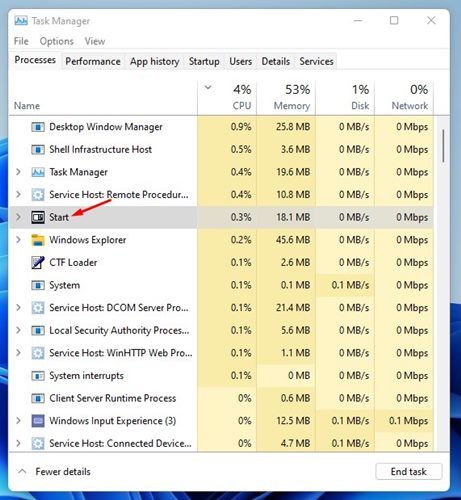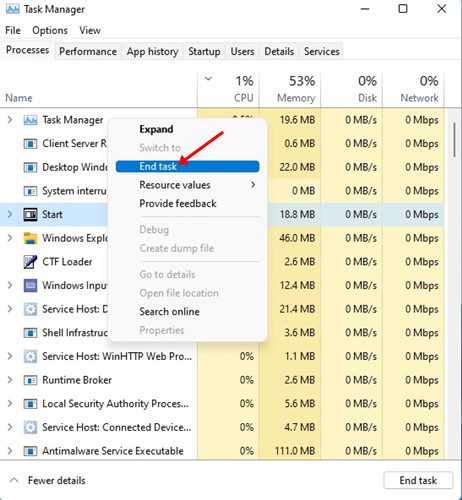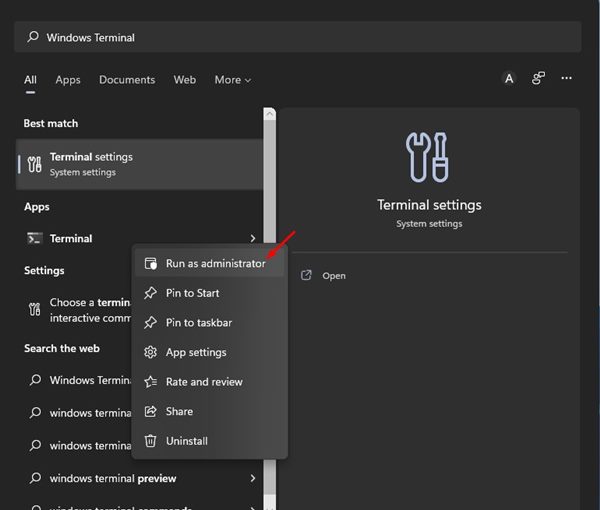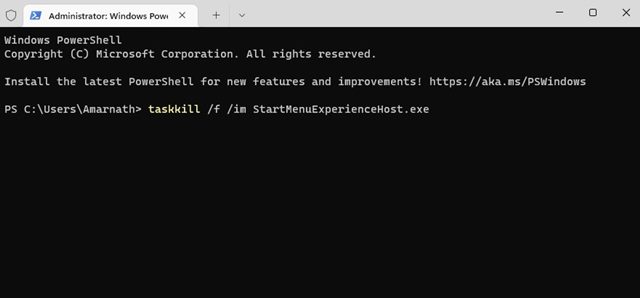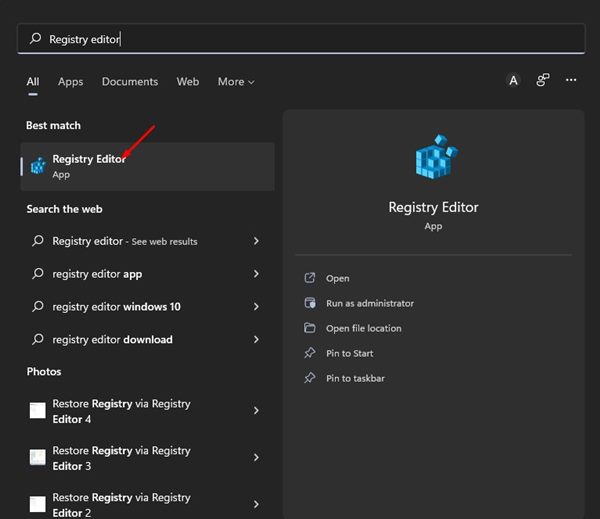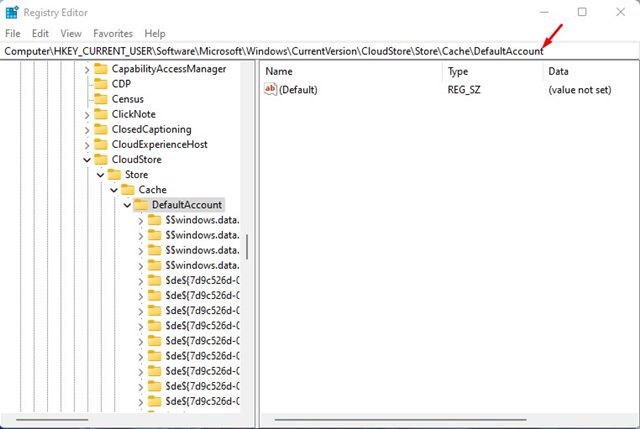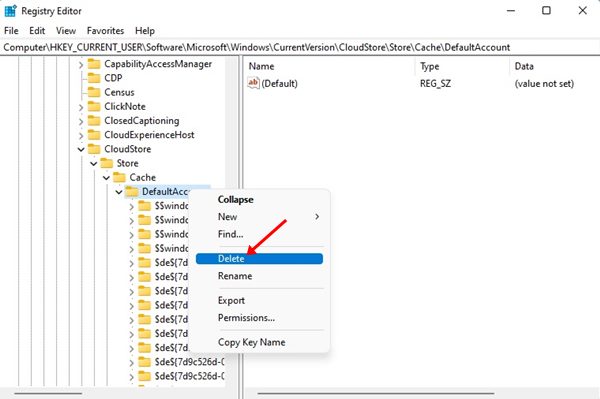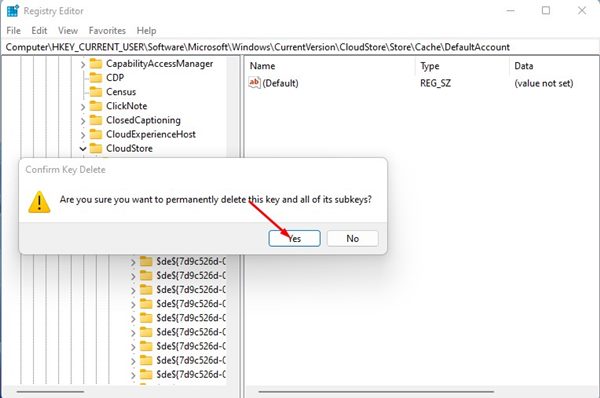Хотя Windows 10 предлагает множество способов доступа к программам и настройкам, пользователи по-прежнему предпочитают находить их через меню «Пуск». Windows 11 поставляется с обновленным меню «Пуск», его выравнивание смещено в центр панели задач.
Хотя меню «Пуск» в Windows 11 может быть очень полезным, иногда оно может работать некорректно и вылетать из ниоткуда. В Windows 11 проблемы с меню «Пуск» были более очевидными, поскольку операционная система все еще тестируется и имеет множество ошибок и сбоев.
Однако хорошо то, что простой перезапуск или сброс могут решить большинство проблем, связанных с меню «Пуск» в Windows 11. Перезапустить или сбросить меню «Пуск» в Windows 11 относительно легко, и вы можете сделать это без установки каких-либо дополнительных или сторонних -вечеринка.
Содержание
Перезапустить или сбросить меню «Пуск» в Windows 11
Итак, если вы столкнулись с проблемами, связанными с меню «Пуск» в Windows 11, вы попали на правильную страницу. В этой статье мы расскажем о нескольких лучших способах перезагрузки и сброса настроек меню «Пуск» в Windows 11. Итак, приступим.
1) Перезапустите меню «Пуск» через диспетчер задач
В этом методе мы будем использовать утилиту «Диспетчер задач», чтобы перезапустить меню «Пуск» Windows 11. Выполните несколько простых шагов, о которых мы рассказали ниже, чтобы перезапустить меню «Пуск» Windows 11.
1. Сначала нажмите «Поиск Windows 11» и введите Диспетчер задач. Затем откройте приложение «Диспетчер задач» из списка.
2. В диспетчере задач перейдите на вкладку Процессы и найдите Запустить процесс.
3. Теперь щелкните правой кнопкой мыши процесс «Начать» и выберите Завершить задачу.
4. Это закроет меню «Пуск». Теперь снова нажмите кнопку «Пуск», чтобы начать процесс.
Вот и все! Вы сделали. Вот как можно перезапустить меню «Пуск» в Windows 11 через диспетчер задач.
2) Перезапустить меню «Пуск» через терминал Windows
Вы даже можете использовать терминал Windows 11, чтобы перезапустить меню «Пуск». Вот несколько простых шагов, чтобы перезапустить меню «Пуск» через командную строку в Windows 11.
1. Сначала нажмите на поиск Windows 11 и введите Терминал Windows. Затем щелкните правой кнопкой мыши Терминал Windows и выберите Запуск от имени администратора.
2. В терминале Windows выполните приведенную ниже команду:
taskkill /f /im StartMenuExperienceHost.exe
3. Это приведет к завершению процесса StartMenuExperienceHost в фоновом режиме.
Вот и все! Вы сделали. После выполнения команды ничего делать не нужно. Windows 11 автоматически перезапустит меню «Пуск», как только вы нажмете на него.
3) Как сбросить настройки меню «Пуск» в Windows 11
Если простой перезапуск меню «Пуск» не помог, вы можете сбросить его. HСброс восстановит настройки меню «Пуск» по умолчанию. Однако если вы перезагрузите меню «Пуск», вы потеряете все сделанные вами настройки. Вот что вам нужно сделать.
1. Сначала нажмите «Поиск Windows 11» и введите «Реестр». Затем откройте Редактор реестра из списка.
2. В редакторе реестра перейдите по пути:
Computer\HKEY_CURRENT_USER\SOFTWARE\Microsoft\Windows\CurrentVersion\CloudStore\Store\Cache\DefaultAccount
3. Теперь щелкните правой кнопкой мыши клавишу DefaultAccount и выберите Удалить.
4. В запросе подтверждения нажмите кнопку Да.
5. После удаления откройте диспетчер задач и найдите процесс Проводника Windows. Щелкните правой кнопкой мыши проводник Windows и выберите «Перезагрузить».
Вот и все! Это приведет к сбросу меню «Пуск» на вашем компьютере с Windows 11.
Вот несколько простых способов перезагрузить и сбросить меню «Пуск» в Windows 11. Если вы столкнулись с проблемами, связанными с файловым менеджером на вашем компьютере, вам необходимо выполнить перезапустите проводник Windows процесс.