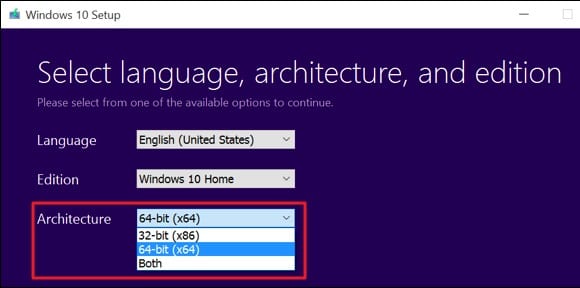При загрузке операционной системы Windows часто предлагалось выбрать между 32-битной и 64-битной версией. Хотя Windows 10 поддерживает 32- и 64-битные архитектуры процессоров, вы можете переключаться между ними без покупки новой лицензии.
Однако проблема в том, что по умолчанию нет опции переключения между 32- и 64-битной архитектурой. Следовательно, вам необходимо выполнить чистую установку Windows 10. Вы можете задаться вопросом, в чем разница между ними.
Все версии предоставляют одинаковые функции, но когда вы переключаетесь на 64-разрядную версию, ваше устройство может обрабатывать большие объемы памяти (до 2 ТБ). Итак, если вы ищете способы обновления с 32-разрядной до 64-разрядной версии Windows 10, это руководство может вам помочь.
Также читайте: Windows 10 ISO скачать бесплатно полную версию
Переход с 32-битной на 64-битную версию Windows 10
В этой статье мы расскажем о нескольких простых шагах по переходу с 32-битной на 64-битную версию Windows 10. Приступим.
1. Во-первых, вы должны проверить, является ли ваш компьютер 32-битным или только 64-битным. Если в вашей системе есть все оборудование, способное работать только с 32-битной системой, вы не сможете установить и запустить 64-битную систему в своей системе.
В этом случае вам потребуется обновить аппаратное обеспечение вашего компьютера до 64-разрядной версии, чтобы на компьютере запускались те же окна архитектуры.
2. Независимо от того, есть ли у вас совместимая система, которая уже способна работать с 64-битной системой, все равно необходимо проверить, есть ли в системе устройства все важные 64-битные драйверы
Вам придется выполнить тщательное сканирование системы, чтобы проверить наличие всех необходимых драйверов и обновить любой отстающий драйвер.
3. Найдите установочный диск 64-битной Windows. Затем, используя обычный процесс установки, установите Windows на любые разделы диска. Следуйте указаниям BIOS и выберите способ установки Windows на ваше устройство с диска.
Убедитесь, что вы используете правильный способ установки Windows, и это не должно мешать уже имеющимся данным вашей системы. Вы можете использовать резервную копию всех своих предыдущих данных, чтобы защитить их.
4. После установки зайдите в настройки Windows и активируйте Windows своим ключом. Также убедитесь, что вы установили все важные приложения и драйверы безопасности.
Итак, вот несколько простых шагов по переходу с 32-битной на 64-битную версию Windows 10. Если вам нужна дополнительная помощь при переключении между 32-битной и 64-битной версией, сообщите нам об этом в комментариях ниже.