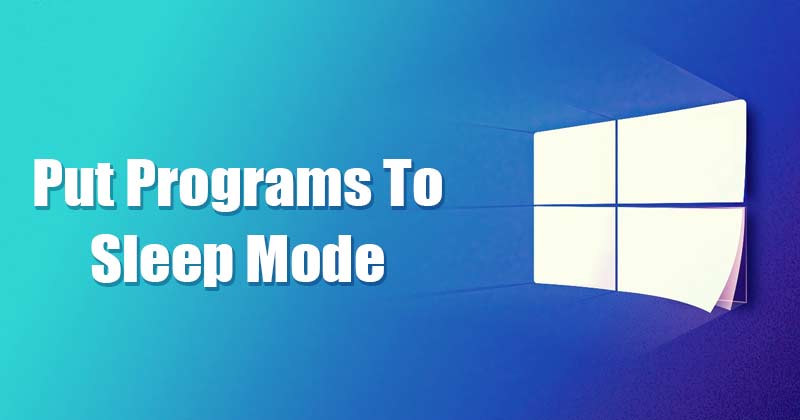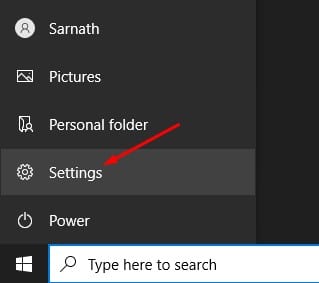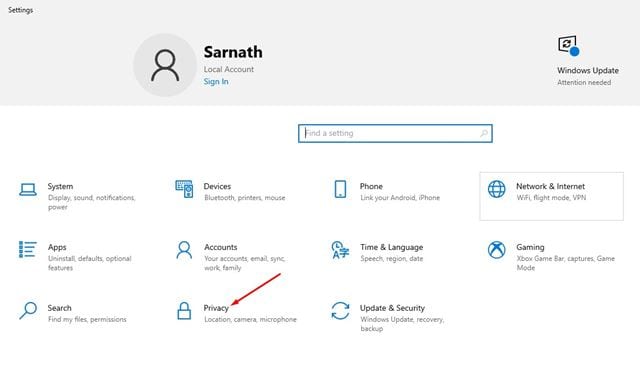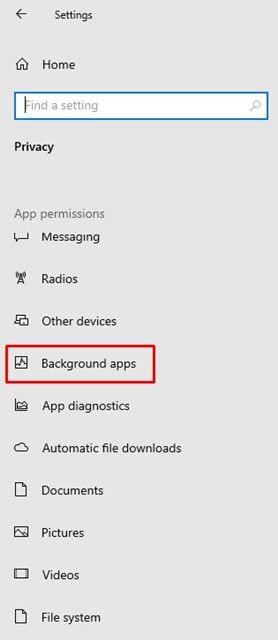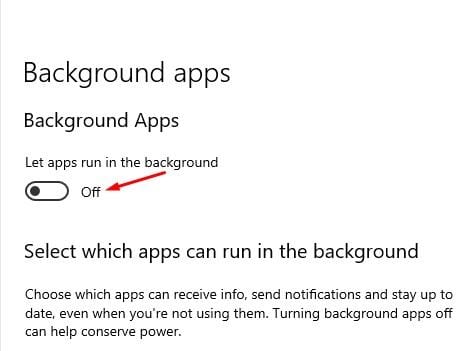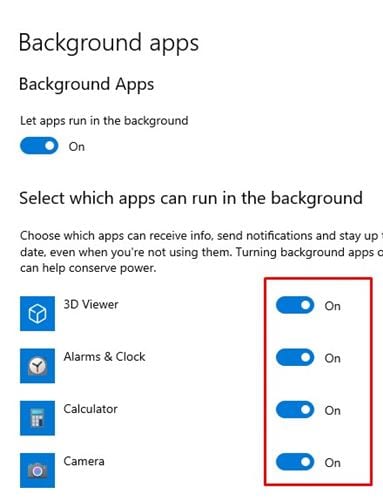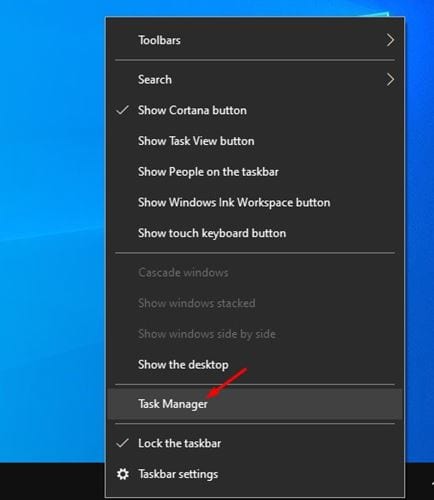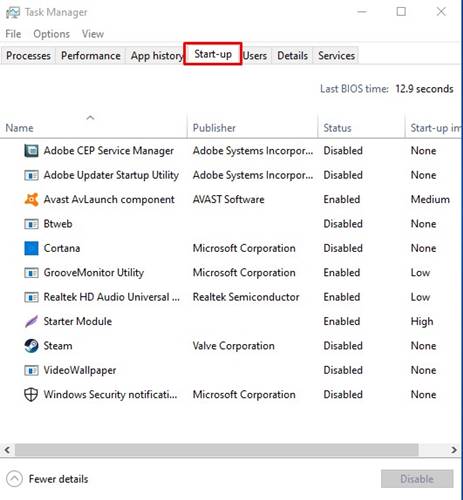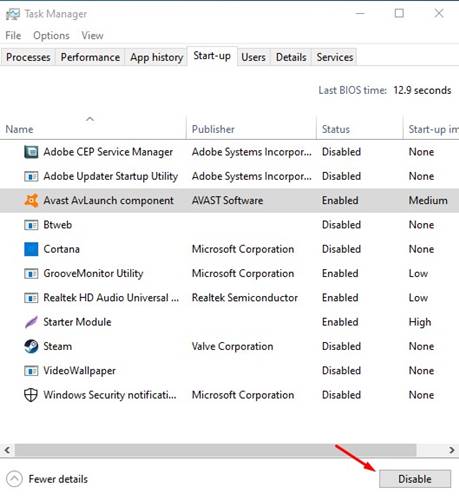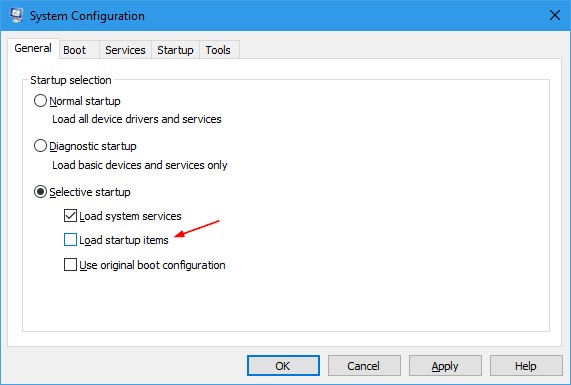Если вы какое-то время используете Windows 10, возможно, вы знаете, что операционная система позволяет пользователям временно отключать/включать определенные приложения и процессы через диспетчер задач. Немногие приложения предназначены для работы в фоновом режиме, даже если вы ими не пользуетесь. Например, антивирусная программа работает в фоновом режиме, защищая ваш компьютер, даже если он простаивает.
Подобным образом некоторые бесполезные приложения и процессы также работают в фоновом режиме. Эти приложения работают в фоновом режиме и потребляют оперативную память и процессор. Иногда они даже влияют на производительность вашего устройства. В Windows 10 есть функция, позволяющая выбирать, какие приложения и программы могут работать в фоновом режиме для решения подобных проблем.
Это не автоматическая настройка; вам необходимо вручную включать/отключать фоновые приложения. Итак, если вам интересно узнать, как перевести программы в спящий режим в Windows 10, продолжайте читать статью.
Читайте также: Как удалить программу с помощью CMD в Windows 10
Содержание
Как перевести программы в спящий режим в Windows 10
В этой статье мы поделимся пошаговым руководством по переводу программ в спящий режим на компьютерах с Windows 10. Процесс будет простым; выполните несколько простых шагов, описанных ниже.
1. Отключить фоновые приложения
В этом методе мы будем использовать приложение «Настройки Windows 10» для перевода программ в спящий режим. Следуйте инструкциям ниже.
1. Сначала нажмите кнопку «Пуск» и выберите Настройки.
2. На странице настроек нажмите Параметры конфиденциальности.
3. На левой панели выберите параметр Фоновые приложения .
4. На правой панели вы найдете две опции:
Фоновые приложения. Если вы отключите эту функцию, ни одно приложение не будет работать в фоновом режиме. После закрытия они перейдут в спящий режим.
Выберите, какие приложения могут работать в фоновом режиме. Если вы включили фоновые приложения, выберите, какие из них будут работать в фоновом режиме.
5. Выберите вариант, который подходит вам лучше всего.
Вот и все! Вы сделали. Вот как можно перевести приложения в спящий режим в Windows 10.
2. Отключить программы из диспетчера автозагрузки
Описанный выше метод работает только с универсальными приложениями. Некоторые программы запускаются при запуске и не отображаются на панели приложений. Итак, в этом методе нам нужно принудительно отключить приложения, которые запускаются во время запуска. Давайте проверим
1. Сначала щелкните правой кнопкой мыши панель задач и выберите Диспетчер задач.
2. В диспетчере задач нажмите вкладку Автозагрузка .
3. Теперь выберите приложения, которые вы не хотите запускать в фоновом режиме, и нажмите Отключить.
Вот и все! Вы сделали. Вот как можно отключить запуск программ при запуске Windows 10.
3. Внесение изменений в конфигурацию системы
Ну, это не переведет программы в спящий режим, но внесение изменений в панель конфигурации системы Windows 11 наверняка повысит производительность вашего компьютера. По сути, вам нужно выбрать параметр «Выборочный запуск» в конфигурации системы и снять флажок с параметра «Загружать элементы запуска».
Это предотвратит автоматический запуск сторонних приложений при запуске Windows. Вот что вам нужно сделать.
- Нажмите кнопку Windows Key + R на клавиатуре.
- Откроется диалоговое окно «Выполнить». Введите Msconfig и нажмите Enter.
- На панели «Конфигурация системы» выберите Выборочный запуск.
- Далее снимите флажок Загружать элементы автозагрузки.
- После внесения изменений нажмите «Применить», а затем «ОК».
Вот и все! Это предотвратит автоматический запуск сторонних приложений в Windows 10 при запуске.
Итак, это руководство посвящено переводу программ в спящий режим на компьютерах с Windows 10. Надеюсь, эта статья вам помогла! Пожалуйста, поделитесь им также со своими друзьями. Если у вас есть какие-либо сомнения, сообщите нам об этом в поле для комментариев ниже.