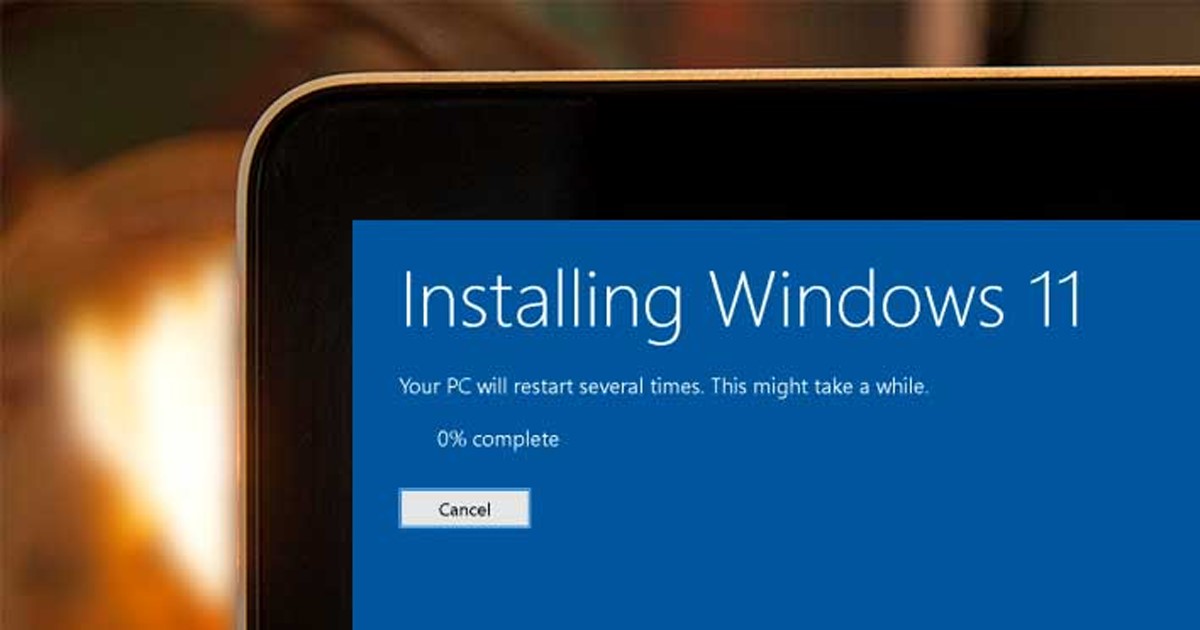При использовании Windows 11 вам, возможно, придется переустановить всю операционную систему. Это связано с тем, что Windows 11 все еще тестируется и в ней много ошибок и сбоев.
Иногда вы можете столкнуться с определенными проблемами, вынуждающими переустановить Windows 11. Переустановить Windows 11 легко, а как насчет данных и приложений, установленных на вашем устройстве? Если вы переустановите Windows 11 без надлежащего планирования, вы можете потерять все свои приложения и данные.
Вы можете сделать резервную копию важных данных в облачных службах, чтобы минимизировать потерю данных, или заставить Windows 11 переустановить себя, не удаляя приложения или данные. Вы можете выполнить обновление на месте, чтобы переустановить Windows 11 без потери данных и удаления каких-либо приложений.
Ниже мы рассказали о нескольких простых способах переустановки Windows 11 без удаления каких-либо приложений или данных. Следовательно, если вы хотите переустановить Windows 11 без потери данных, это руководство может оказаться вам полезным. Давайте начнем.
Содержание
1) Переустановите Windows 11 без удаления приложений с помощью загрузочного USB
В этом методе используется загрузочный USB-накопитель для переустановки Windows 11 без удаления приложений. Вот что вам нужно сделать.
- Сначала подключитезагрузочный USB-накопитель Windows 11. После этого откройте проводник и запустите файл setup.exe.
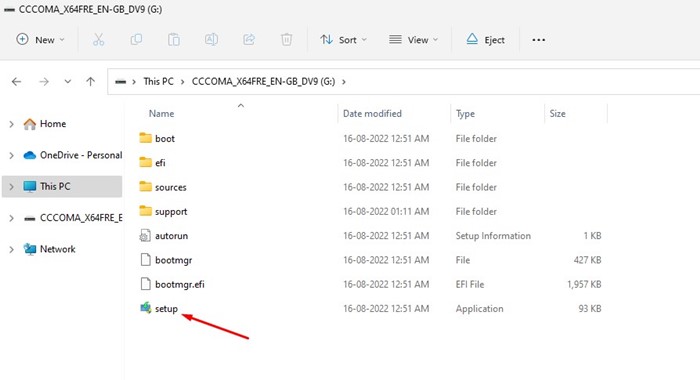
- Теперь в мастере установки Windows 11 нажмите Изменить способ загрузки обновлений.
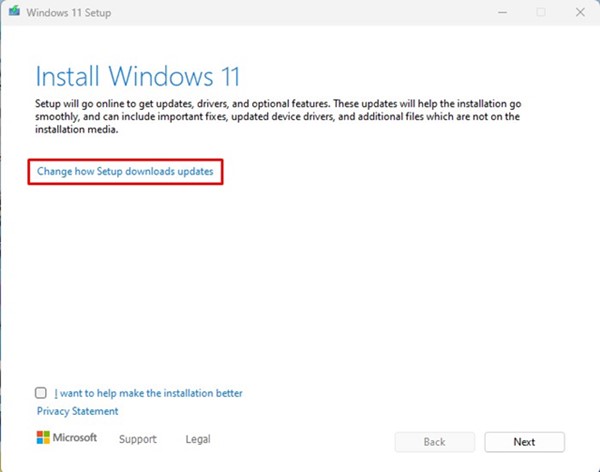
- На следующем экране выберите вариант Не сейчас и нажмите кнопку Далее.
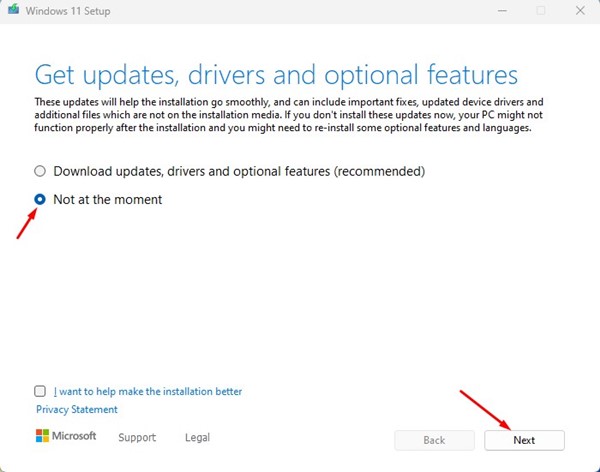
- Примите условия и нажмите кнопку Далее.
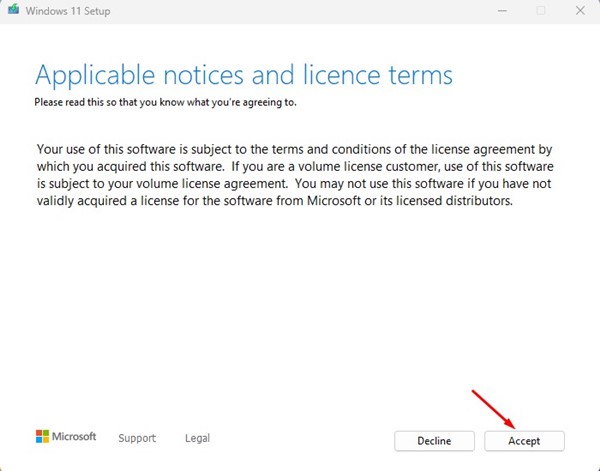
- Теперь выберите Сохранить личные файлы и приложения и нажмите кнопку Далее на экране «Выберите, что сохранить».
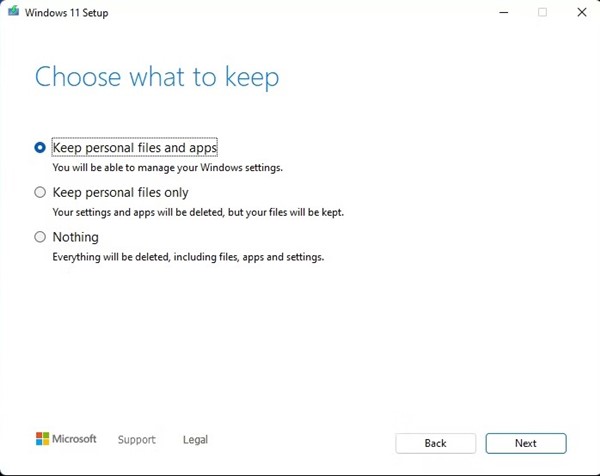
- Проверьте все настройки в окне «Готово к установке» и нажмите кнопку Установить.
Вот и все! Windows 11 будет переустановлена на ваш компьютер без удаления каких-либо данных или приложений.
2) Восстановить установку Windows 11 с помощью файла образа ISO
В этом методе мы будем использовать ISO-файл Windows 11 для восстановления установки Windows. Для этого выполните несколько простых шагов, о которых мы рассказали ниже.
- Сначала создайте файл скачать ISO-образ Windows 11 и сохраните его на своем компьютере.
- После загрузки щелкните правой кнопкой мыши ISO-файл Windows 11 и выберите параметр Подключить.
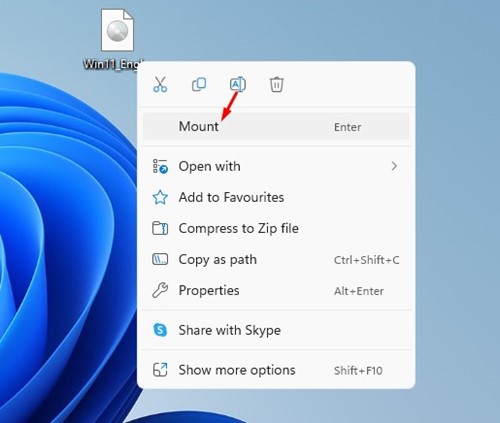
- Откройте проводник вашего компьютера и недавно подключенный виртуальный диск.
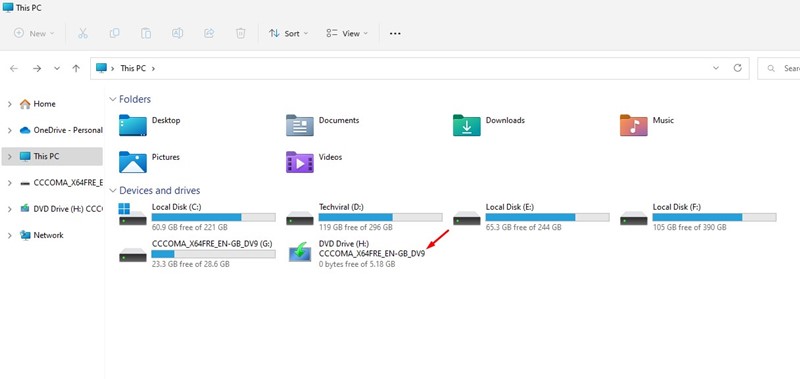
- Затем в мастере установки Windows 11 выберите параметр Изменить способ загрузки обновлений.
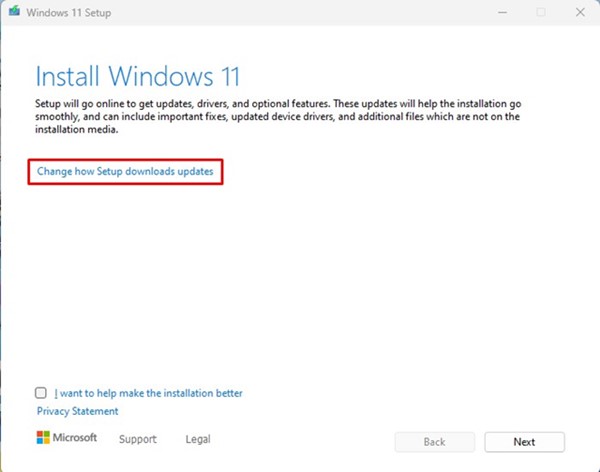
- На следующем экране выберите Не сейчас и нажмите кнопку Далее.
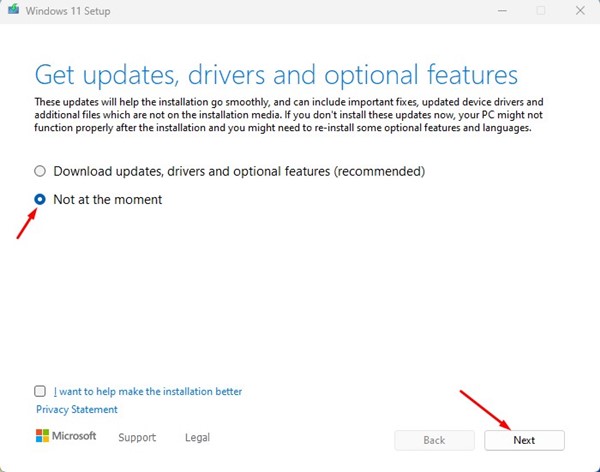
- Затем примите условия использования и в окне «Готово к установке» выберите Изменить то, что оставить.
- На следующем экране выберите параметр Сохранить личные файлы и приложения и нажмите кнопку Далее.
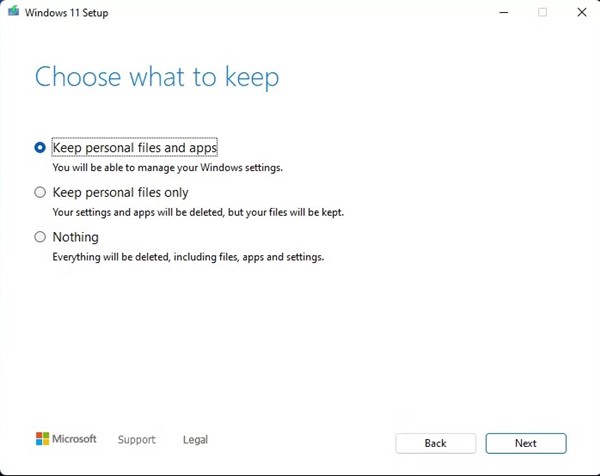
- Вот и все! Теперь следуйте инструкциям на экране, чтобы завершить процесс обновления до Windows 11.
Переустановите Windows 11 с помощью настроек Windows
Вы также можете использовать приложение «Настройки» Windows 11, чтобы переустановить Windows 11, не удаляя файлы и приложения. Вот как можно переустановить Windows 11 с помощью настроек Windows.
- Сначала нажмите на поиск Windows 11 и выберите Настройки.
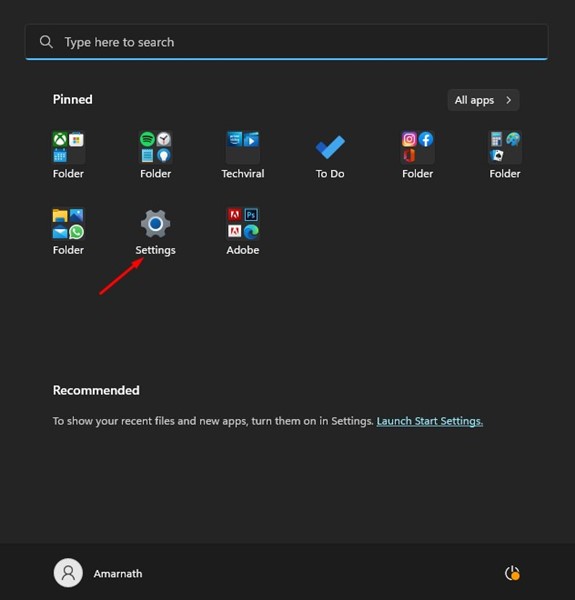
- Выберите Центр обновления Windows на левой боковой панели приложения «Настройки».
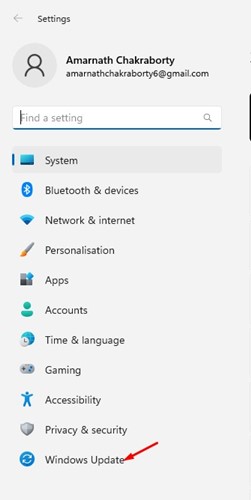
- Справа нажмите Дополнительно Параметры.
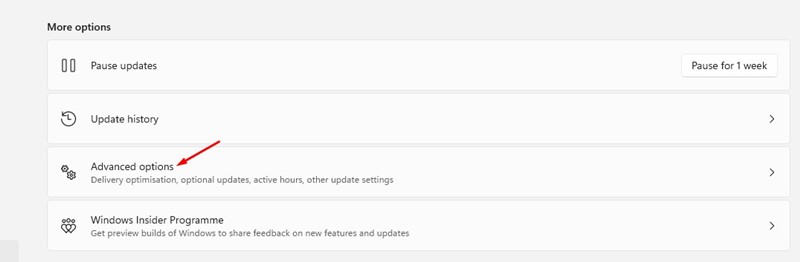
- Теперь прокрутите вниз до «Дополнительных параметров» и нажмите Восстановление.
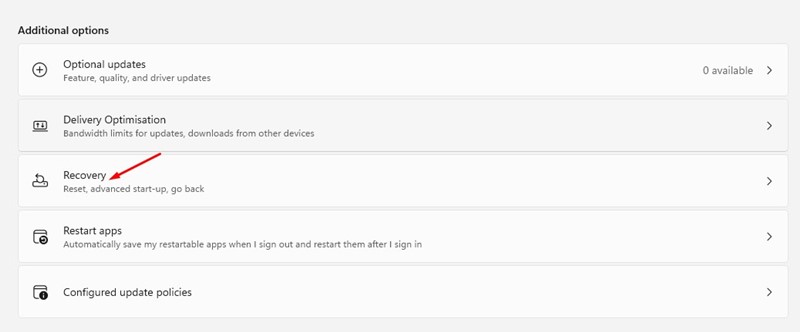
- В разделе «Параметры восстановления» нажмите Сбросить компьютер.
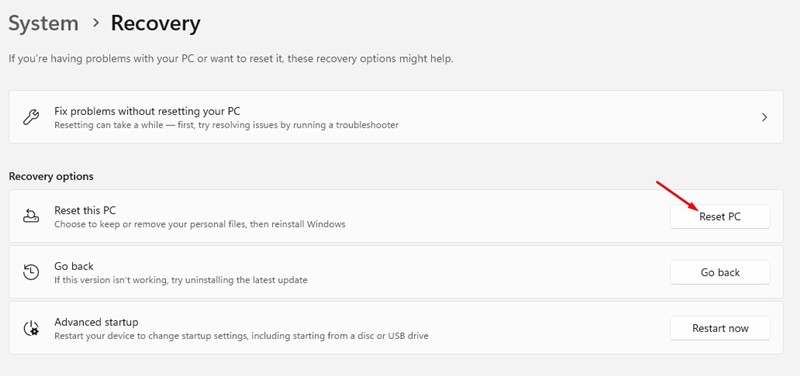
- В окне «Выберите вариант» выберите Сохранить мои файлы.
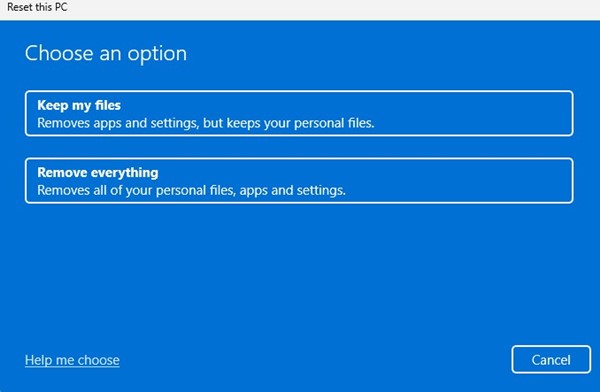 Примечание. Параметр «Сохранить мои файлы» сохранит только ваши файлы, но удалить приложения и настройки.
Примечание. Параметр «Сохранить мои файлы» сохранит только ваши файлы, но удалить приложения и настройки. - Вам будет предложено выбрать способ переустановки Windows. Если у вас есть файл ISO, вам нужно выбрать Локальная переустановка. Выберите вариант Загрузка из облака, если вы хотите загрузить последние файлы из Интернета.
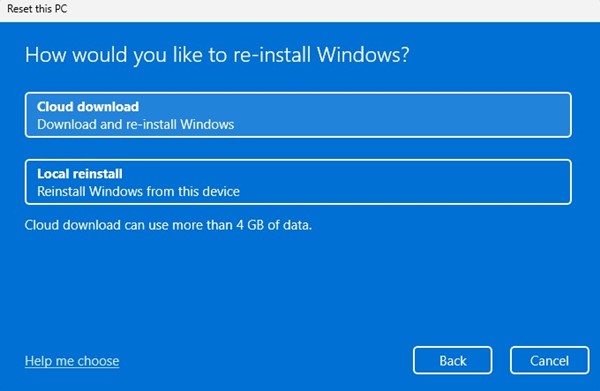
- Затем нажмите кнопку «Сброс» на экране «Готово к перезагрузке этого компьютера».
Вот и все! Теперь вам нужно дождаться завершения процесса. После завершения у вас будет новая установка Windows 11 с вашими файлами. Вам придется снова загрузить приложения.
Читайте также: Windows 11 ISO скачать бесплатно полную версию
Итак, это три лучших способа переустановить Windows 11 без потери данных. На момент написания статьи все три метода работали. Если вам нужна дополнительная помощь по переустановке Windows 11, сообщите нам об этом в комментариях ниже.