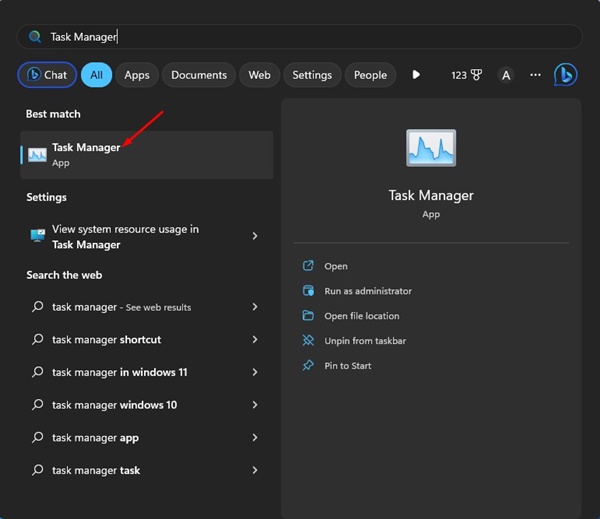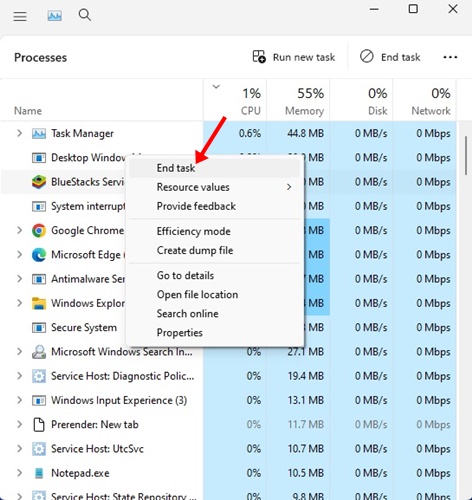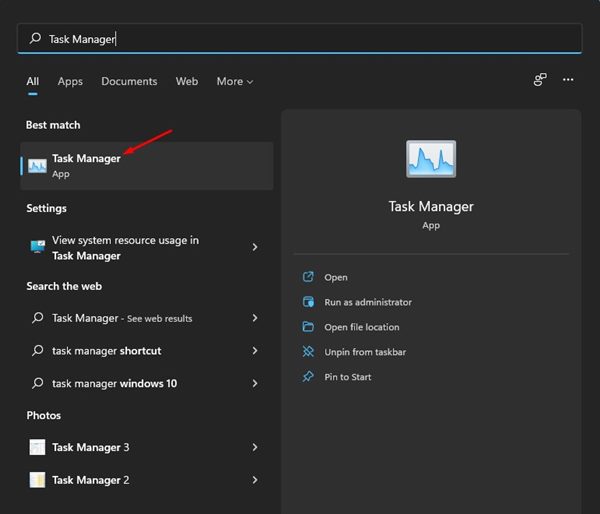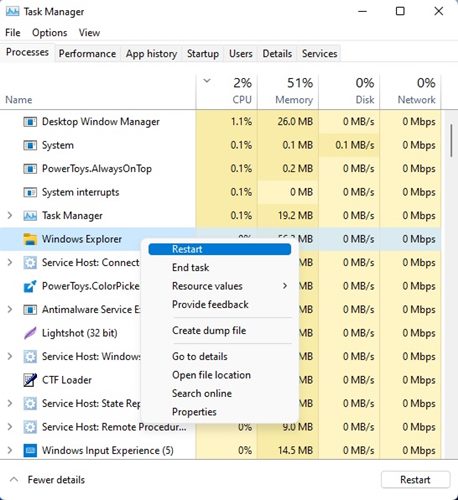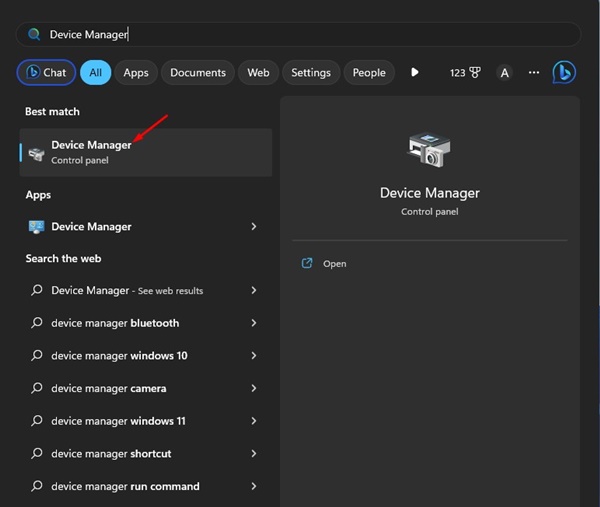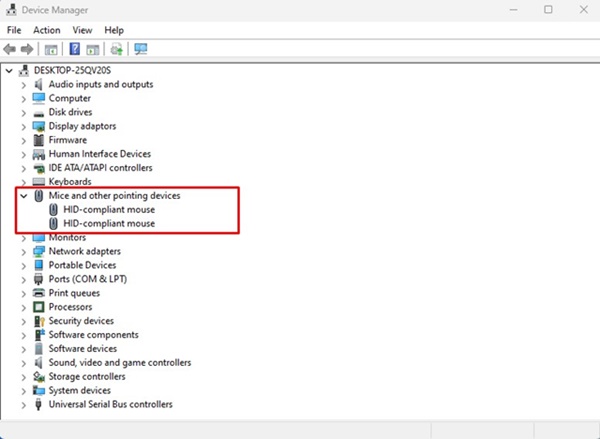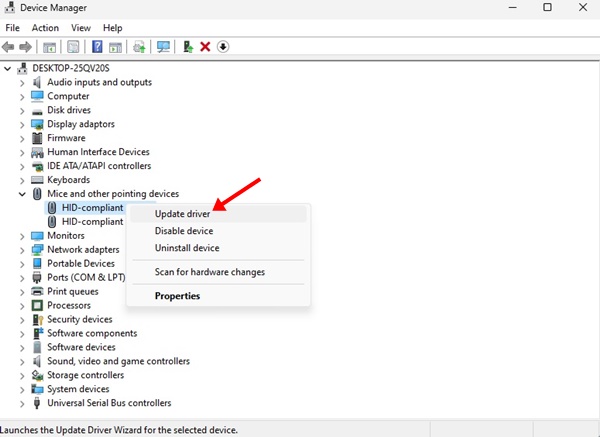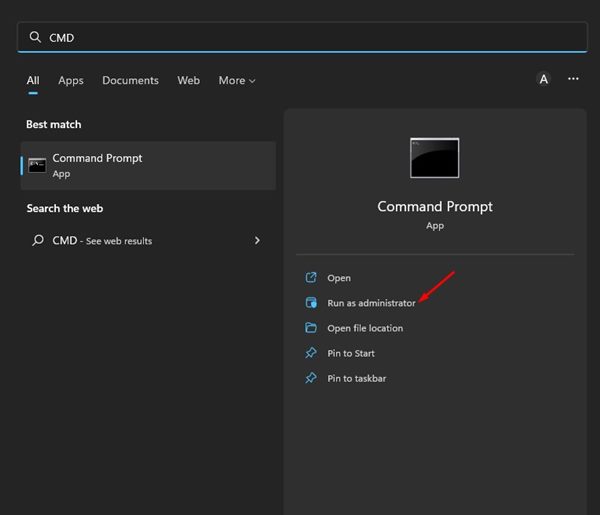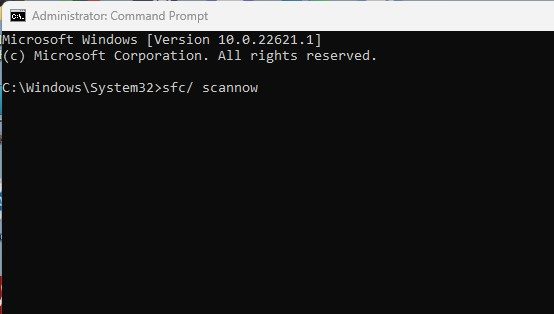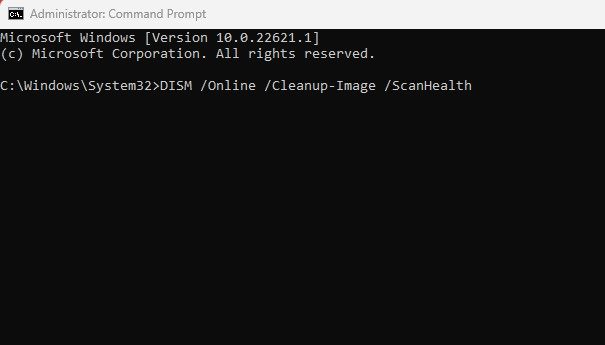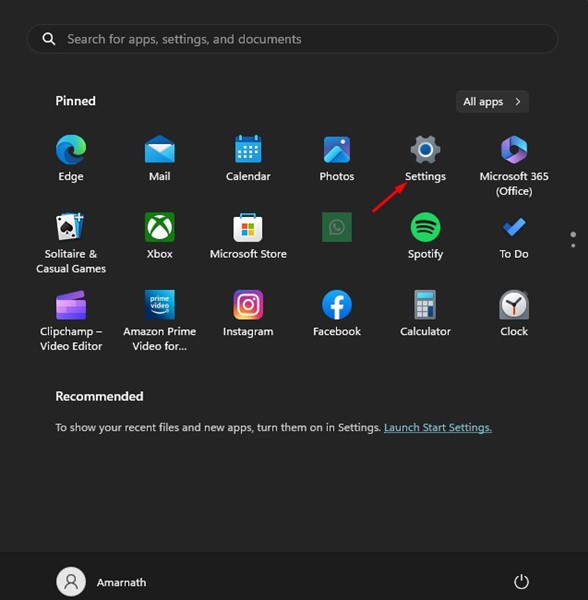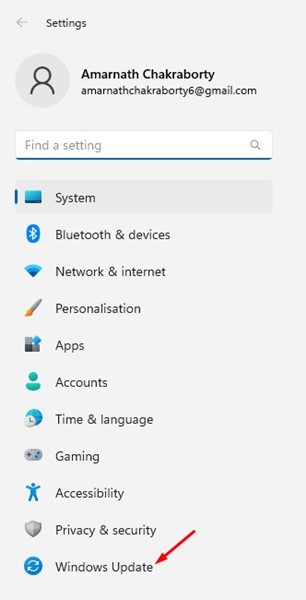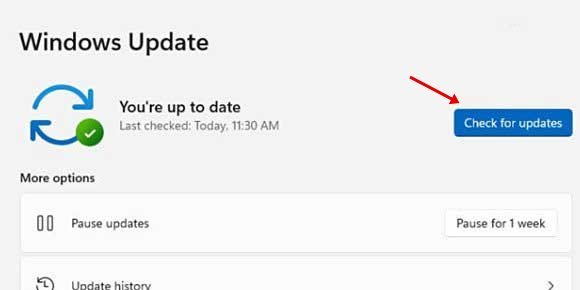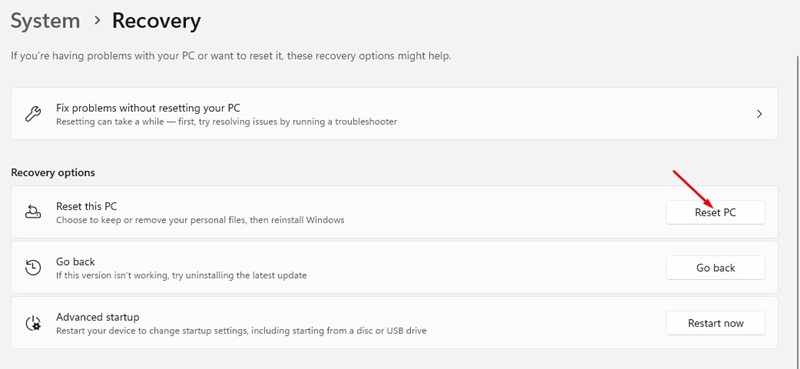Пользователи Windows, возможно, знакомы с функцией перетаскивания. Это очень интуитивно понятный метод перемещения элементов по операционной системе.
Функция перетаскивания в Windows позволяет взаимодействовать с файлами и папками; с его помощью вы сможете перемещать предметы быстрее.
Хотя функция перетаскивания не нова, многие пользователи Windows 11 сталкиваются с ней. Немногие пользователи Windows сообщили, что перетаскивание в Windows 11 не работает.
В Windows 11 вы можете удобно перемещать файлы с помощью сочетаний клавиш — CTRL+X и CTRL+V. Но что, если вам не нравятся сочетания клавиш?
Содержание
- 1 8 способов исправить неработающее перетаскивание в Windows 11
- 1.1 1. Перезапустите проблемное приложение
- 1.2 2. Перезапустите проводник Windows
- 1.3 3. Проверьте мышь на наличие проблем
- 1.4 4. Обновите драйверы мыши
- 1.5 5. Забудьте о последнем перетаскивании
- 1.6 6. Запустите команду SFC и DISM
- 1.7 7. Обновите свою Windows 11
- 1.8 8. Перезагрузите компьютер с Windows 11
8 способов исправить неработающее перетаскивание в Windows 11
Функция перетаскивания в Windows 11 может перестать работать по разным причинам, но вы можете легко это исправить. Ниже мы рассказали о некоторых лучших способах решения исправления проблемы с перетаскиванием в Windows 11.
1. Перезапустите проблемное приложение
Если функция перетаскивания не работает только в выбранном приложении, вам необходимо перезапустить это приложение на компьютере с Windows 11 и использовать для этой цели приложение «Диспетчер задач». Вот что вам нужно сделать.
1. Нажмите «Поиск Windows» и введите «Диспетчер задач». Затем откройте приложение Диспетчер задач из списка.
2. Когда откроется диспетчер задач, щелкните правой кнопкой мыши проблемную проблему и выберите «Завершить задачу».
3. Это немедленно закроет все процессы, связанные с приложением. После закрытия снова откройте приложение на Windows 11.
Вот и все! Вот как вы можете перезапустить приложение, чтобы исправить проблему с перетаскиванием в Windows 11.
2. Перезапустите проводник Windows
Некоторые пользователи Windows 11 заявили, что решили проблему неработающего перетаскивания, просто перезапустив проводник Windows. Следовательно, вы тоже можете это сделать. Вот что вам нужно сделать.
1. Нажмите «Поиск Windows» и введите Диспетчер задач. Затем откройте приложение «Диспетчер задач» из списка доступных результатов.
2. Когда откроется диспетчер задач, щелкните правой кнопкой мыши Проводник Windows и выберите «Перезагрузить».
Вот и все! Это немедленно перезапустит Проводник Windows и исправит проблему перетаскивания в Windows 11.
3. Проверьте мышь на наличие проблем
Функциональность перетаскивания в Windows полностью зависит от вашей мыши. Возможно, у вашей мыши возникли проблемы, поэтому перетаскивание не работает.
Если вы используете мышь со шнуром, отсоедините его, а затем снова подключите к порту. Это может решить проблему. Итак, прежде чем пробовать следующие методы, проверьте, полноценная ли у вас мышь.
4. Обновите драйверы мыши
Если функция перетаскивания в Windows 11 по-прежнему не работает, вы можете проверить драйверы мыши. Если Windows 11 не распознает вашу мышь, вы не сможете ее использовать. Вот как проверить драйверы мыши.
1. Нажмите на поиск Windows 11 и введите Диспетчер устройств. Затем откройте приложение «Диспетчер устройств» из списка.
2. Разверните раздел Мыши и другие указывающие устройства, когда откроется диспетчер устройств.
3. Щелкните правой кнопкой мыши подключенную мышь и выберите «Обновить драйвер».
Вот и все! Теперь следуйте инструкциям на экране, чтобы завершить процесс обновления драйверов мыши.
5. Забудьте о последнем перетаскивании
В Windows 11 есть ошибка, которая иногда застревает на последнем действии перетаскивания. Если проблема была именно в этом, вам следует забыть последнее выполненное вами действие перетаскивания.
Откройте проводник (этот компьютер) в Windows 11, щелкните любой файл или папку, удерживайте левую кнопку мыши и нажмите клавишу ESC.
6. Запустите команду SFC и DISM
Повреждение системных файлов может быть еще одной причиной того, что перетаскивание в Windows 11 не работает. Следовательно, если все остальное не помогло, вы можете попробовать запустить команды SFC и DISM в Windows 11.
Эти две команды просканируют и восстановят все поврежденные системные файлы Windows 11. Вот что вам нужно сделать.
1. Нажмите на поиск Windows и введите CMD. Щелкните правой кнопкой мыши CMD и выберите «Запуск от имени администратора r».
2. Когда откроется командная строка, выполните команду SFC:
SFC /scannow
3. Если команда SFC /scannow возвращает ошибку, попробуйте выполнить следующую команду:
DISM /Online /Cleanup-Image /RestoreHealth
Вот и все! Эти две команды, скорее всего, исправят все поврежденные системные файлы и решат проблему перетаскивания в Windows 11.
7. Обновите свою Windows 11
Обновление операционной системы — это постоянный способ борьбы с различными ошибками, сбоями и ошибками. Рекомендуется всегда обновлять операционную систему, поскольку последняя версия системы обеспечивает новые функции и лучшие параметры безопасности.
1. Нажмите на поиск Windows 11 и выберите «Настройки».
2. В настройках перейдите на вкладку Обновления Windows слева.
3. Теперь справа нажмите «Проверить наличие обновлений
».
Вот и все! Теперь Windows 11 будет автоматически искать все доступные обновления. Если он обнаружит какое-либо обновление, оно будет загружено и установлено автоматически.
8. Перезагрузите компьютер с Windows 11
Если вам ничего не помогло решить проблему с неработающим перетаскиванием в Windows 11, последний оставшийся вариант — перезагрузить компьютер с Windows 11.
При сбросе будут удалены все пользовательские настройки и сторонние приложения. Поэтому перед сбросом системы необходимо создать резервную копию всех наиболее важных файлов и папок.
После завершения резервного копирования следуйте нашему руководству — Как сбросить настройки Windows 11 , чтобы сбросить настройки устройства до заводских настроек по умолчанию.
Функция перетаскивания — это удобная функция, которая экономит много времени при перемещении файлов между папками. А если функция перетаскивания не работает в Windows, вы должны использовать все методы, которыми мы поделились. Мы уверены, что эти методы решат проблему. Если это руководство окажется для вас полезным, поделитесь им со своими друзьями, столкнувшимися с той же проблемой.