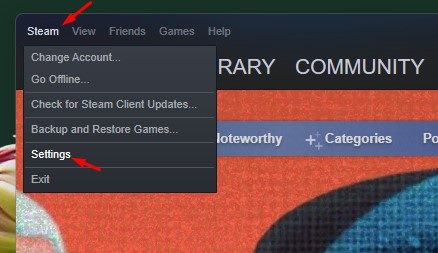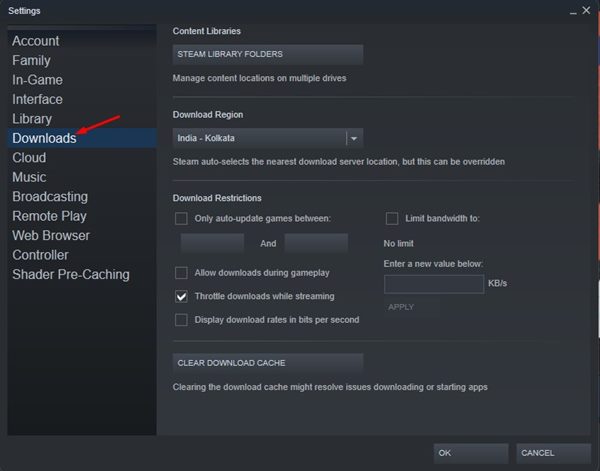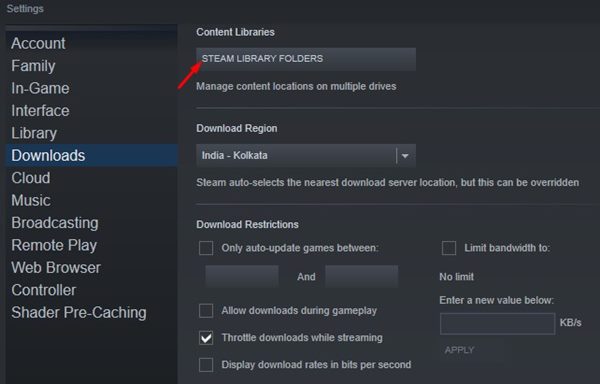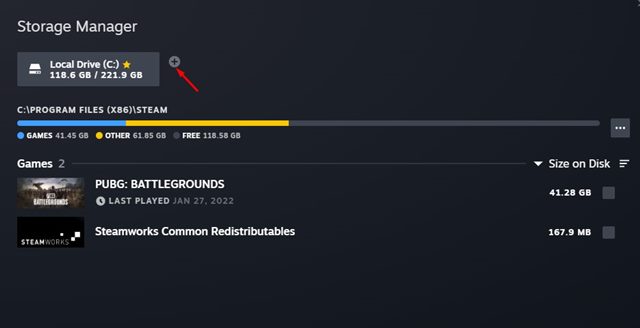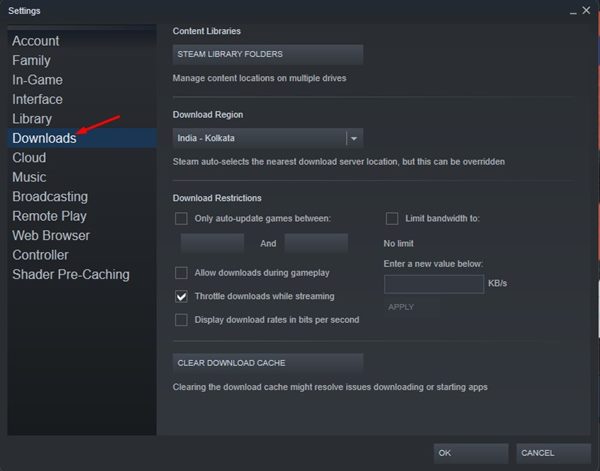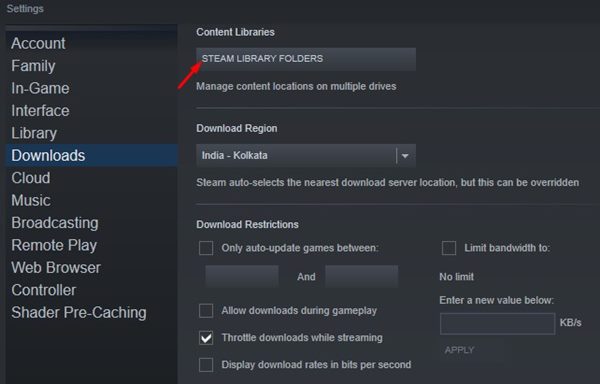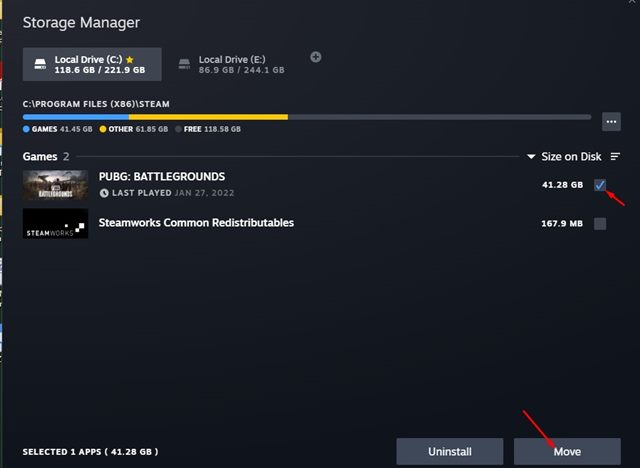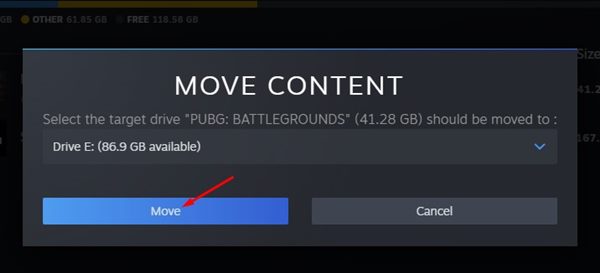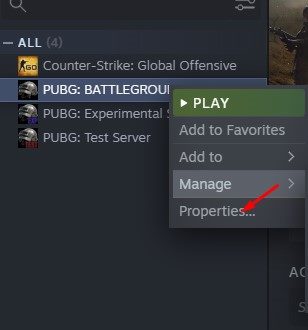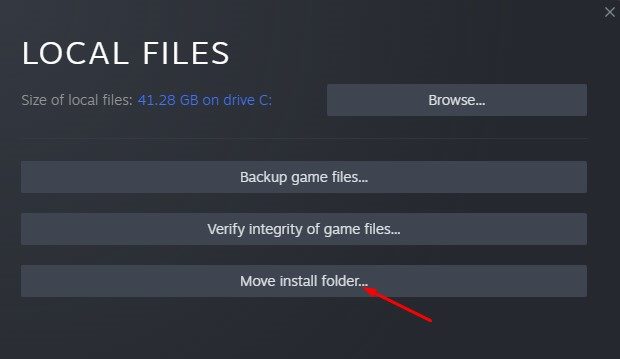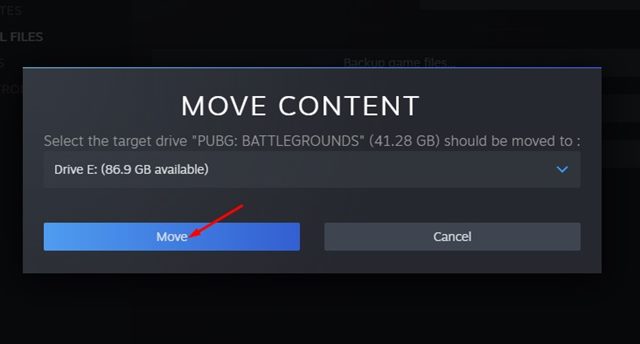Было время, когда видеоигры для ПК помещались на CD или DVD; в наши дни видеоигры могут заполнить весь ваш жесткий диск или твердотельный накопитель. Популярные игры, такие как PUBG для ПК, Call of Duty и т. д., могут занимать более 100 ГБ места на жестком или твердотельном диске.
Если вы являетесь пользователем Steam, в какой-то момент вы можете подумать о переносе игр на другой диск или, возможно, на внешний жесткий диск из-за проблем с хранилищем. В таком случае вы можете подумать о повторной загрузке Steam Games на новый диск, но на самом деле в этом нет необходимости.
Клиент Steam для настольных компьютеров позволяет перемещать игру после ее загрузки без повторной загрузки всего файла данных. Многие пользователи не знают об этой скрытой функции Steam, но она может избавить вас от повторной загрузки сотен ГБ игр.
Содержание
Шаги по переносу игры Steam на другой диск в 2022 году
Итак, если вы только что подключили к своей системе новый жесткий диск или твердотельный накопитель и хотите перенести существующую игру Steam, вы читаете правильное руководство. В этой статье мы поделимся пошаговым руководством, как переместить игру Steam на другой диск. Давайте проверим.
1) Создание новой папки библиотеки Steam
Для начала вам необходимо создать новую папку библиотеки Steam на новом диске, куда вы хотите переместить игру Steam. Для этого вам необходимо выполнить несколько простых шагов, о которых мы рассказали ниже.
1. Прежде всего откройте клиент Steam для настольного компьютера и нажмите Steam >Настройки.
3. В самом верху нажмите кнопку Папки библиотеки Steam, как показано ниже.
4. В диспетчере хранилища нажмите кнопку (+), как показано ниже.
5. Теперь выберите диск, на котором вы хотите создать новую папку библиотеки Steam. После этого нажмите кнопку Добавить.
6. Вновь созданная папка библиотеки Steam появится вместе с исходной папкой.
Вот и все! Вы сделали. Вот как вы можете создать новую папку библиотеки Steam перед перемещением игр Steam.
2) Как переместить игры в новую библиотеку Steam
После создания новой библиотеки Steam вы можете переместить в нее файлы игры. Выполните несколько простых шагов, описанных ниже, чтобы переместить файлы игры Steam во вновь созданную библиотеку.
1. Прежде всего откройте клиент Steam на рабочем столе.
2. Теперь перейдите в Steam >Настройки >Загрузки.
3. На странице «Загрузки» нажмите кнопку Папки библиотеки Steam.
4. Теперь выберите свою старую библиотеку, чтобы просмотреть все игры. Теперь отметьте игры, которые вы хотите переместить.
5. После этого нажмите кнопку Переместить, как показано на снимке экрана ниже.
6. В ответ на запрос подтверждения вам нужно еще раз нажать кнопку Переместить.
Вот и все! Вы сделали. Вот как вы можете переместить игру Steam на другой диск, не загружая ее повторно.
Переместить игры Steam из библиотеки
Есть еще более простой способ переместить игру, хранящуюся в вашей библиотеке Steam. Для этого вам необходимо выполнить несколько простых шагов, описанных ниже.
1. Прежде всего, откройте клиент Steam и откройте свою библиотеку. Теперь щелкните правой кнопкой мыши игру и выберите Свойства.
2. Затем перейдите в раздел Локальные файлы, как показано на снимке экрана ниже.
3. Справа нажмите кнопку Переместить папку установки.
4. Затем выберите библиотеку Steam и нажмите кнопку Переместить.
Вот и все! Вы сделали. Теперь Steam переместит все файлы игры в другие места. Вам необходимо выполнить те же действия, чтобы переместить и другие игры.
Читайте также: Как скрыть или удалить игру из Steam
Вы можете использовать любой из этих методов, чтобы переместить игры, хранящиеся в вашей библиотеке Steam, в другое место. Надеюсь, эта статья помогла вам! Пожалуйста, поделитесь им также со своими друзьями. Если у вас есть какие-либо сомнения по этому поводу, сообщите нам об этом в поле для комментариев ниже.