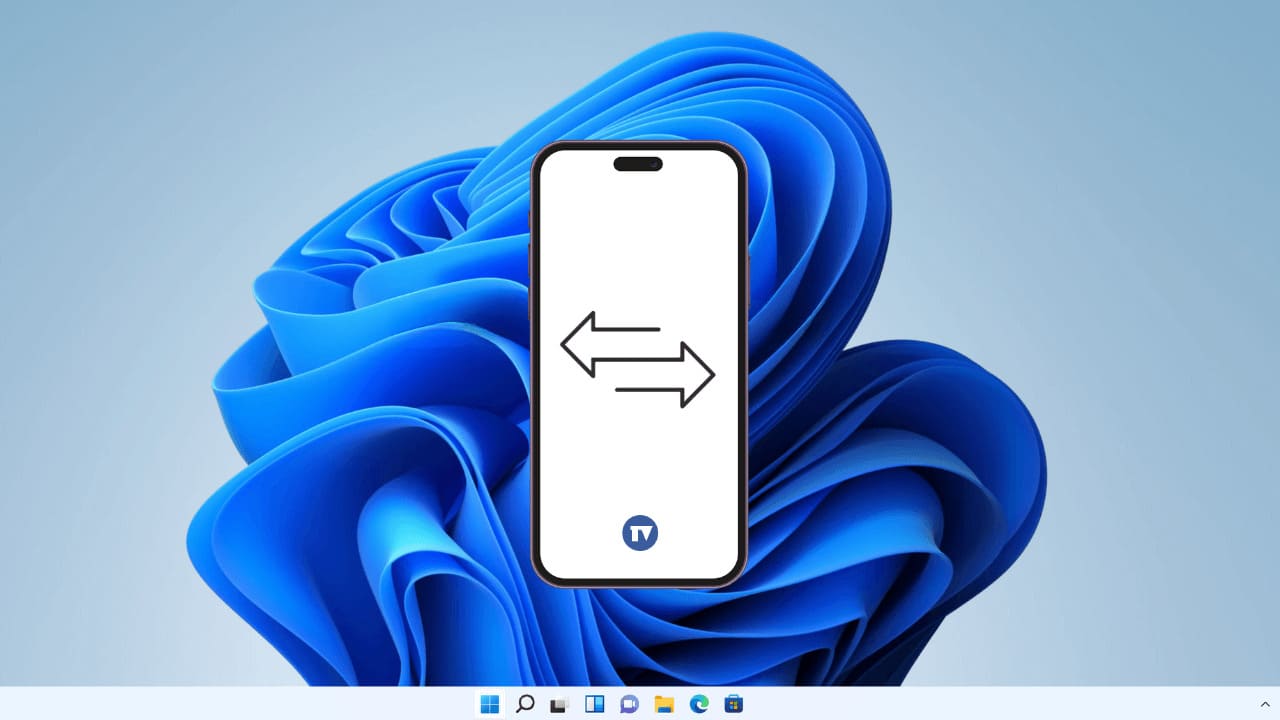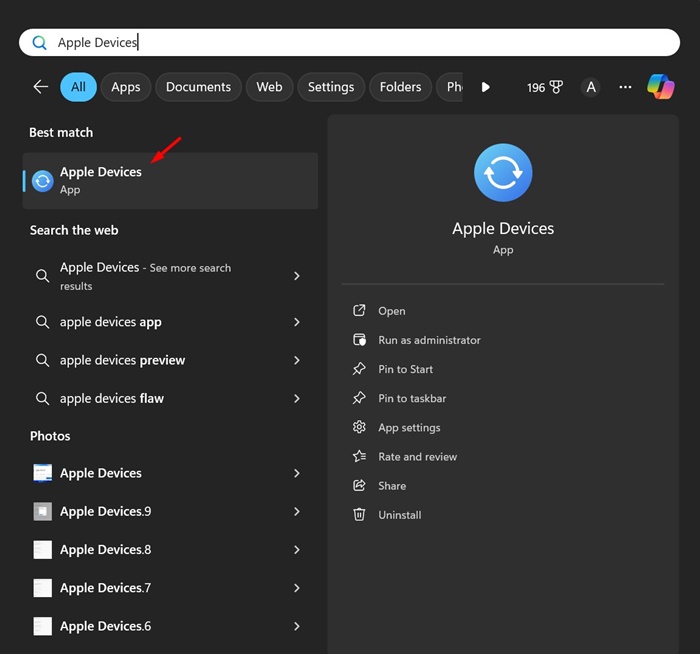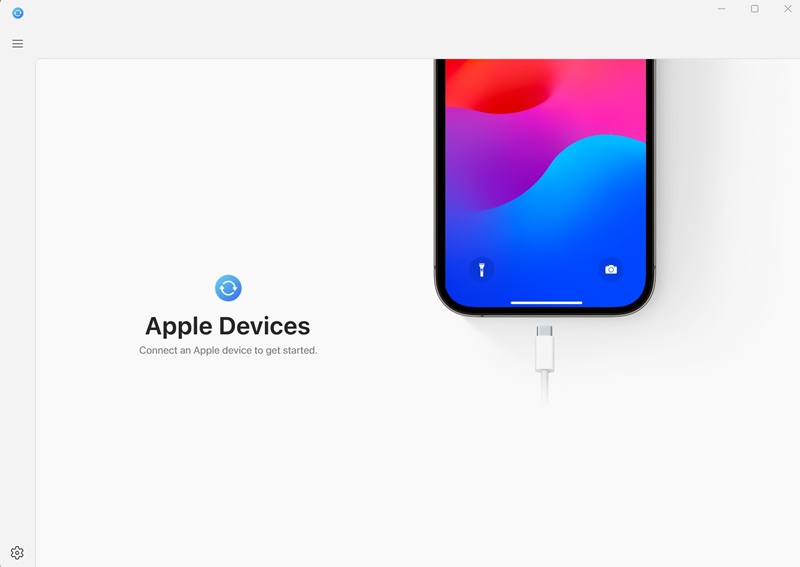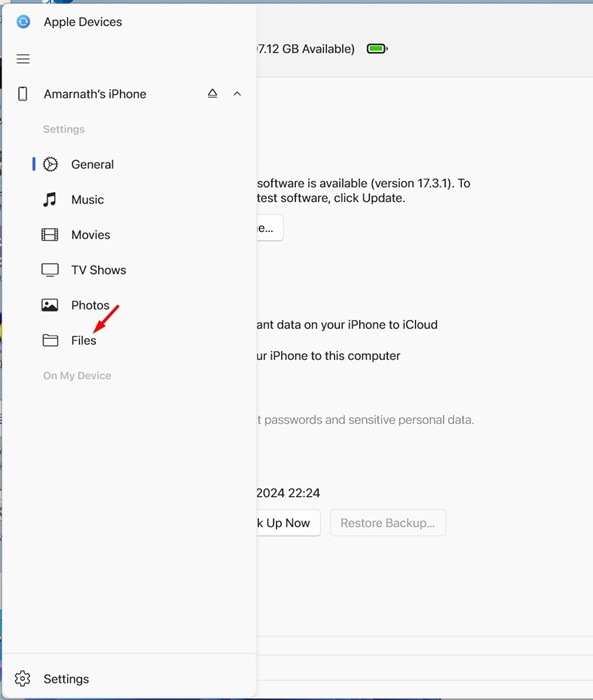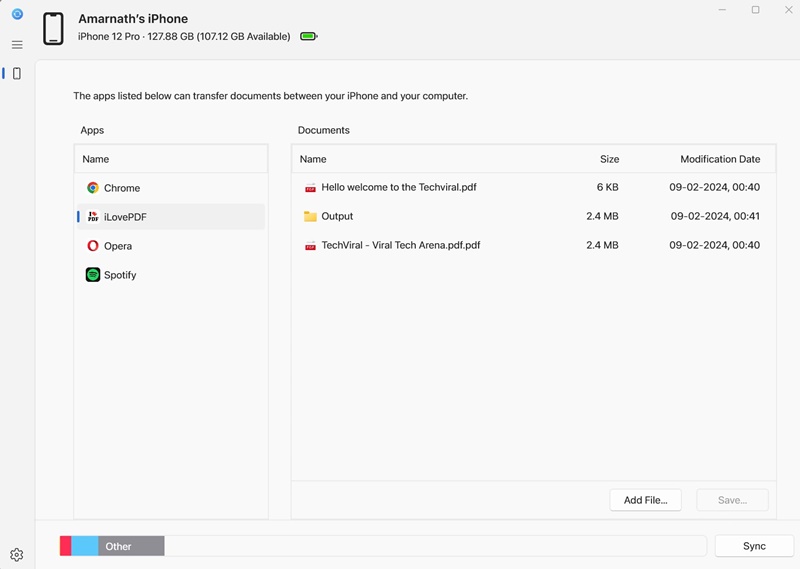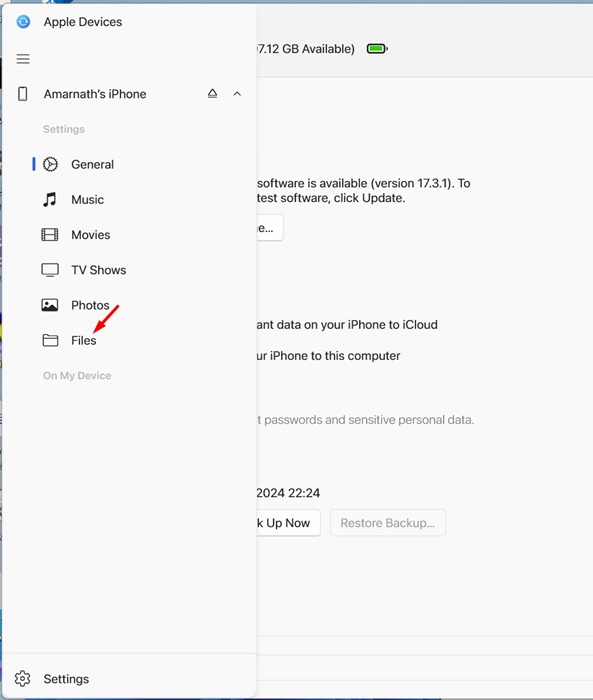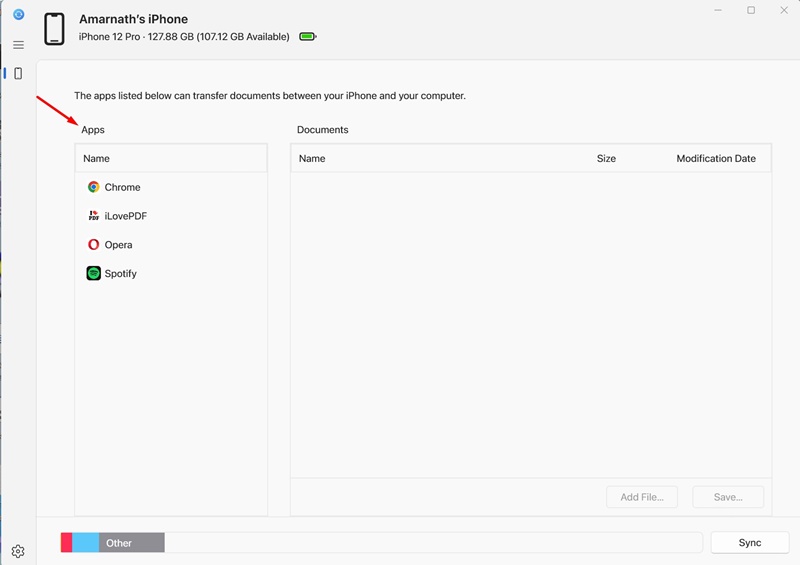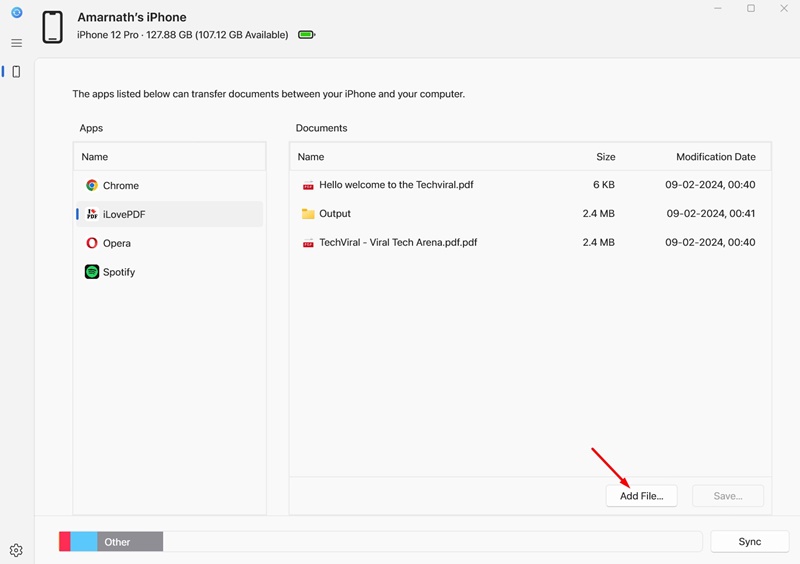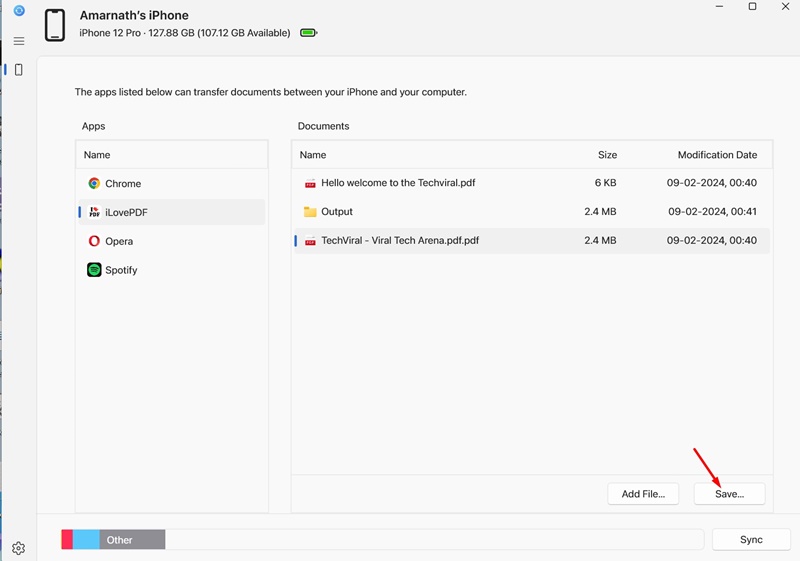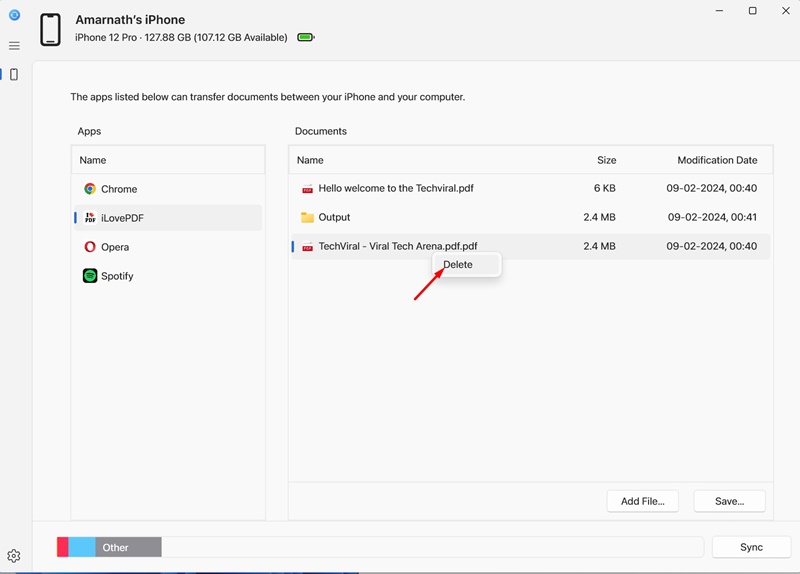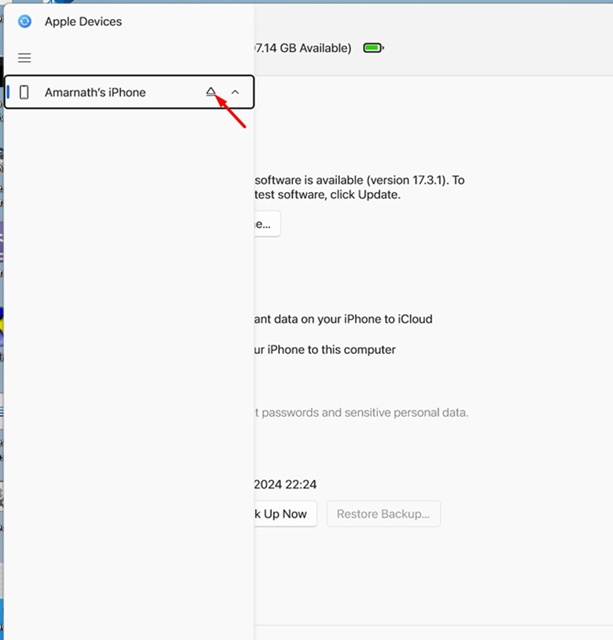Несколько дней назад мы поделились статьей, в которой объясняется, как выполнить резервное копирование iPhone на ПК с Windows. В этой статье мы обсуждали приложение Apple Devices, которое предоставляет возможности локального резервного копирования iPhone на ПК с Windows.
Теперь мы объясним, как можно использовать одно и то же приложение Apple Devices для передачи файлов с iPhone на Windows. Apple Devices – это приложение, предназначенное для синхронизации вашего ПК с ОС Windows и устройств Apple, таких как iPhone и iPad.
Вы можете использовать приложение Apple Devices для передачи фотографий, музыки, фильмов и других типов данных между устройствами Windows и Apple. Итак, если у вас есть компьютер с Windows и вы ищете варианты переноса файлов с iPhone на Windows, продолжайте читать статью.
Как перенести файлы с iPhone на Windows
Ниже мы поделились пошаговым руководством по использованию приложения Apple Devices для передачи файлов с iPhone на ПК с Windows. Вот как начать.
1. Для начала запустите приложение Apple Devices на своем ПК с Windows. Если вы еще не установили приложение, установите его по этой ссылке.
2. После установки запустите приложение Apple Devices. Затем подключите iPhone к компьютеру с помощью USB-кабеля.
3. Теперь вам нужно один раз разблокировать iPhone. Разблокировка iPhone свяжет ваш iPhone с ПК с Windows.
4. Перейдите в приложение Apple Devices на своем ПК. Ваш iPhone должен появиться в списке устройств.
5. Затем в меню навигации перейдите на вкладку Файлы.
6. Теперь вы увидите список приложений, совместимых с функцией обмена файлами.
Вот и все! На этом процедура настройки переноса файлов с iPhone на Windows заканчивается.
Как управлять файлами на iPhone из Windows?
После процесса установки вы можете использовать приложение Apple Devices для переноса файлов с iPhone в Windows. Для этого выполните действия, описанные ниже.
1. Запустите приложение Apple Devices и перейдите на вкладку Файлы в меню навигации.
2. Теперь вам нужно выбрать приложение, для которого вы хотите добавить файлы.
3. Выбрав приложение, нажмите кнопку Добавить файл. Затем откройте файлы, которые вы хотите перенести на iPhone, со своего компьютера.
4. Файл будет немедленно перенесен на ваш iPhone. Вы можете убедиться в этом, открыв выбранное приложение на своем iPhone.
5. Чтобы перенести файлы с iPhone на компьютер, выберите файл, который хотите перенести на компьютер, и нажмите Сохранить. Затем выберите место на вашем ПК с Windows, чтобы сохранить файл.
6. Вы также можете использовать приложение Apple Devices для удаления файлов, хранящихся на вашем iPhone. Для этого щелкните файл правой кнопкой мыши и выберите Удалить.
7. Закончив внесение изменений, нажмите кнопку Извлечь рядом с именем вашего iPhone.
Вот и все! Вот как вы можете переносить файлы с iPhone на компьютер с помощью приложения Apple Devices.
Итак, это руководство посвящено переносу файлов с iPhone на Windows с помощью приложения Apple Devices. Приложение Apple Devices служит быстрым способом передачи файлов между iPhone и Windows. Если вам нужна дополнительная помощь, сообщите нам об этом в комментариях ниже.