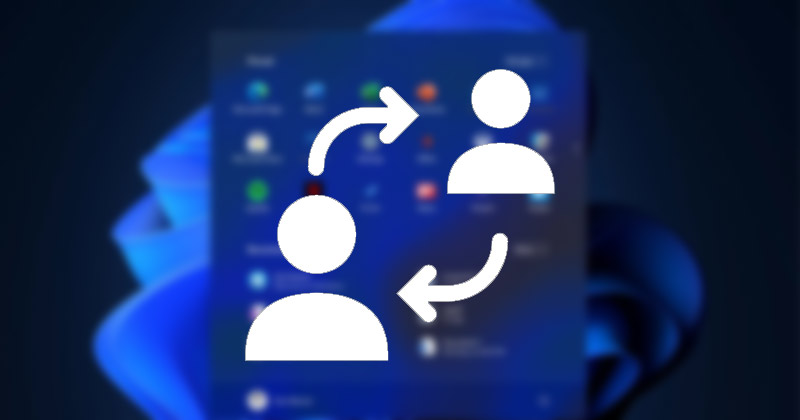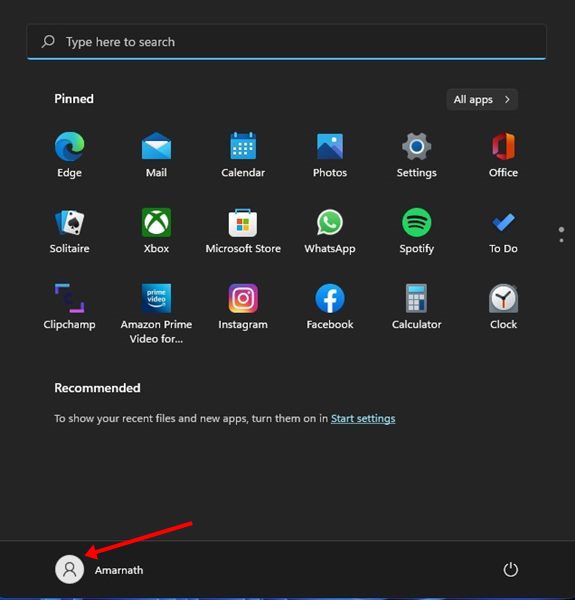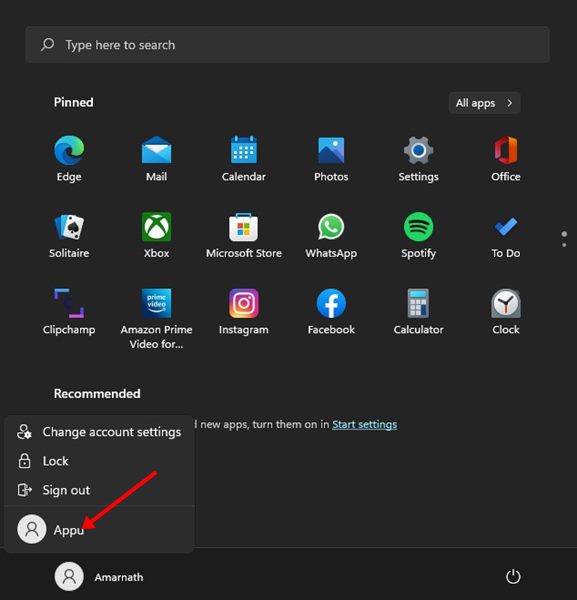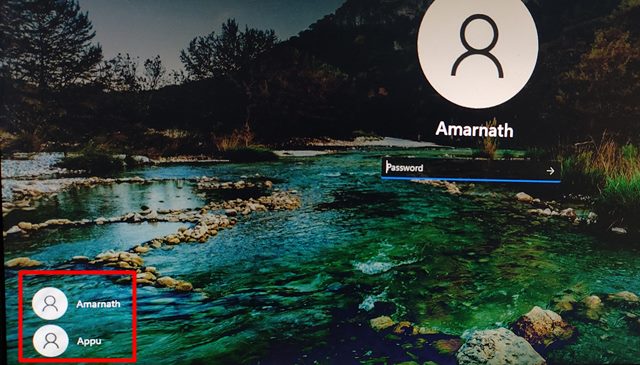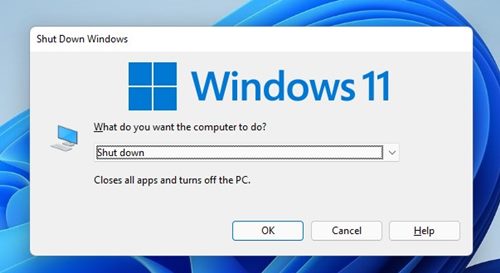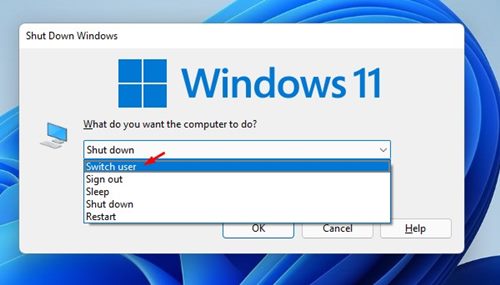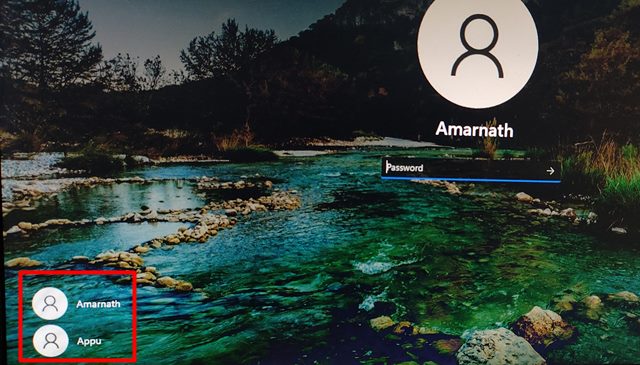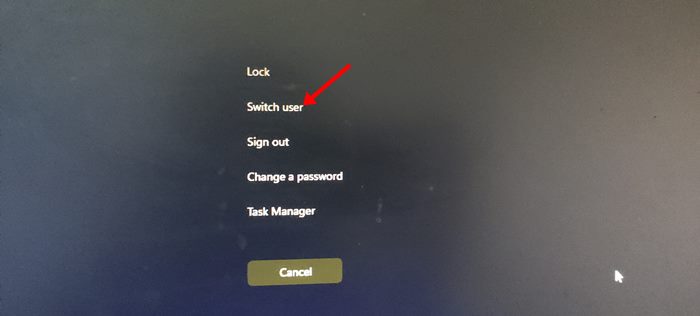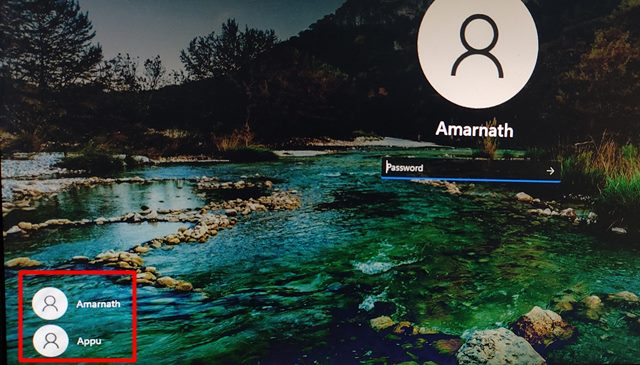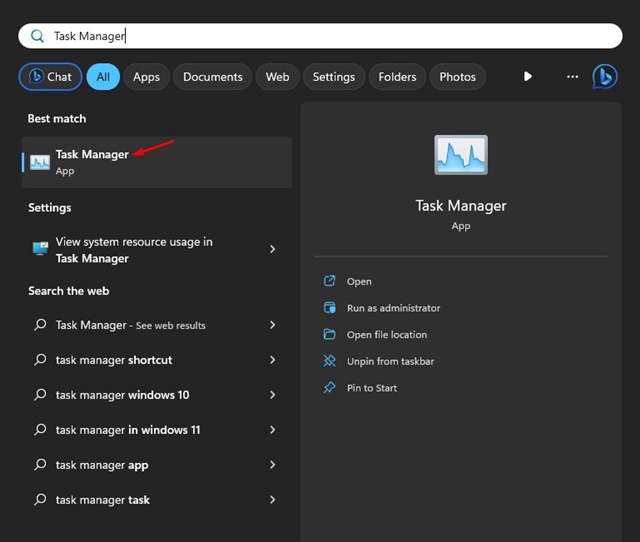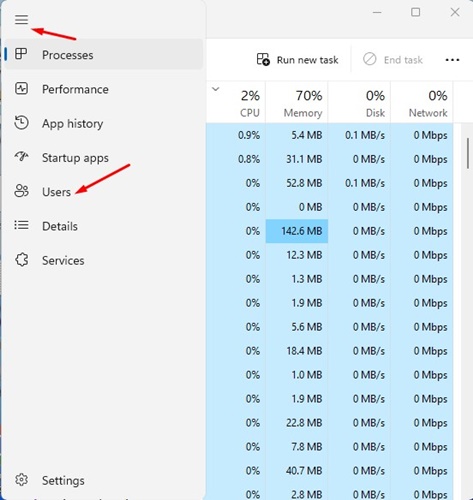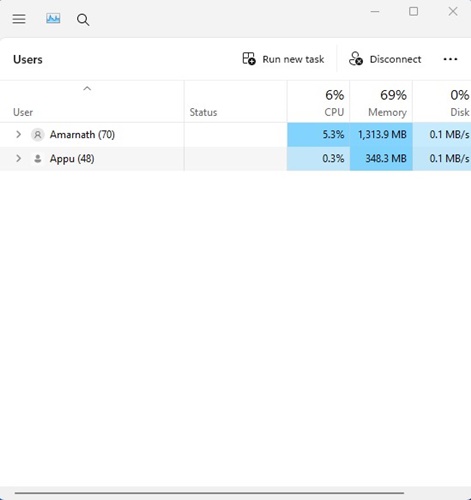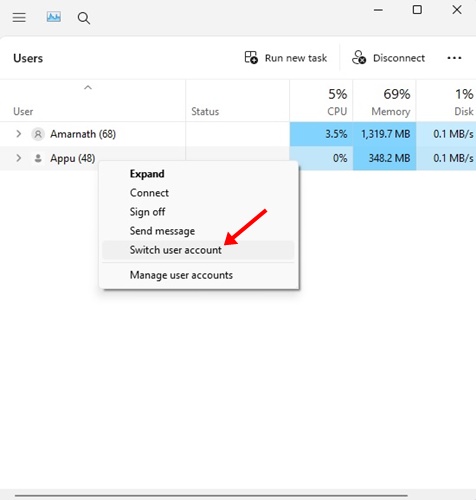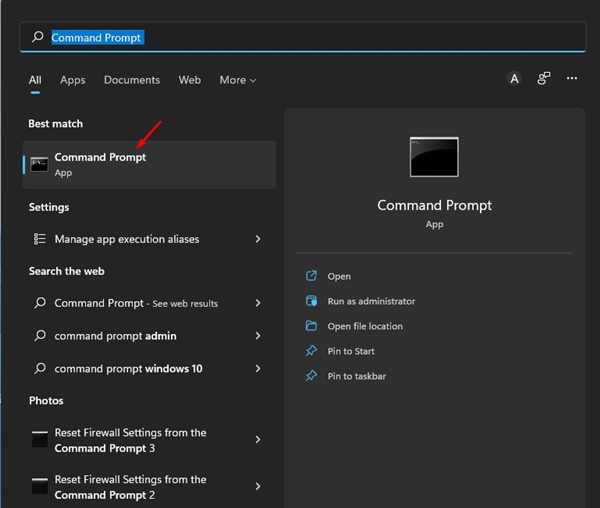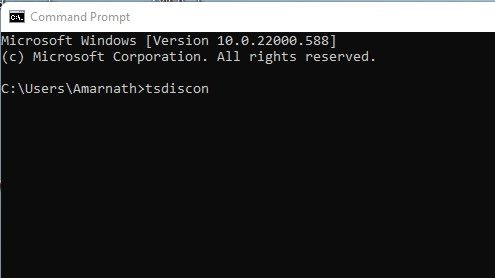Если вы какое-то время используете операционную систему Windows, возможно, вы знаете, что операционная система позволяет создавать несколько учетных записей. Каждая учетная запись, которую вы создаете в Windows, будет иметь свои приложения, файлы, настройки и рекомендации.
Если вы часто делитесь своим компьютером с друзьями или членами семьи, лучше всего создать для них отдельные профили пользователей. Что касается Windows 11, то новая операционная система позволяет создавать учетные записи и переключаться между ними всего за несколько кликов.
В версии Windows 11 вы можете легко переключаться между учетными записями пользователей, не закрывая открытые приложения или файлы, над которыми вы работаете. Следовательно, если вы ищете способы переключения учетных записей пользователей в Windows, вы читаете правильное руководство.
Содержание
- 1 Лучшие способы переключения учетных записей пользователей в Windows 11
- 1.1 1) Переключение учетных записей из меню «Пуск»
- 1.2 2) Переключение учетной записи пользователя с экрана блокировки
- 1.3 3) Переключение учетной записи пользователя в Windows 11 с помощью сочетания клавиш
- 1.4 4) Переключить учетную запись пользователя в Windows 11 с помощью клавиш CTRL+ALT+Delete
- 1.5 5) Переключение учетных записей пользователей через диспетчер задач
- 1.6 6) Переключение учетных записей пользователей в Windows 11 через CMD
Лучшие способы переключения учетных записей пользователей в Windows 11
В этой статье мы поделимся несколькими лучшими способами переключения учетных записей в Windows 11. Все методы очень просты и позволяют переключать учетные записи без выключения или перезагрузки. Вот как переключать учетные записи в Windows 11.
1) Переключение учетных записей из меню «Пуск»
Ну, это самый простой способ переключения учетных записей в Windows 11. Меню «Пуск» Windows 11 можно использовать для переключения учетных записей пользователей за несколько простых шагов. Вот как можно переключать учетные записи пользователей из меню «Пуск».
1. Нажмите кнопку «Пуск» в Windows 11, чтобы открыть меню «Пуск».
2. Затем нажмите на свой профиль пользователя в левом нижнем углу меню «Пуск».
3. Теперь вы увидите другие учетные записи пользователей. Нажмите на имя учетной записи пользователя, чтобы сменить учетную запись.
Вот и все! Вы сделали. Вот как можно переключать учетные записи пользователей в Windows 11 через меню «Пуск».
2) Переключение учетной записи пользователя с экрана блокировки
Вы даже можете использовать экран блокировки Windows 11 для переключения между учетными записями пользователей. Переключить пользователей в Windows 11 с экрана блокировки довольно просто. Вот как.
1. Нажмите кнопку Windows Key + L на клавиатуре. Откроется экран блокировки вашего компьютера.
2. В левом нижнем углу экрана блокировки нажмите на свою учетную запись пользователя.
3. Теперь вы увидите все доступные учетные записи пользователей. Нажмите на имя профиля пользователя, чтобы переключить его.
Вот и все! Вы сделали. Вот как вы можете переключать учетные записи пользователей в Windows 11 с помощью экрана блокировки.
3) Переключение учетной записи пользователя в Windows 11 с помощью сочетания клавиш
В этом методе мы будем использовать сочетание клавиш для переключения пользователей в Windows 11. Вот как можно переключать учетные записи пользователей с помощью сочетания клавиш ALT+F4.
1. Прежде всего нажмите клавиши Alt + F4 на клавиатуре. Откроется Завершение работы Windows.
2. Затем нажмите раскрывающееся меню и выберите Сменить пользователя.
3. После этого нажмите кнопку ОК.
4. Теперь вы увидите экран блокировки. Здесь вам нужно выбрать свой профиль пользователя.
Вот и все! Вы сделали. Вот как вы можете переключать учетные записи пользователей в Windows 11 с помощью клавиши ALT+F4.
4) Переключить учетную запись пользователя в Windows 11 с помощью клавиш CTRL+ALT+Delete
Это еще одно лучшее сочетание клавиш, которое можно использовать для переключения пользователей в Windows 11. Вот несколько простых шагов, которые вам нужно выполнить.
1. Прежде всего нажмите клавиши CTRL+ALT+Delete на клавиатуре.
2. На следующем экране нажмите кнопку Сменить пользователя, как показано ниже.
3. Теперь вы увидите экран блокировки. Здесь вам нужно выбрать профиль пользователя, который вы хотите использовать.
Вот и все! Вы сделали. Вот как вы можете переключать пользователей в Windows 11, нажимая клавиши CTRL+ALT+Delete на клавиатуре.
5) Переключение учетных записей пользователей через диспетчер задач
Диспетчер задач Windows — отличная утилита для мониторинга приложений, процессов и потребления ресурсов. Не многие знают, но его также можно использовать для переключения учетных записей пользователей. Вот как можно использовать диспетчер задач Windows для переключения учетных записей пользователей.
1. Нажмите «Поиск Windows 11» и введите «Диспетчер задач». Откройте Диспетчер задач из списка результатов.
2. Когда откроется диспетчер задач, нажмите гамбургер-меню и перейдите на вкладку Пользователи.
3. Теперь вы увидите все активные учетные записи пользователей, в которые выполнен вход.
4. Щелкните правой кнопкой мыши учетную запись пользователя, на которую вы хотите переключиться, и выберите Сменить учетную запись пользователя.
Вот и все! Это немедленно переключит вас на выбранную вами учетную запись пользователя. Чтобы получить доступ к учетной записи, вам нужно будет ввести данные для входа.
6) Переключение учетных записей пользователей в Windows 11 через CMD
Мы будем использовать утилиту командной строки для переключения учетных записей пользователей в этом методе. Вы даже можете использовать PowerShell или терминал Windows для выполнения команды.
1. Сначала нажмите кнопку поиска Windows 11 и введите CMD. Затем откройте Командную строку.
2. В командной строке выполните команду:
tsdiscon
3. Выполнение этой команды приведет вас к экрану блокировки. Здесь вам нужно выбрать пользователя, на которого вы хотите переключиться.
Вот и все! Вы сделали. Вот как можно переключать пользователей в Windows 11 через командную строку.
Как уже упоминалось в начале статьи, переключить пользователей на Windows 11 довольно просто. Вы можете использовать эти методы для переключения пользователей в вашей операционной системе Windows 11. Надеюсь, эта статья вам помогла! Пожалуйста, поделитесь им также со своими друзьями. Если у вас есть какие-либо сомнения по этому поводу, сообщите нам об этом в поле для комментариев ниже.