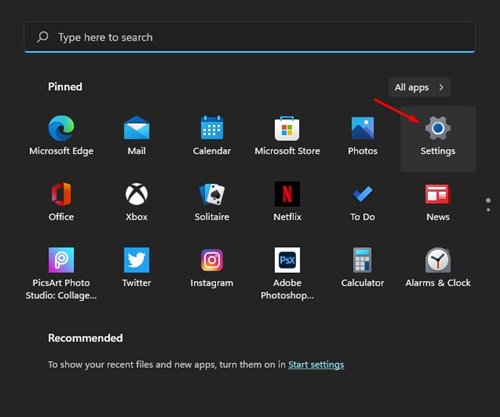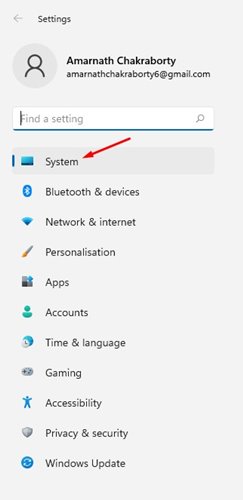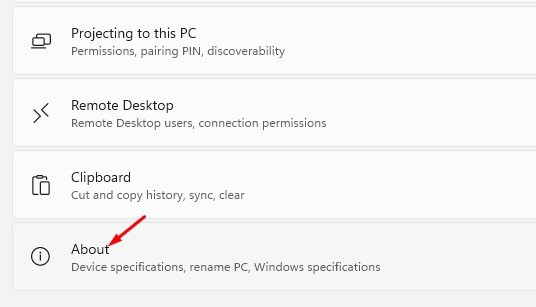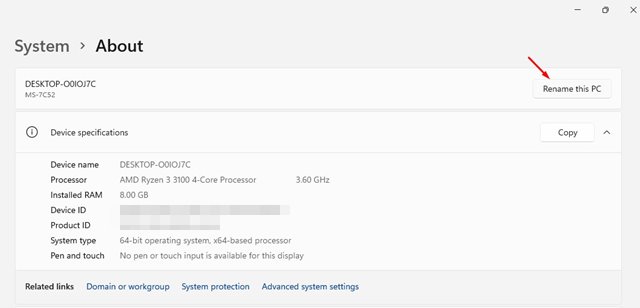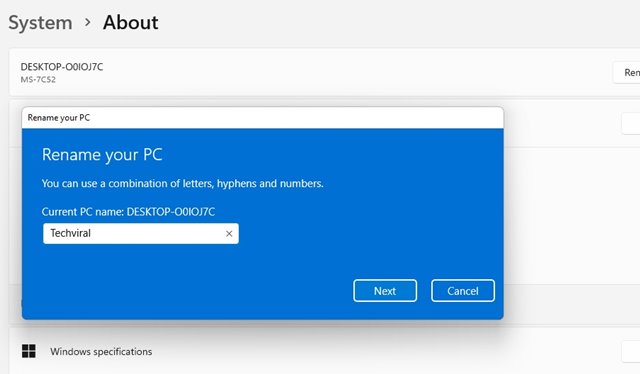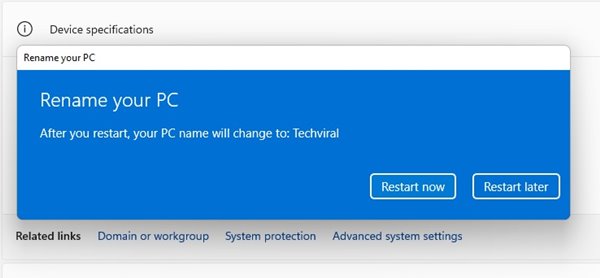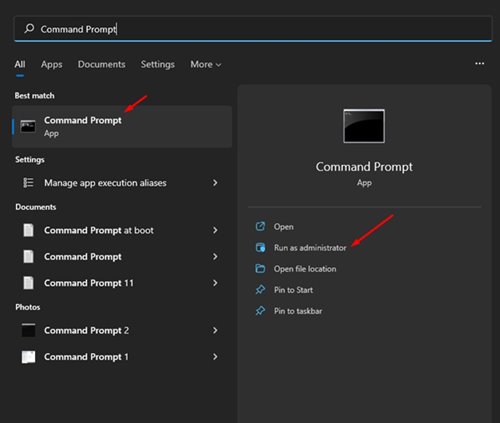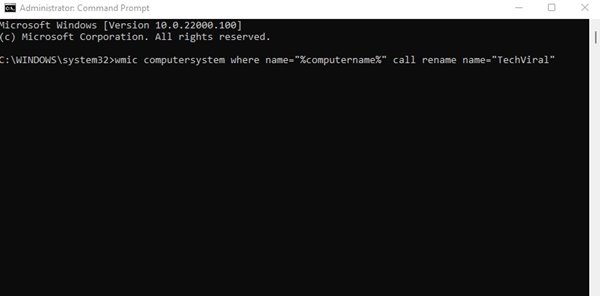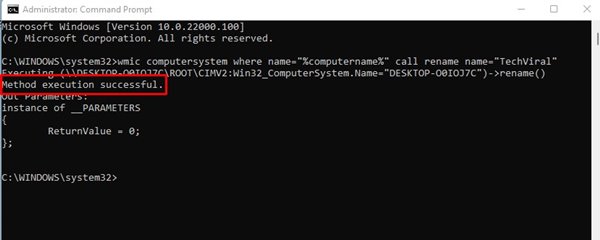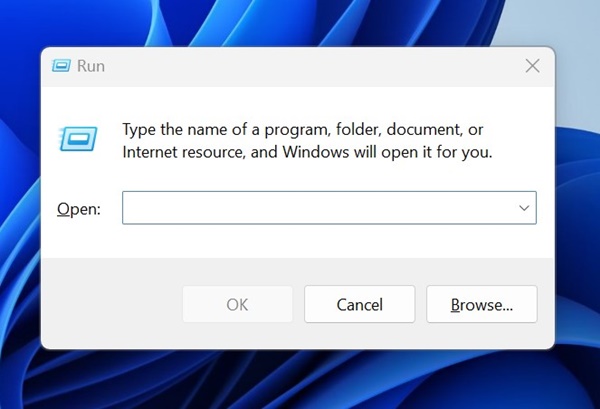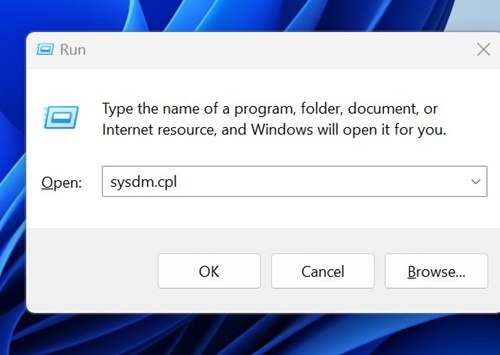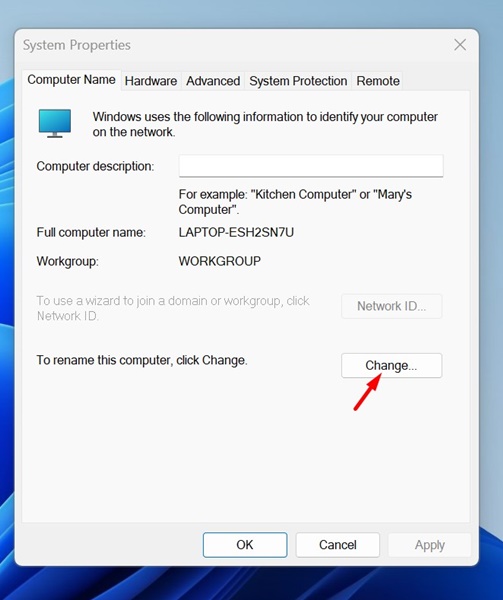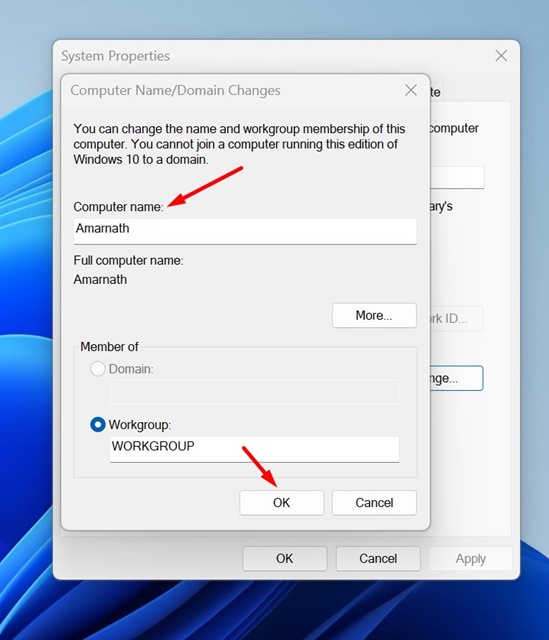Что ж, если вы только что купили новый ноутбук или установили в своей системе последнюю версию Windows 11, вы можете быть шокированы, узнав имя вашего компьютера по умолчанию. Старое имя будет отображаться в Windows 11 только в том случае, если вы обновили свою систему через «Настройки».
Однако если вы выполнили чистую установку Windows 11, на вашем компьютере может появиться случайное имя. Вы хотели бы изменить это имя по своему вкусу. Хорошо, что Microsoft позволяет вам легко переименовать ваш компьютер с Windows 11.
Если у вас дома есть несколько устройств, таких как смартфоны, планшеты, настольные компьютеры и ноутбуки, и вы подключаете эти устройства к беспроводной сети, лучше всего переименовать имя компьютера с Windows 11. Это облегчит поиск вашего компьютера в сети среди нескольких других устройств.
Читайте также: Как изменить обои экрана блокировки Windows 11
Содержание
Как переименовать компьютер с Windows 11
Есть два способа переименовать компьютер с Windows 11. Вы можете изменить имя вашего компьютера с Windows 11 через «Настройки» или через командную строку. Оба метода были просты в использовании. Следовательно, в этой статье мы расскажем о двух лучших способах переименования вашего компьютера с Windows 11. Давайте проверим.
1. Использование системных настроек
В этом методе мы собираемся использовать страницу «Системные настройки» для переименования компьютеров с Windows 11. Вот что вам нужно сделать.
1. Прежде всего нажмите кнопку «Пуск» и выберите Настройки.
2. На странице настроек выберите параметр Система.
3. На правой панели прокрутите вниз и выберите параметр О программе.
4. На следующей странице нажмите кнопку Переименовать этот компьютер.
5. В следующем окне введите имя компьютера и нажмите кнопку Далее.
6. Наконец, нажмите кнопку Перезагрузить сейчас, чтобы переименовать компьютер с Windows 11.
Вот и все! Вы сделали. Вот как вы можете переименовать свой компьютер с Windows 11.
2. Переименуйте компьютер с Windows 11 через командную строку
В этом методе мы собираемся использовать утилиту командной строки для переименования компьютера с Windows 11. Вот что вам нужно сделать.
1. Прежде всего откройте поиск Windows и введите командную строку. Щелкните правой кнопкой мыши CMD и выберите Запуск от имени администратора.
2. В окне командной строки введите следующую команду:
wmic computersystem where name="%computername%" call rename name="NewPCName"
Важно! Замените NewPCName новым именем вашего компьютера.
3. Команда Promot отобразит сообщение об успехе. Должно появиться сообщение Выполнение метода успешно.
Вот и все! Вы сделали. Теперь просто перезагрузите компьютер, чтобы изменения вступили в силу.
3. Переименуйте компьютер с Windows 11 через свойства системы
Вы даже можете использовать свойства системы, чтобы переименовать свой компьютер с Windows 11. Шаги довольно просты; просто следуйте им, как уже упоминалось. Вот как переименовать компьютер с Windows 11 через свойства системы.
1. Нажмите Кнопку Windows + R, чтобы открыть диалоговое окно «Выполнить».
2. Когда откроется диалоговое окно «Выполнить», введите sysdm.cpl и нажмите Enter.
3. Перейдите на вкладку Имя компьютера и нажмите Изменить.
4. В поле «Имя компьютера» введите новое имя, которое хотите назначить, и нажмите ОК.
5. После внесения изменений обязательно перезагрузите компьютер с Windows 11.
Вот и все! Вот как вы можете использовать свойства системы, чтобы изменить имя компьютера с Windows 11.
Итак, это руководство посвящено тому, как переименовать компьютер с Windows 11. Надеюсь, эта статья помогла вам! Пожалуйста, поделитесь им также со своими друзьями. Если у вас есть какие-либо сомнения по этому поводу, сообщите нам об этом в поле для комментариев ниже.