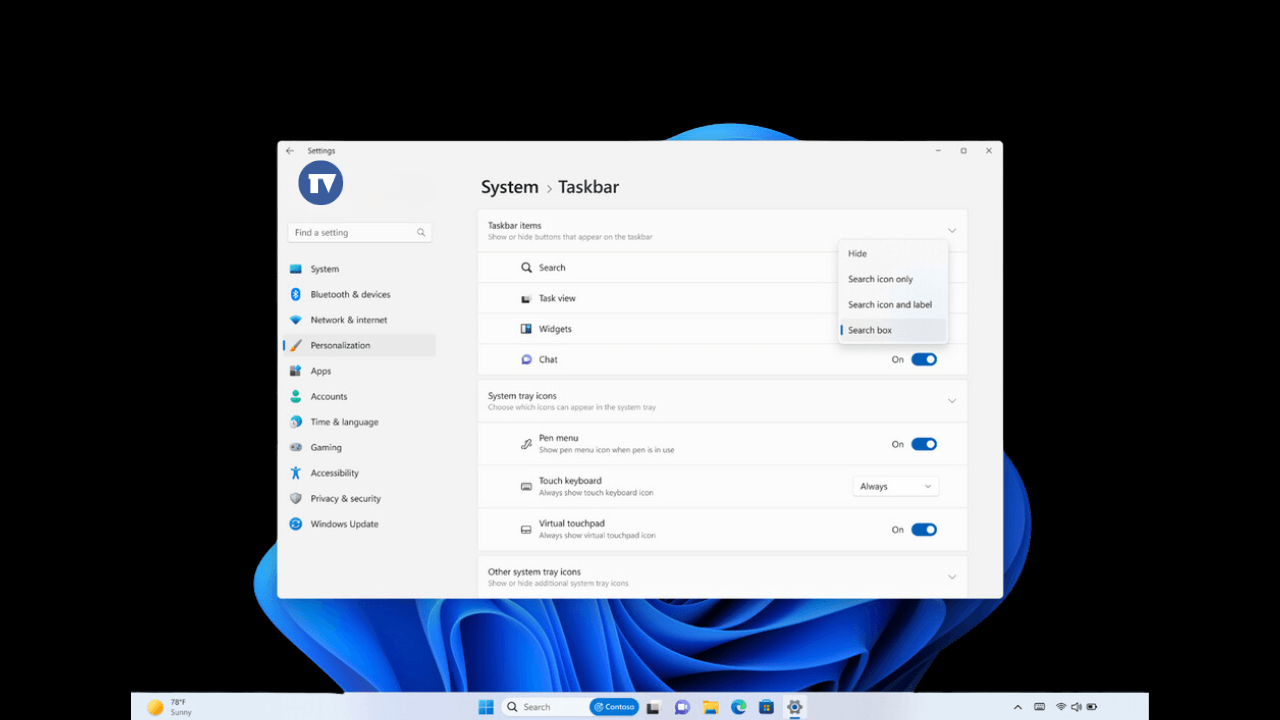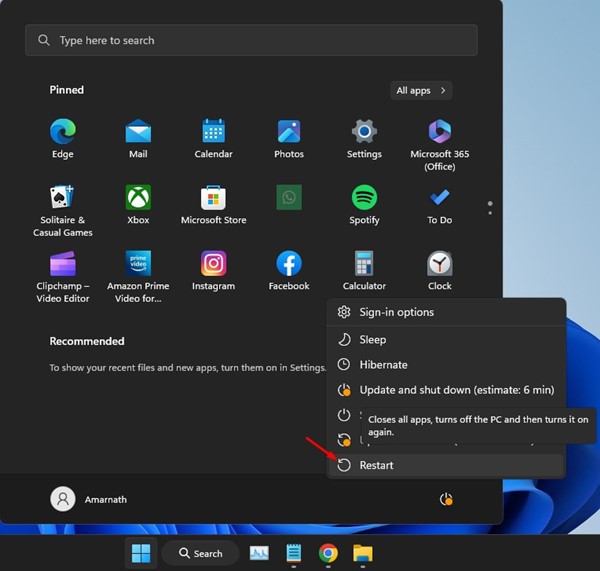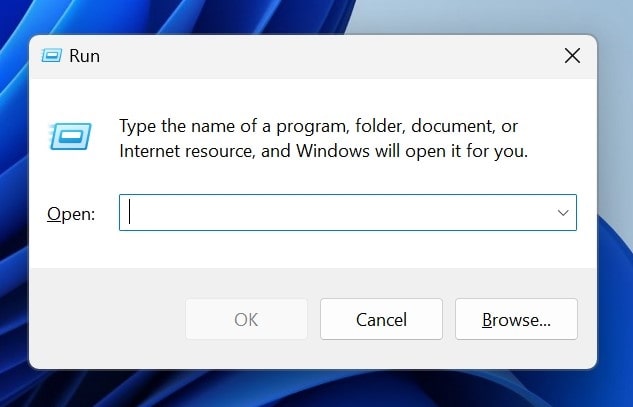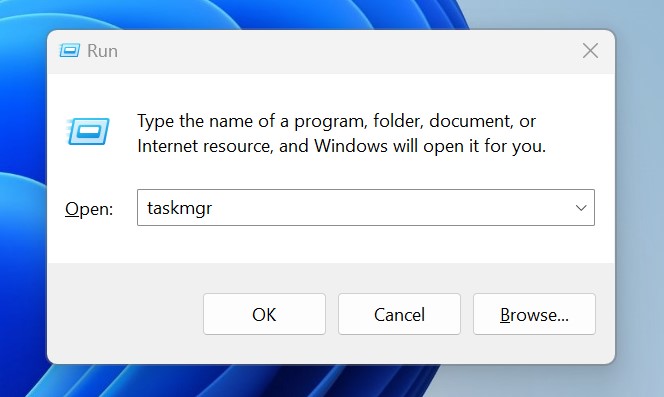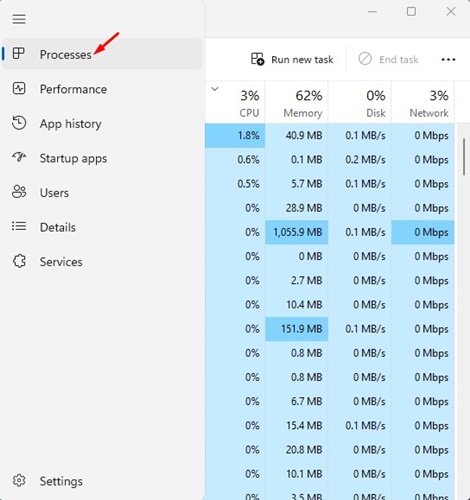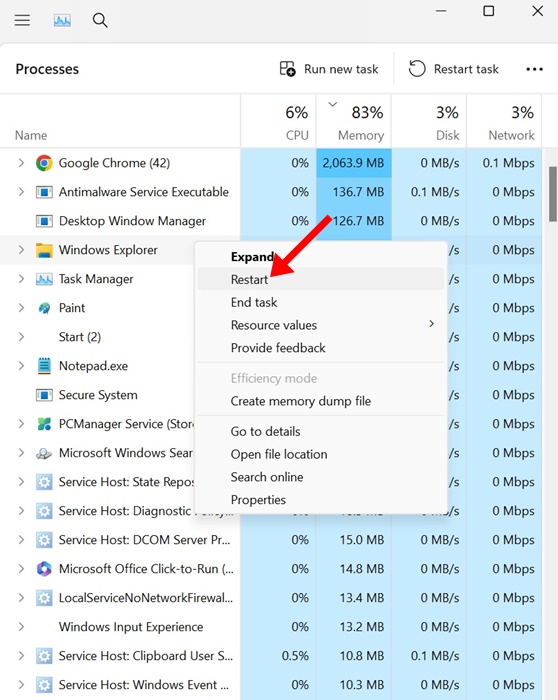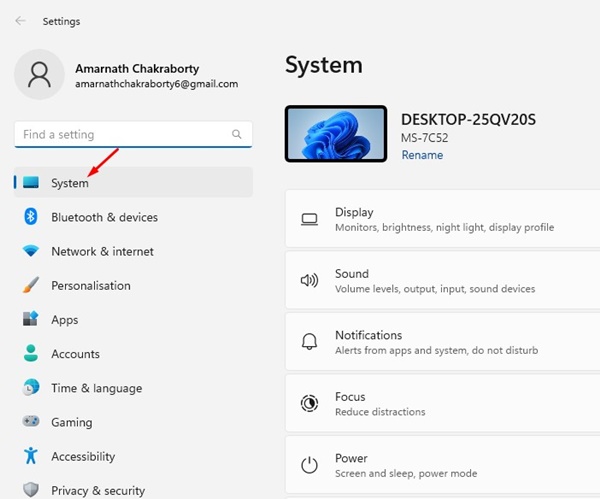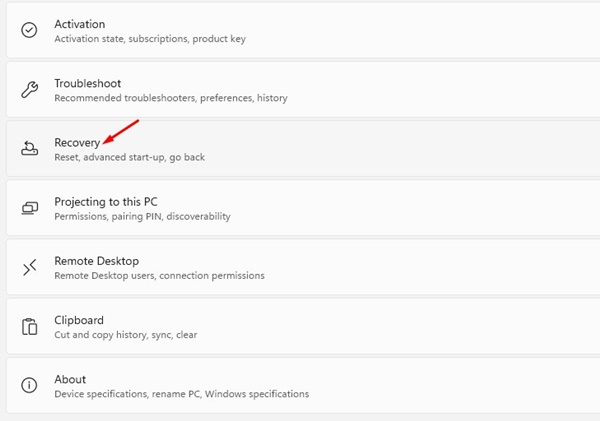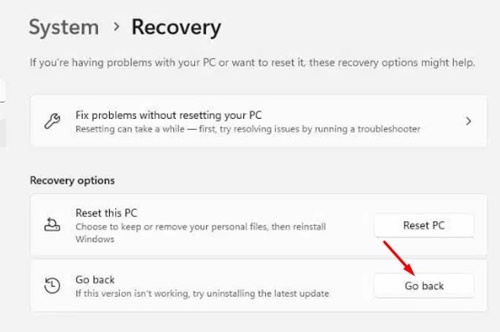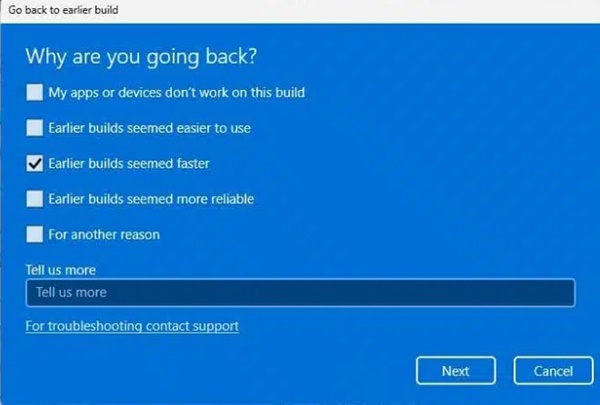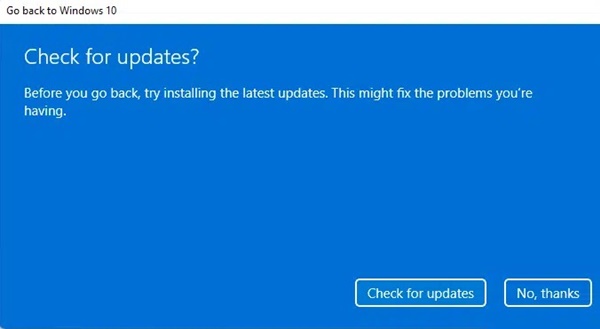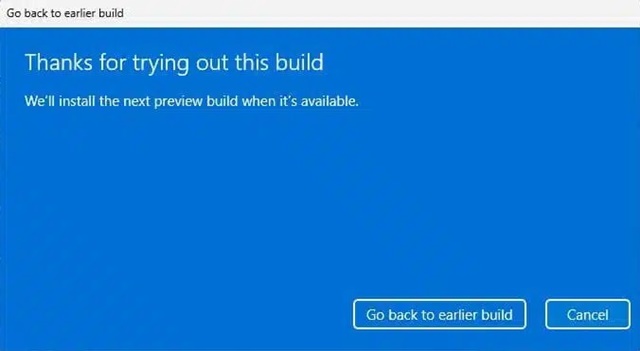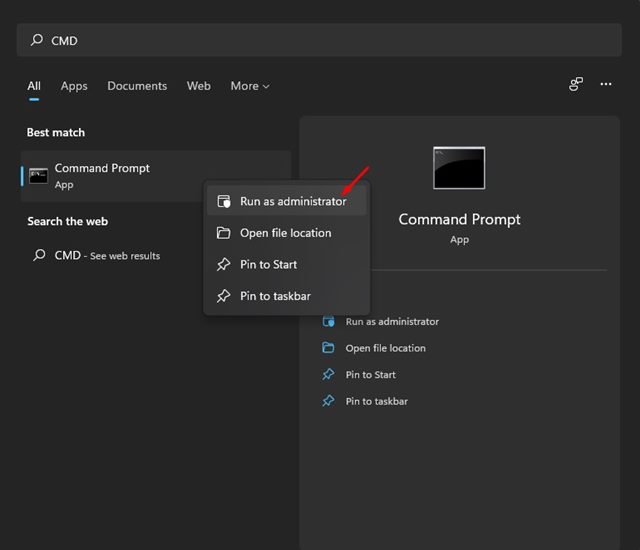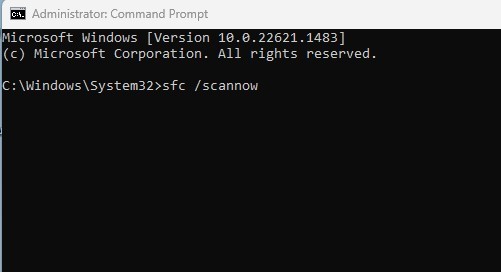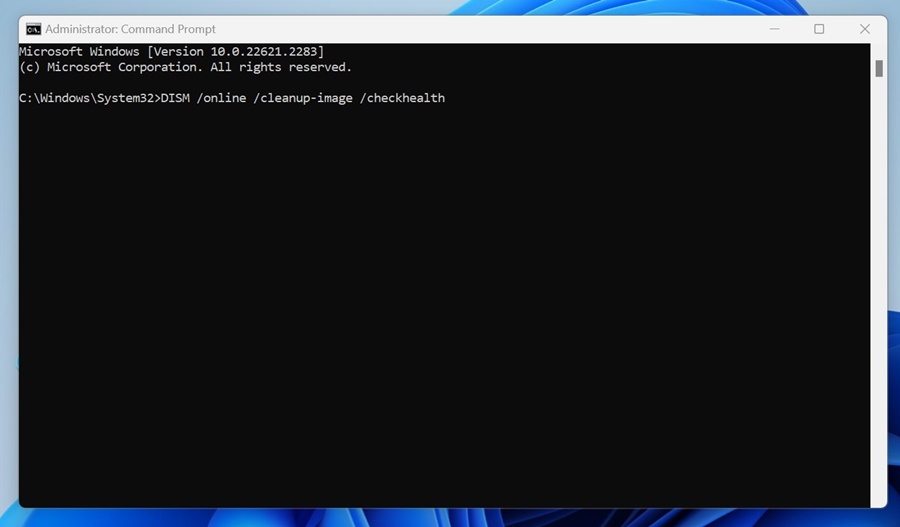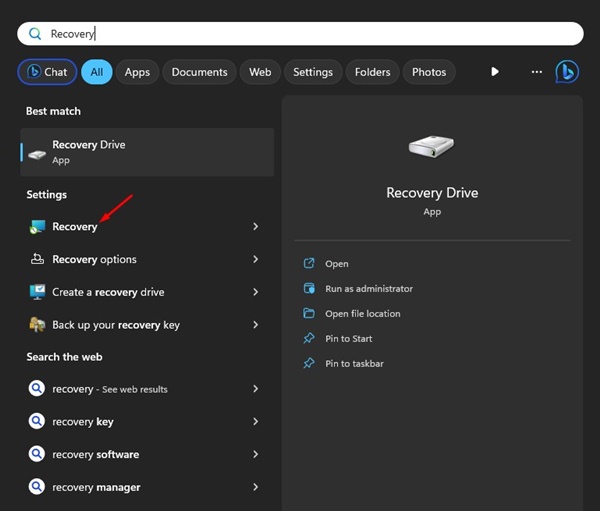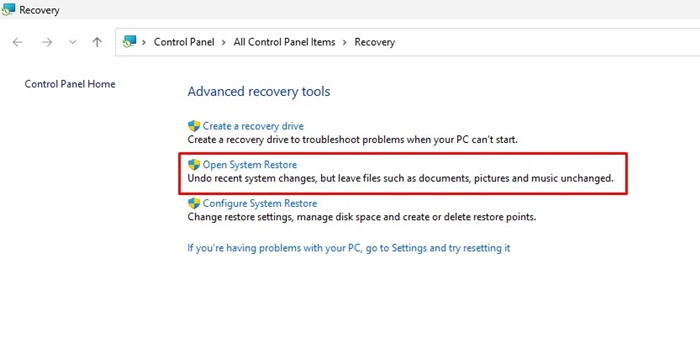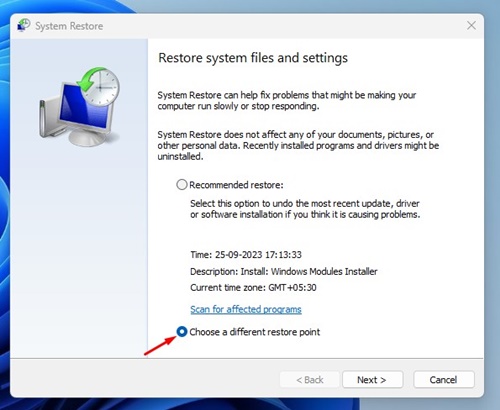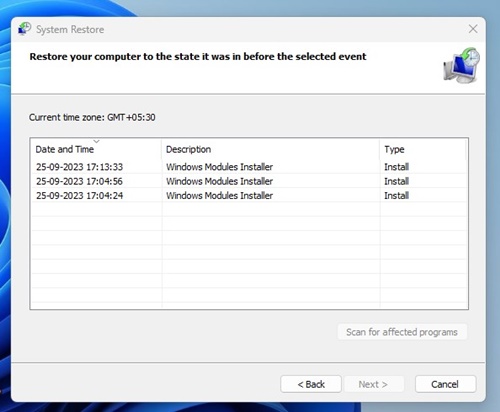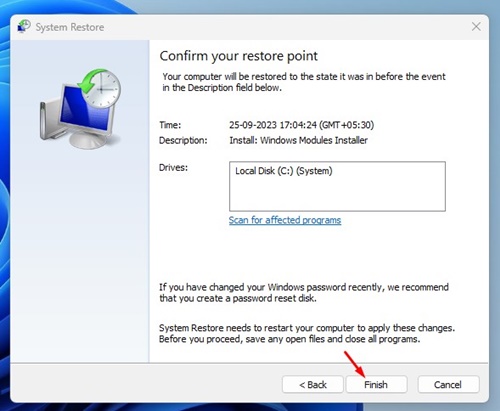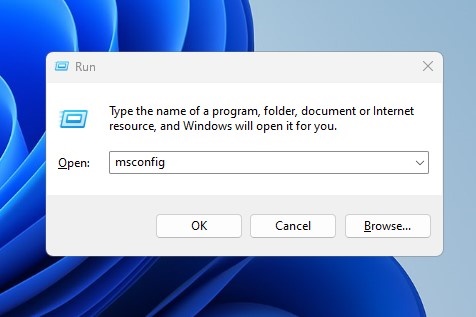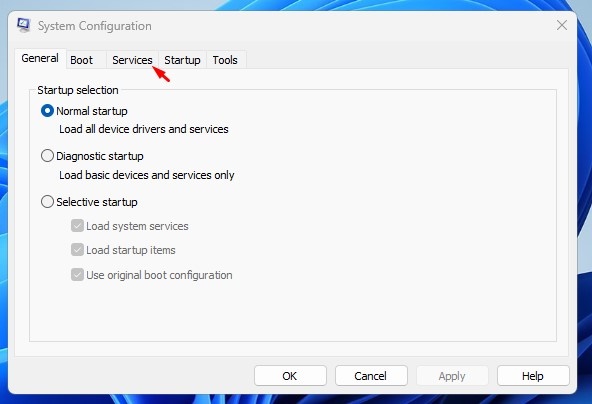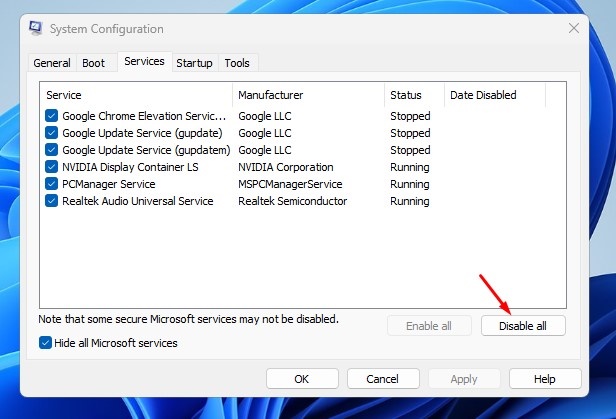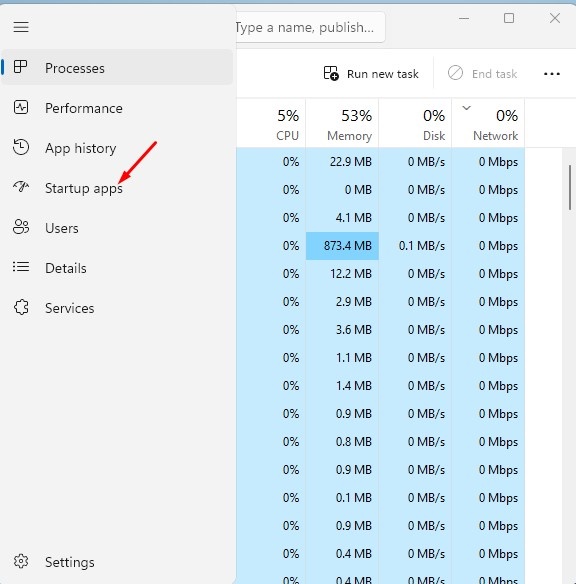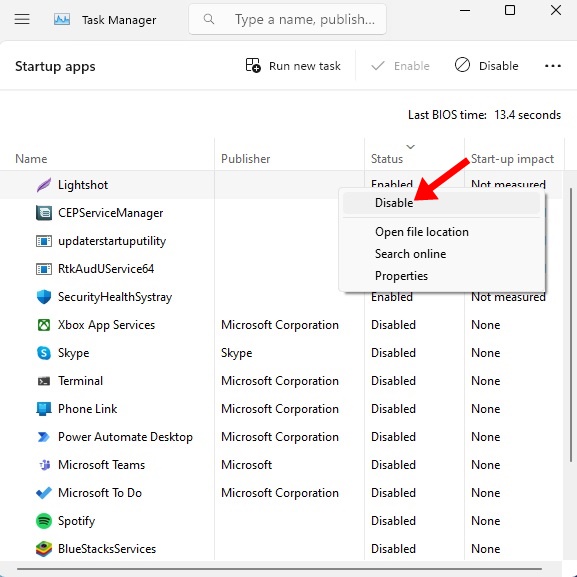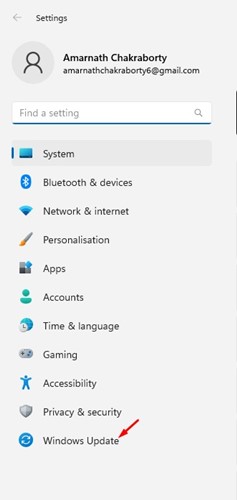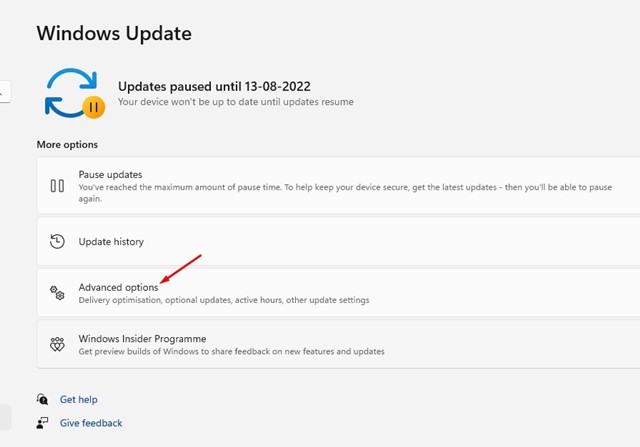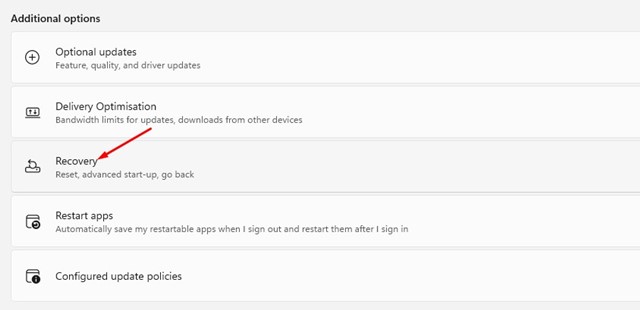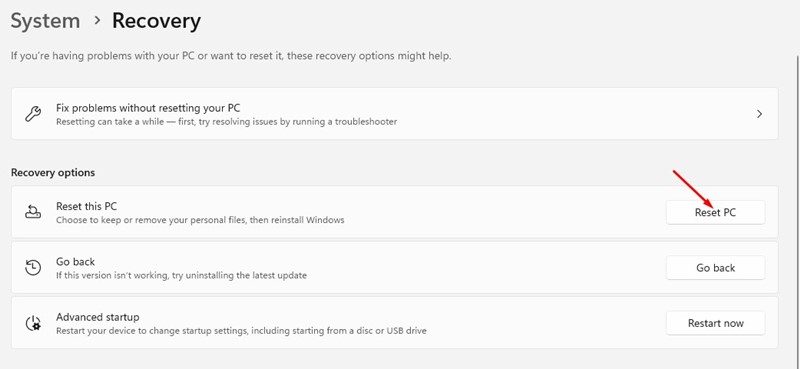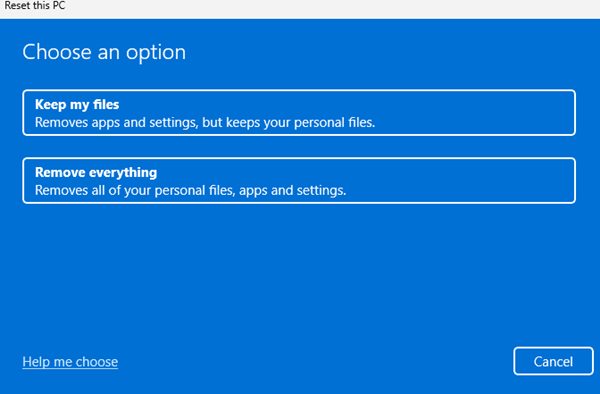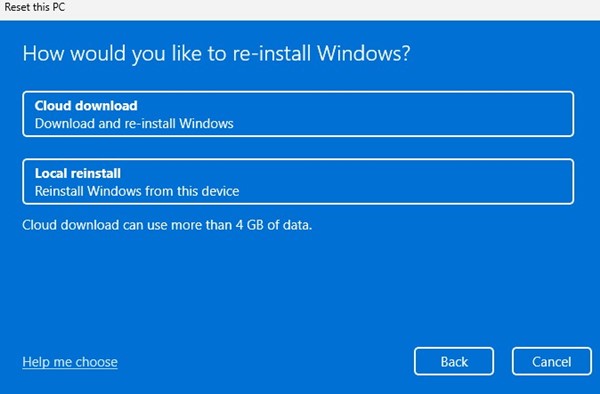Недавно после установки последнего обновления, выпущенного для Windows 11, многие пользователи столкнулись с такими проблемами, как неработающая панель задач и настройки.
Если вы только что обновили свой компьютер с Windows 11 и столкнулись с той же проблемой, продолжайте читать статью. В этой статье мы обсудили, почему возникает проблема и что можно сделать, чтобы решить ее.
Содержание
Почему панель задач и настройки не работают после обновления?
С проблемой неработающей панели задач, настроек и приложений обычно сталкиваются участники программы предварительной оценки Windows. Возможно, вы зарегистрировали свое устройство для получения бета-обновлений, поэтому у вас возникли проблемы.
Обновления, выпущенные на каналах бета-тестирования и разработки, обычно содержат ошибки и сбои, которые могут испортить вашу работу на ПК. Эти обновления предназначены для разработчиков, позволяющих находить и устранять основные проблемы в операционной системе.
Если вы не являетесь участником программы предварительной оценки Windows, причиной неработоспособности панели задач и настроек могут быть поврежденные системные файлы или недостаточный объем оперативной памяти.
Как исправить панель задач и настройки, которые не работают после обновления Windows 11?
Поскольку вы не знаете причину, по которой панель задач и настройки не работают после обновления, вам необходимо воспользоваться методами устранения неполадок, о которых мы рассказали ниже.
1. Перезагрузите компьютер с Windows 11
Самый первый этап устранения неполадок обычно начинается с простого перезапуска. На самом деле перезапуск помогает устранить ошибки и сбои, которые могут препятствовать работе панели задач и приложения «Настройки».
Кроме того, рекомендуется регулярно перезагружать компьютер, чтобы обеспечить бесперебойную работу и стабильность.
Перезапустить компьютер с Windows 11 довольно просто; для этого просто нажмите кнопку «Пуск» в Windows 11 и выберите «Меню питания». В меню питания выберите «Перезагрузить».
2. Перезапустите процесс Windows Explorer
Проводник Windows — это процесс, отвечающий за обработку различных визуальных функций вашего компьютера. Если он не работает должным образом, у вас возникнут проблемы с панелью задач, приложением «Настройки» и т. д.
Итак, вы можете попробовать перезапустить процесс Windows Explorer и посмотреть, поможет ли это. Вот что вам нужно сделать.
1. Нажмите кнопку Windows Key + R на клавиатуре. Откроется диалоговое окно «Выполнить».
2. Введите Taskmgr в диалоговом окне «Выполнить» и нажмите Enter.
3. Когда откроется диспетчер задач, перейдите на вкладку Процессы.
4. Найдите и щелкните правой кнопкой мыши процесс Проводник Windows и выберите Перезапустить.
Вот и все! Теперь ваш фон на секунду станет черным. Это означает, что Проводник Windows был успешно перезапущен.
3. Откатить обновления Windows
Поскольку после установки последнего обновления Windows 11 у вас возникли проблемы с панелью задач и приложением «Настройки», может помочь откат к предыдущей версии. Вот как можно откатить обновления Windows.
1. Нажмите клавиши Windows + I, чтобы открыть приложение Настройки.
2. Когда откроется приложение «Настройки», переключитесь на Систему.
3. Справа нажмите Восстановление.
4. В разделе «Параметры восстановления» нажмите Вернуться.
5. Теперь укажите причину, по которой вы возвращаетесь, и нажмите Далее.
6. На экране «Проверить наличие обновлений» нажмите «Нет, спасибо».
7. На экране «Спасибо за опробование этой сборки» нажмите Вернуться к предыдущей сборке.
Вот и все! Это приведет к откату к более ранней сборке. Проблема с панелью задач и настройками, с которой вы столкнулись, скорее всего, будет решена.
4. Запустите команды SFC/DISM
Во время установки обновления некоторые системные файлы могут быть повреждены, что приведет к тому, что панель задач и приложение «Настройки» не будут работать.
Вы можете исключить проблему с поврежденными системными файлами, выполнив команды SFC/DISM на своем ПК с Windows 11. Вот что вам нужно сделать.
1. Введите командную строку в поиске Windows 11. Затем щелкните правой кнопкой мыши командную строку и выберите Запуск от имени администратора.
2. Когда откроется командная строка, выполните следующую команду:
sfc /scannow
3. Если сканирование SFC возвращает ошибку, вам необходимо выполнить эти команды DISM одну за другой.
Dism /Online /Cleanup-Image /CheckHealth Dism /Online /Cleanup-Image /ScanHealth Dism /Online /Cleanup-Image /RestoreHealth
После выполнения этих команд перезагрузите компьютер с Windows 11. Это должно решить проблему, с которой вы столкнулись, и панель задач и система не открываются.
5. Используйте функцию восстановления системы
Функция восстановления системы в Windows 11 позволяет откатить настройки устройства до предыдущей даты. Если у вас есть точка восстановления системы, вы можете использовать ее для отката вашего устройства. Это приведет к отмене всех настроек и возврату вашего устройства к той дате, когда панель задач и приложение «Настройки» работали нормально.
Восстановить систему в Windows 11 несложно. Следуйте инструкциям, описанным ниже.
1. Введите «Восстановление» в поиске Windows 11. Затем откройте приложение Восстановление из списка наиболее подходящих результатов.
2. На экране восстановления нажмите Открыть восстановление системы.
3. На следующем экране выберите Выбрать другую точку восстановления.
4. Выберите точку восстановления, созданную в тот день, когда автоматическое скрытие панели задач Windows 11 работает нормально, и нажмите Далее.
5. В запросе подтверждения нажмите Готово.
Вот и все! Вот как вы можете выполнить восстановление системы на вашем компьютере. После восстановления системы проверьте, решена ли ваша проблема.
6. Чистая загрузка Windows 11
Цель чистой загрузки — исключить вмешательство сторонних приложений. Возможно, панель задач и приложение «Настройки» не работают из-за стороннего приложения.
Поэтому рекомендуется выполнить чистую загрузку и проверить, существует ли проблема. Вот что вам нужно сделать.
1. Нажмите кнопку Windows Key + R на клавиатуре. Откроется диалоговое окно «Выполнить». В диалоговом окне «Выполнить» введите msconfig и нажмите Enter.
2. В утилите настройки системы перейдите на вкладку Службы.
3. Затем установите флажок «Скрыть все службы Microsoft» и нажмите Отключить все.
4. Затем откройте диспетчер задач и перейдите на вкладку Автозагрузка.
5. Щелкните правой кнопкой мыши включенные проблемы при запуске и выберите Отключить.
6. Наконец, нажмите Применить в утилите настройки системы и закройте ее.
Теперь перезагрузите компьютер с Windows 11, чтобы загрузиться в чистую среду. Проверьте, можете ли вы использовать панель задач, настройки или другие приложения.
7. Сброс настроек Windows 11
Если ничего не помогло устранить проблему, когда панель задач и настройки Windows 11 не работают после обновления, единственный оставшийся вариант — выполнить сброс настроек компьютера до заводских настроек. Обязательно создайте резервные копии важных файлов и папок перед перезагрузкой компьютера с Windows 11.
1. Нажмите кнопку Windows Key + I, чтобы открыть настройки. Затем перейдите в раздел Центр обновления Windows.
2. На экране Центра обновления Windows нажмите Дополнительные параметры.
3. В дополнительных параметрах нажмите Восстановление.
4. Затем нажмите кнопку Сбросить настройки компьютера в разделе «Сбросить настройки этого компьютера».
5. На экране «Выберите вариант» выберите Сохранить мои файлы.
6. На следующем экране выберите Загрузка из облака.
7. Наконец, нажмите кнопку Сброс, чтобы начать процесс.
Вот и все! Теперь вам нужно дождаться завершения процесса сброса.
Итак, это несколько простых способов исправить неработающую панель задач и настройки после обновления Windows 11. Дайте нам знать в комментариях ниже, если вам нужна дополнительная помощь по этой теме. Кроме того, если это руководство окажется для вас полезным, не забудьте поделиться им с друзьями.