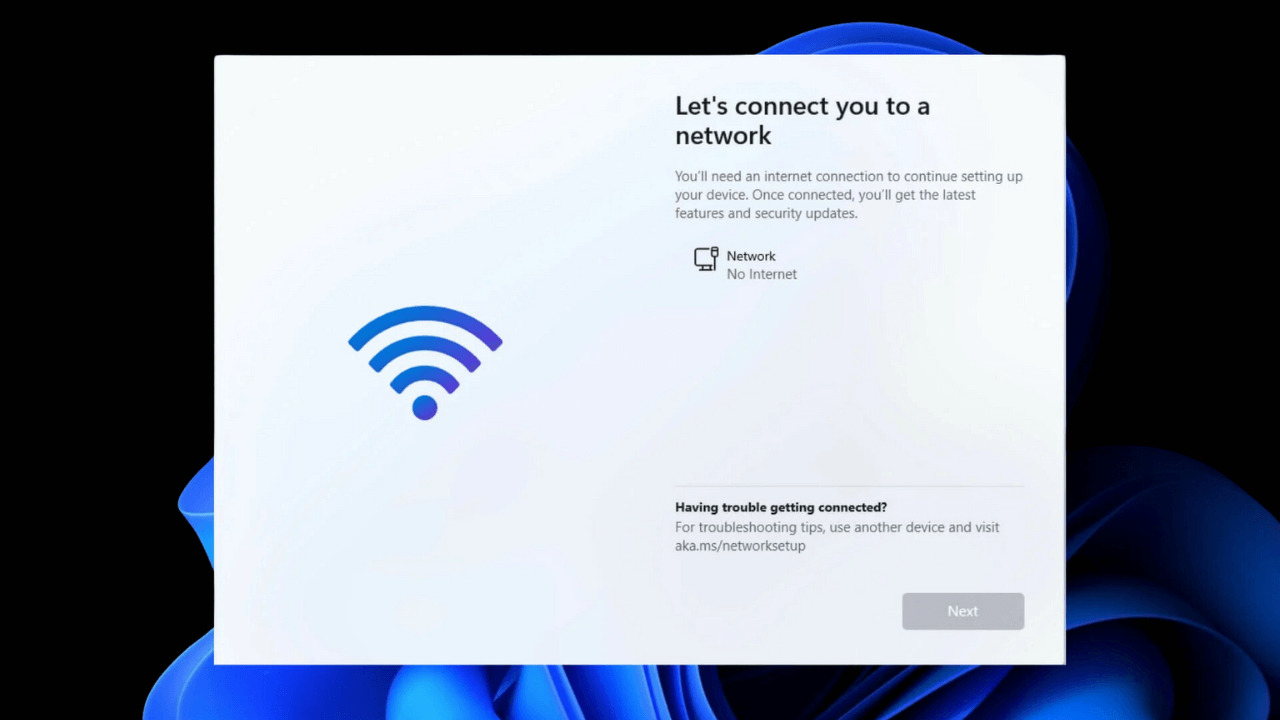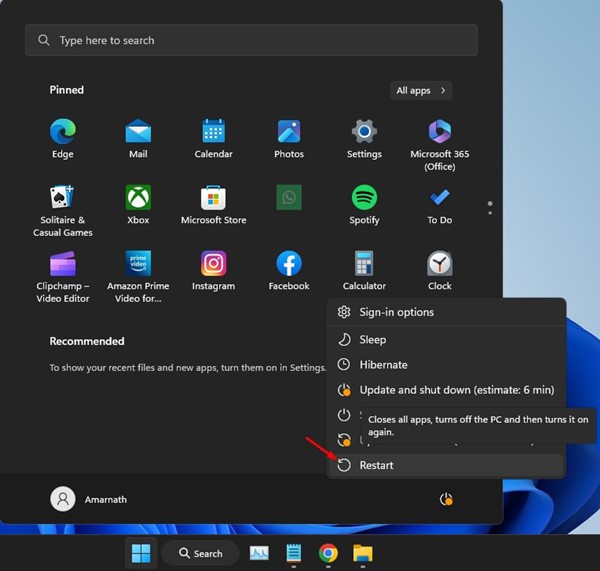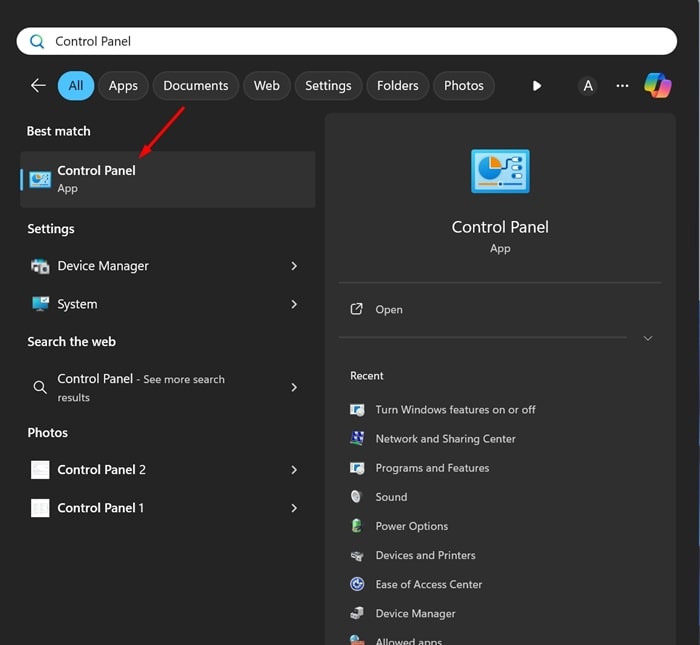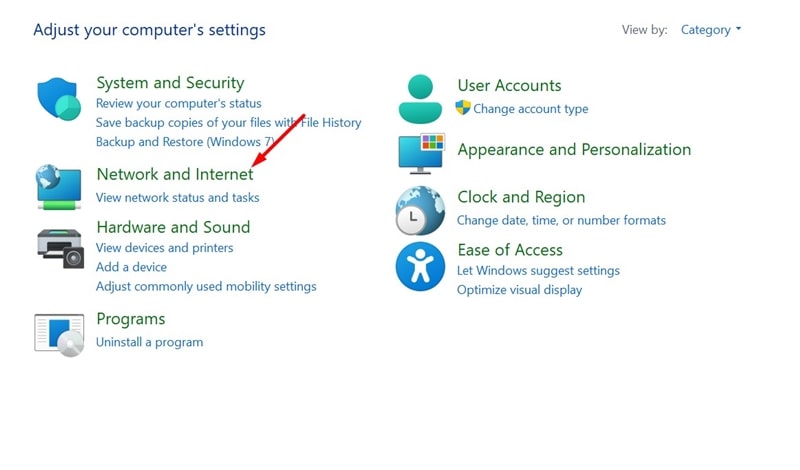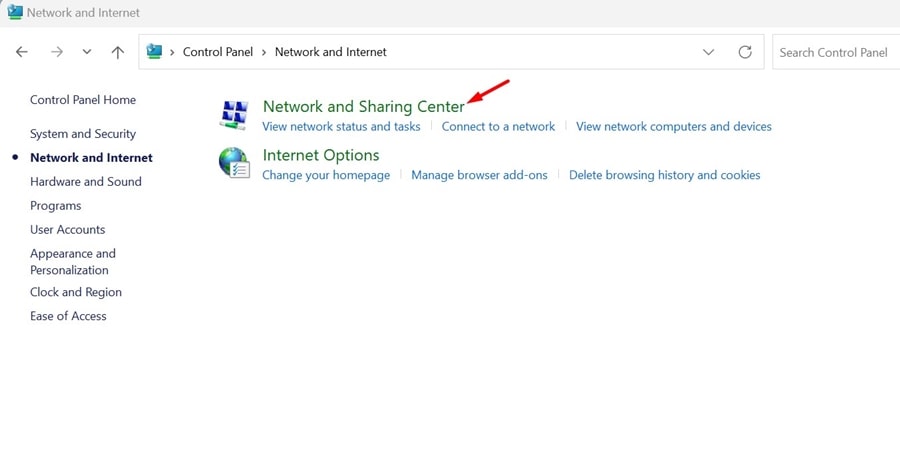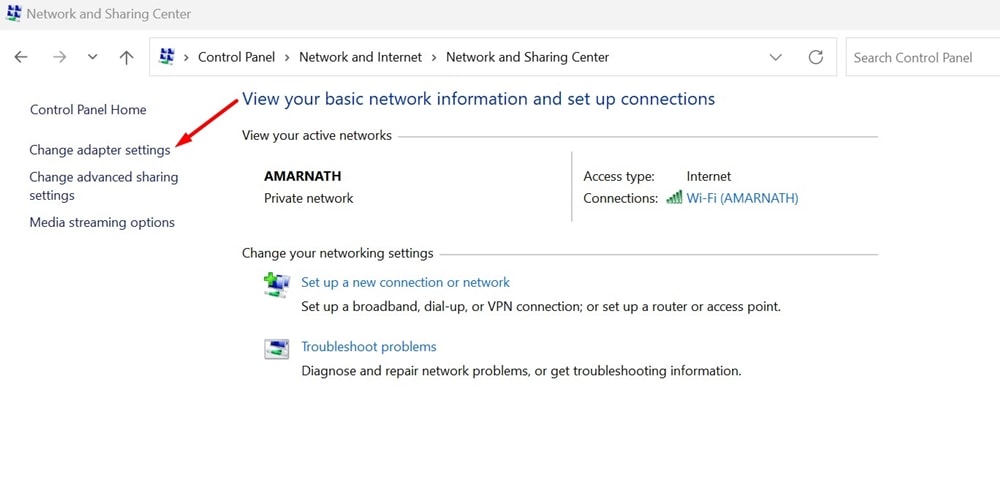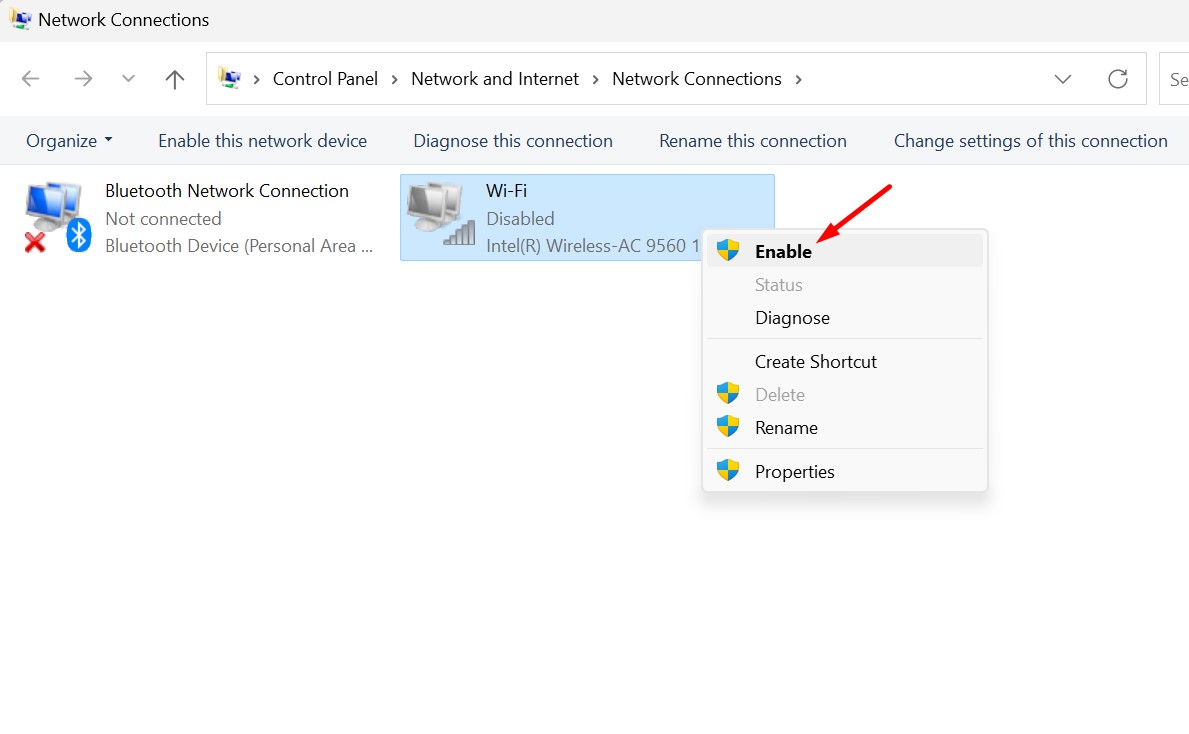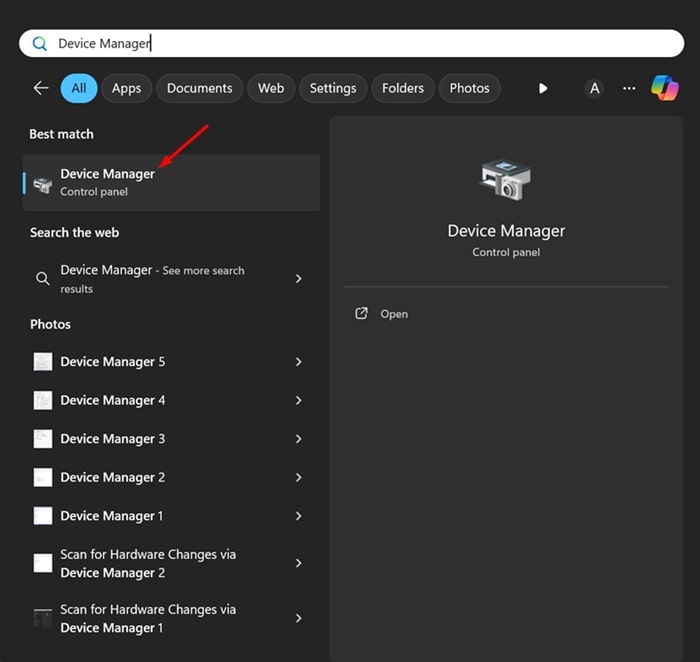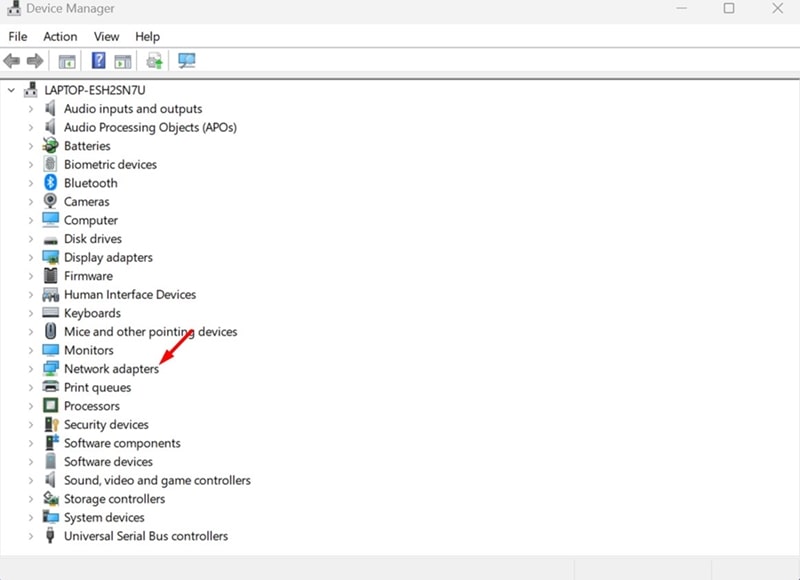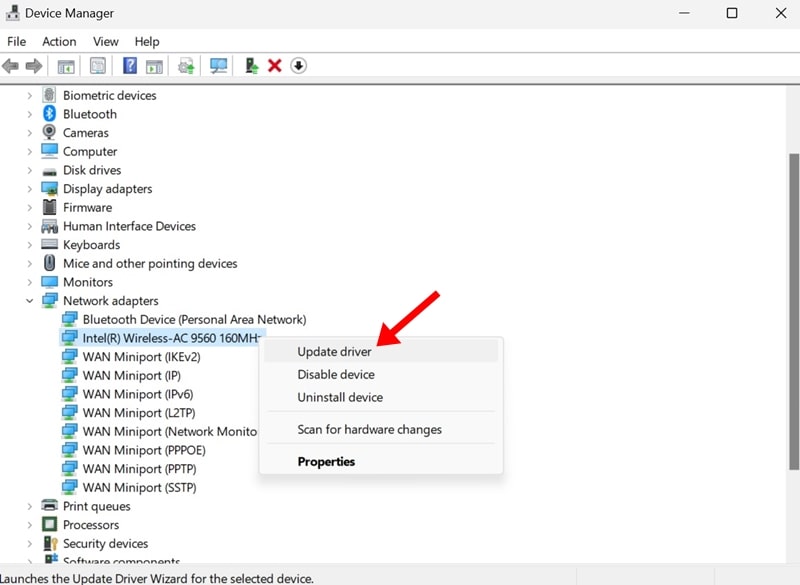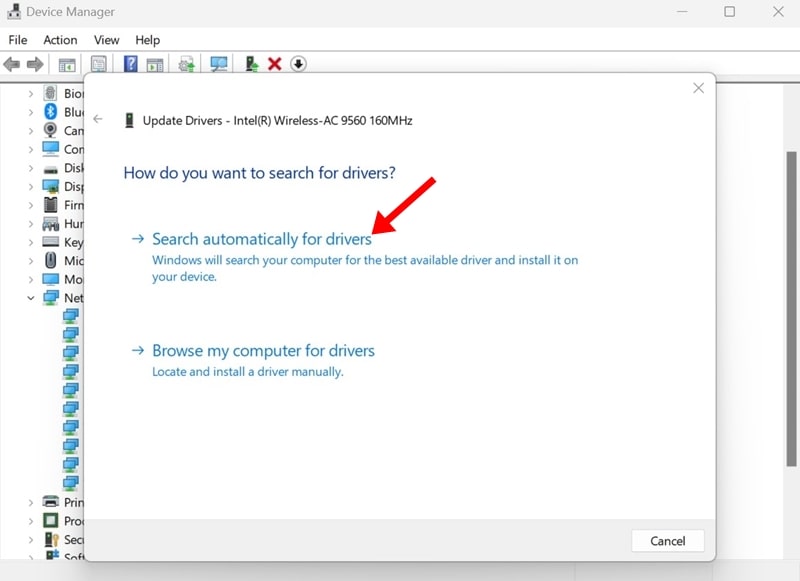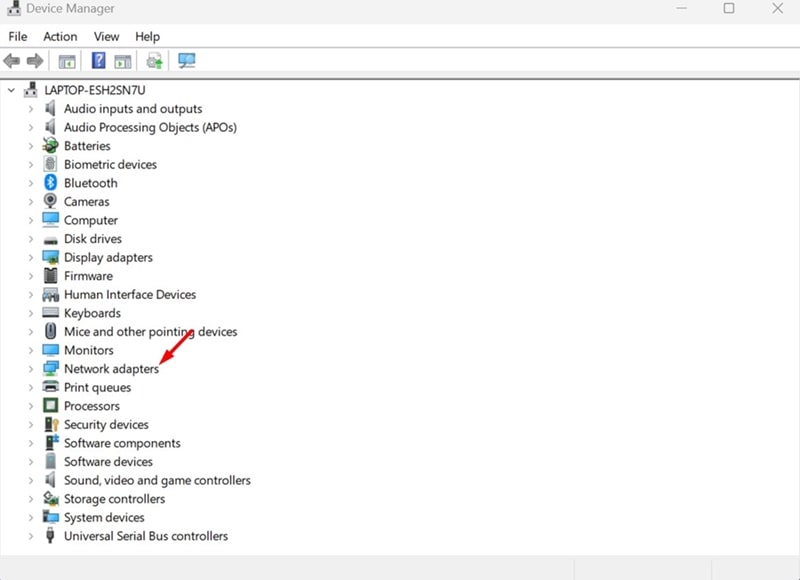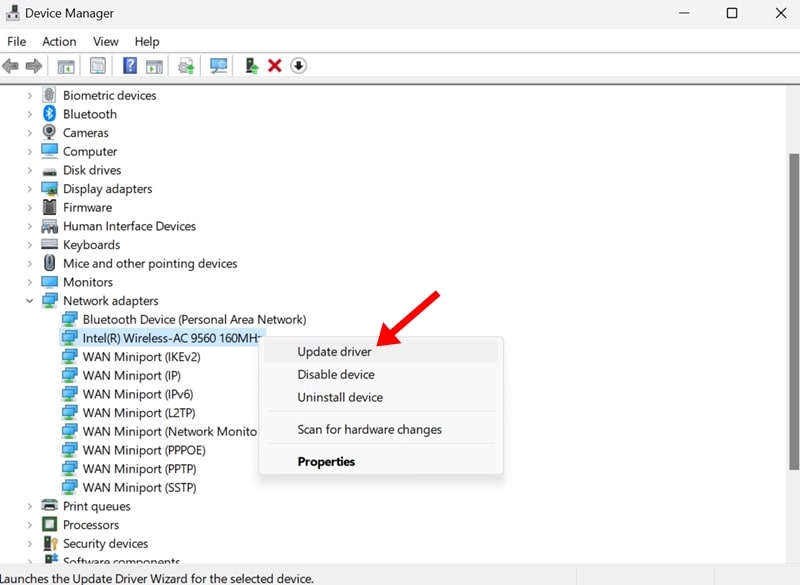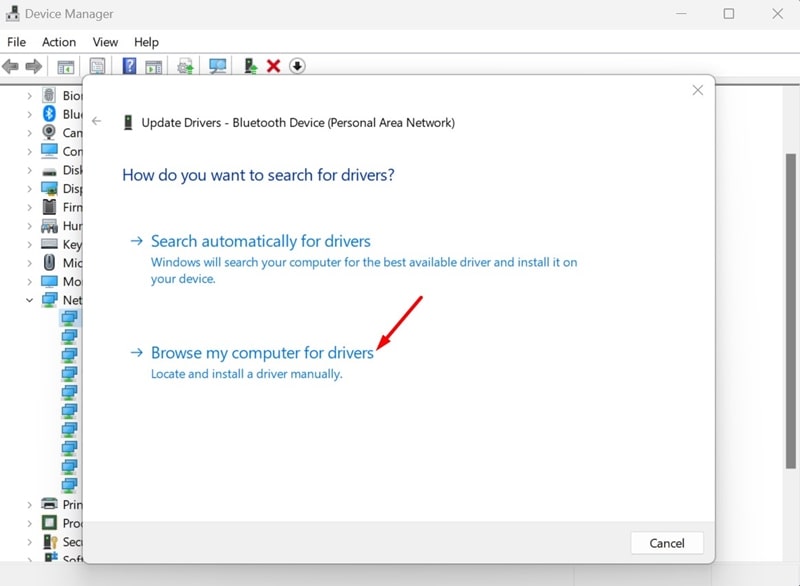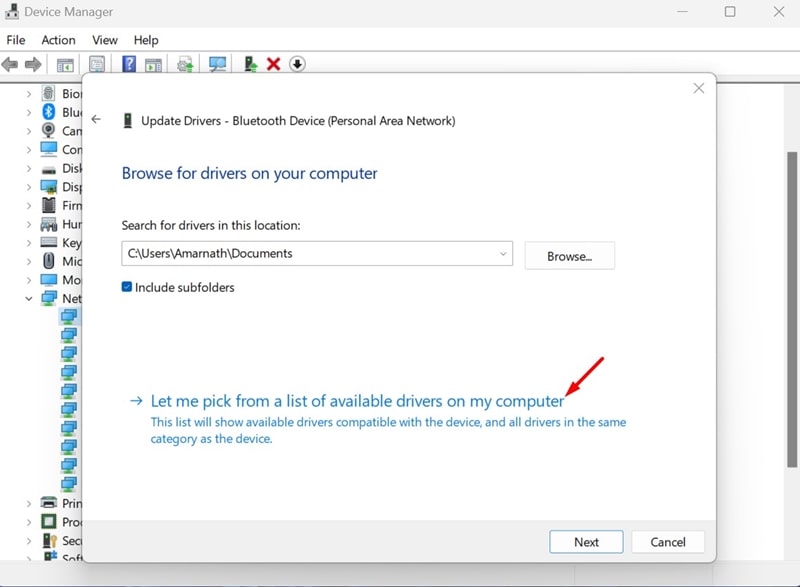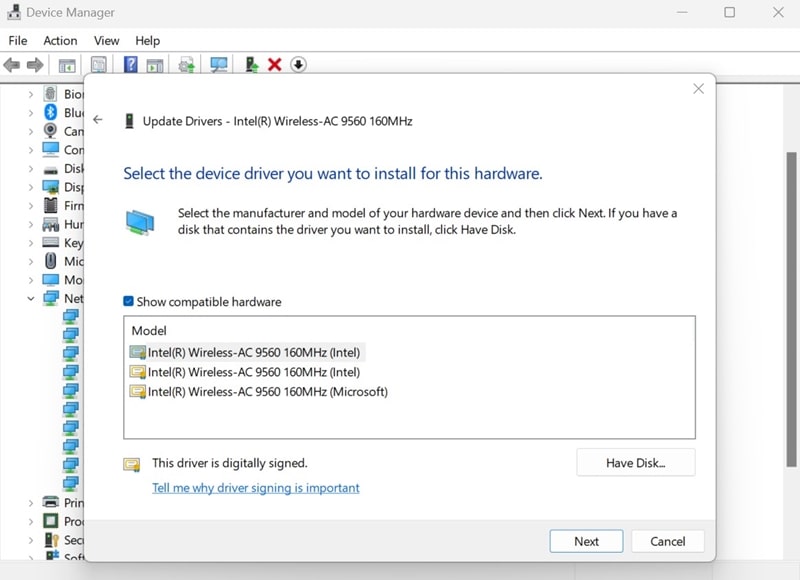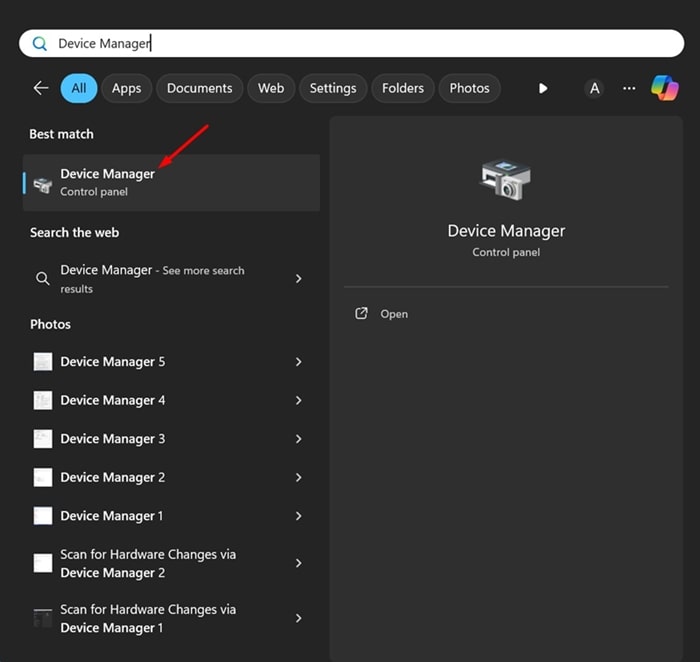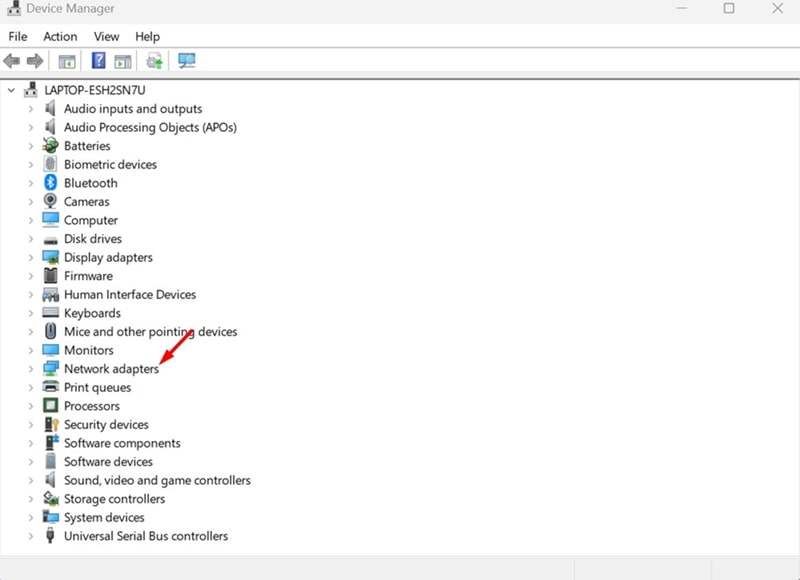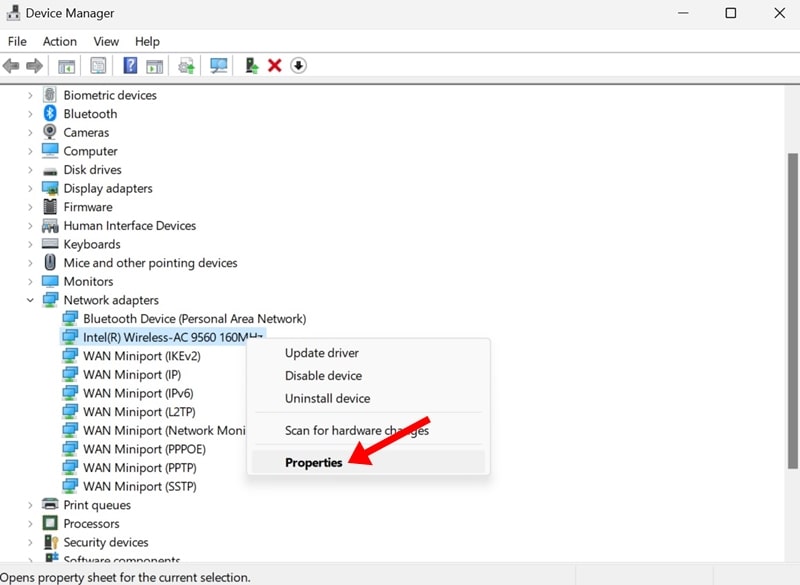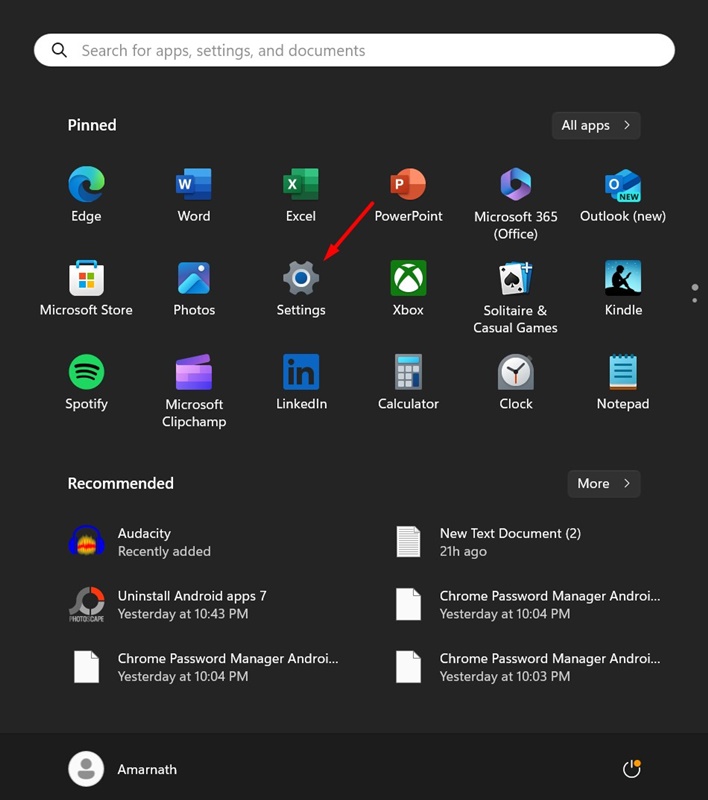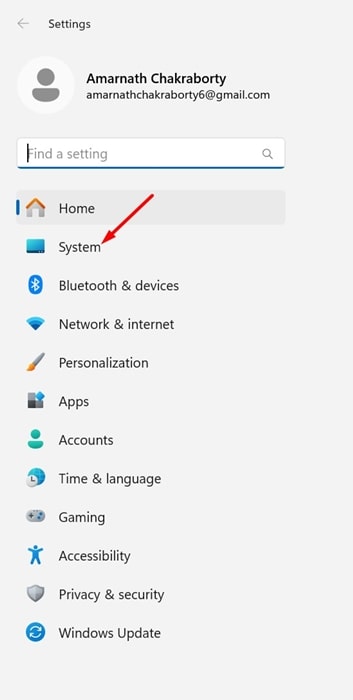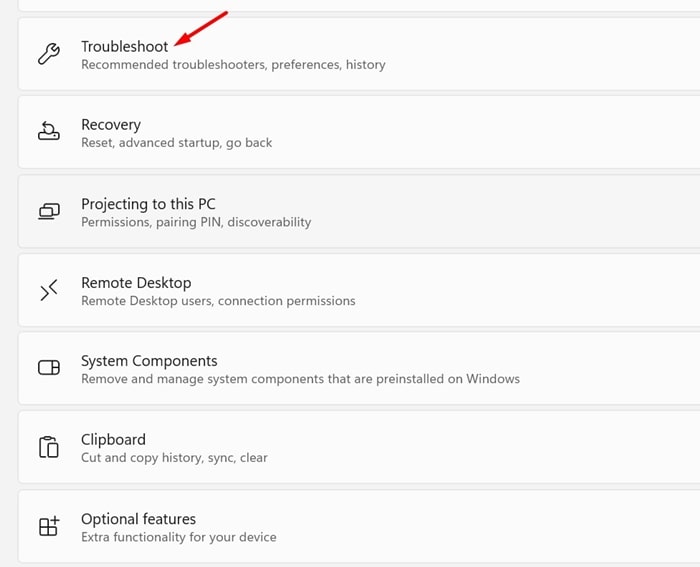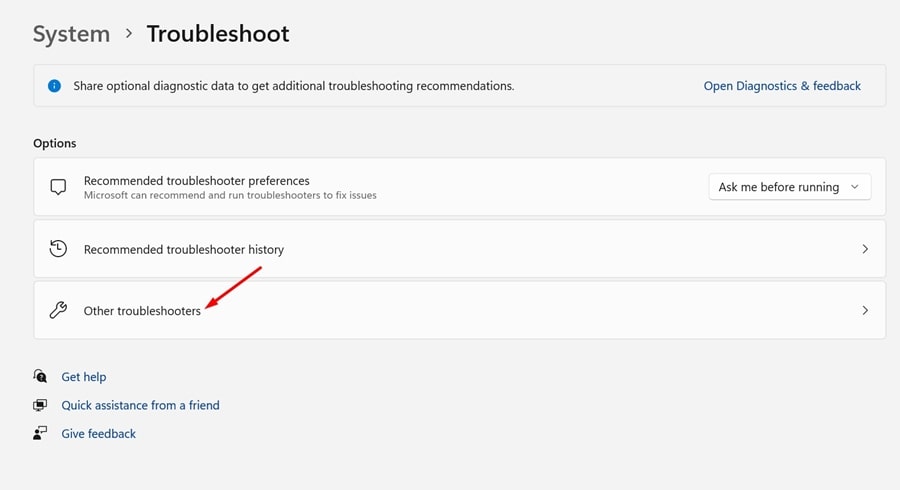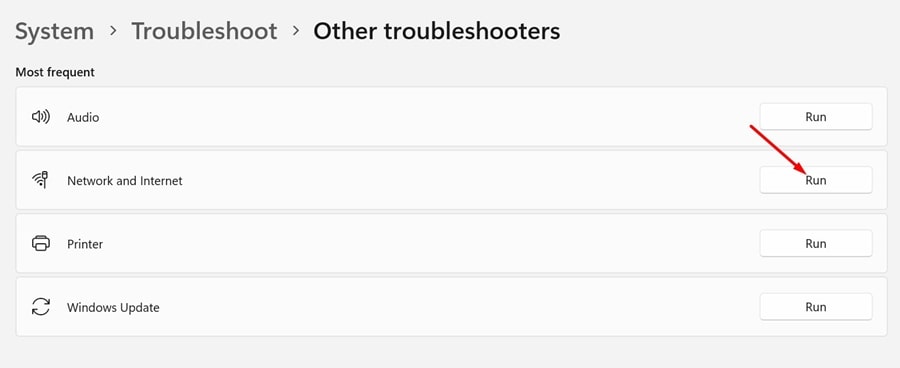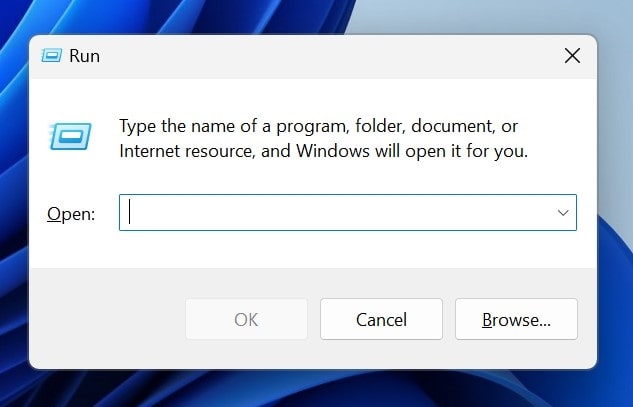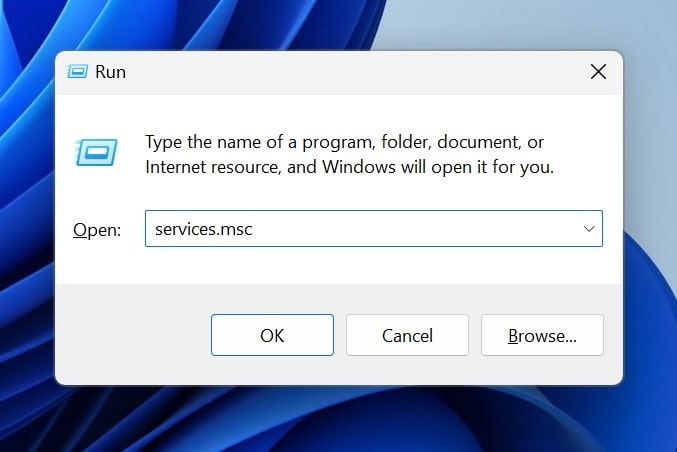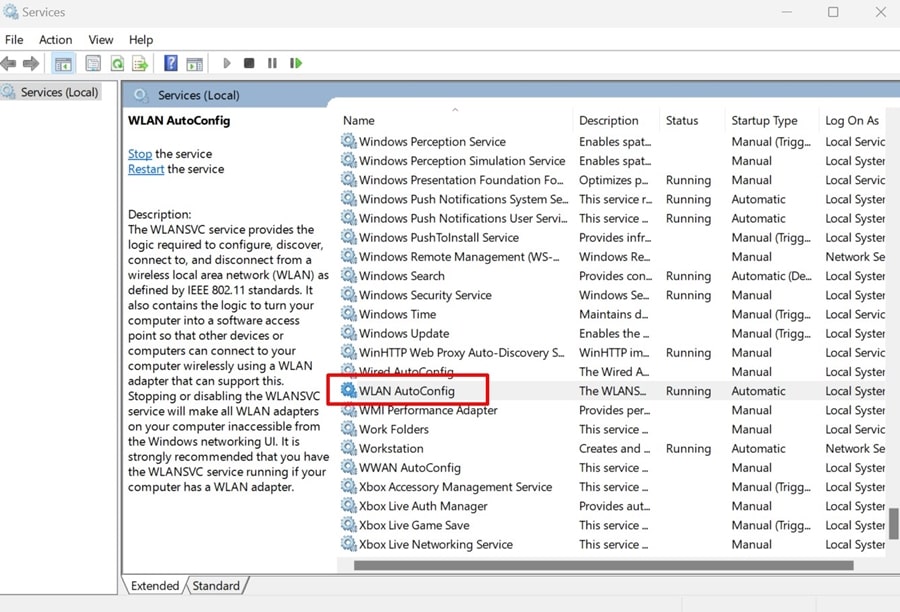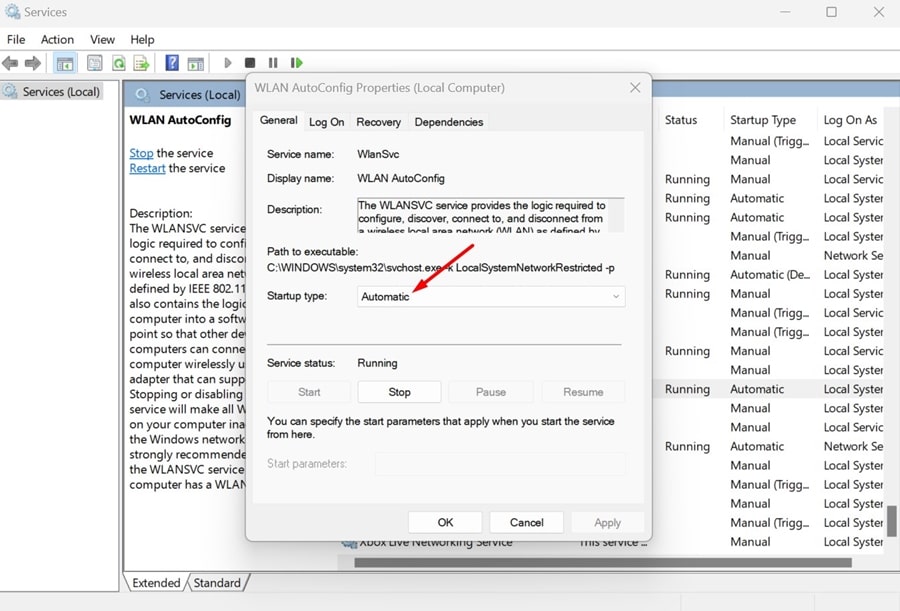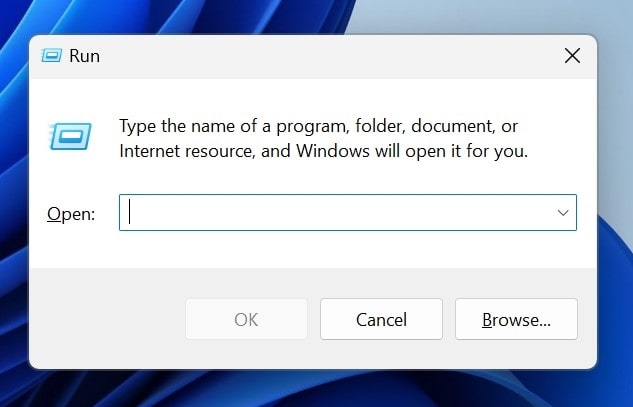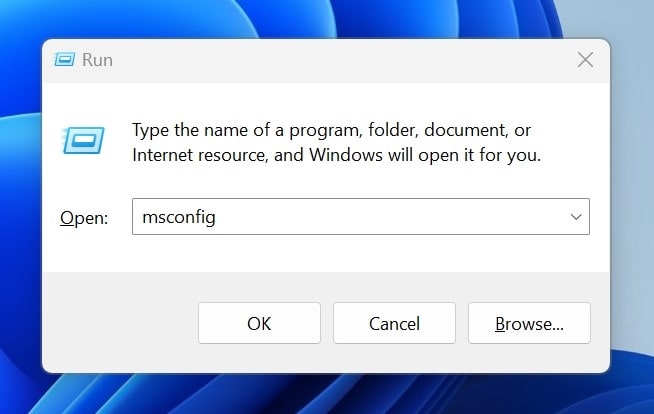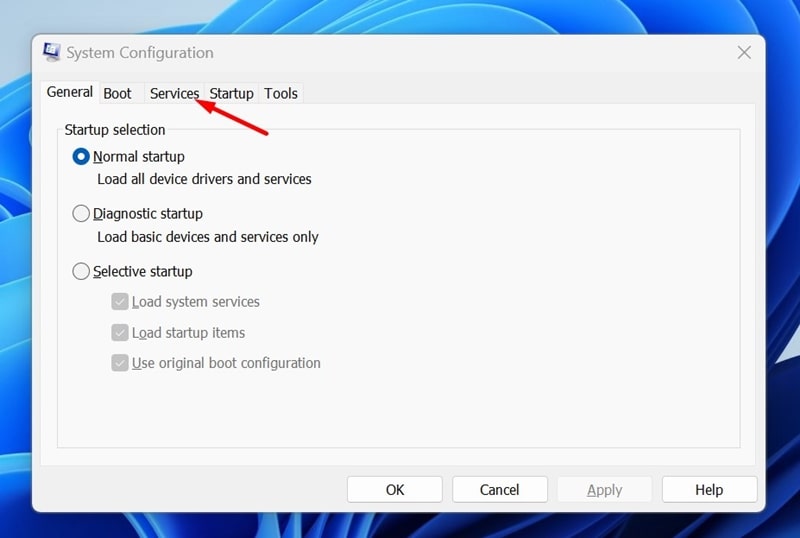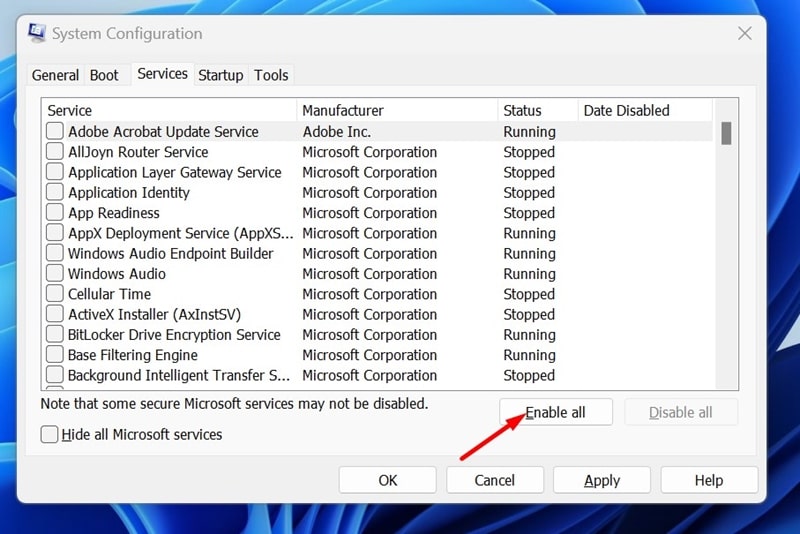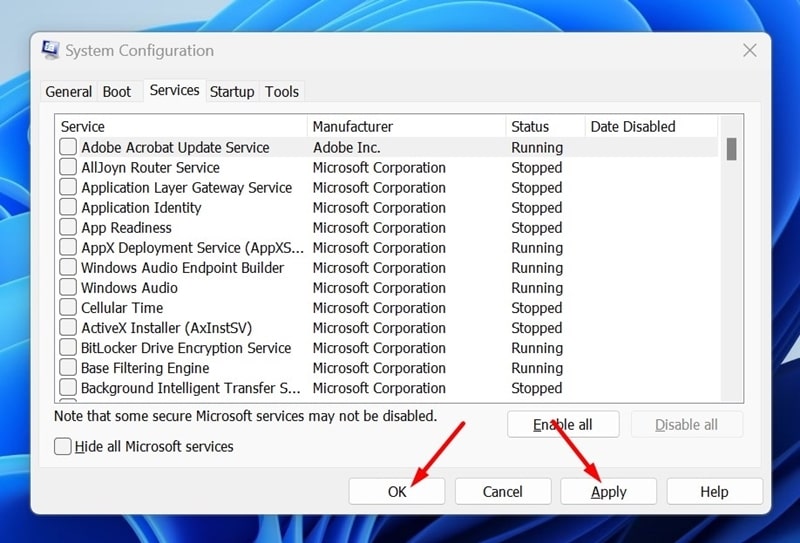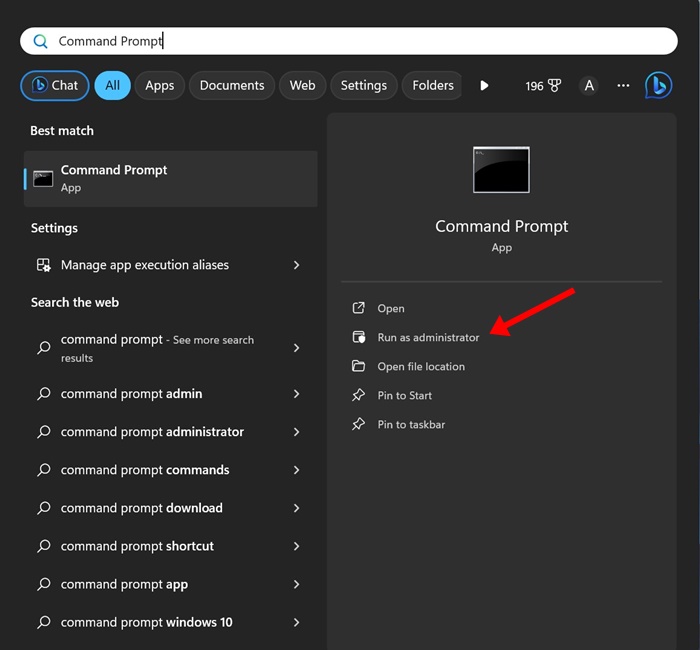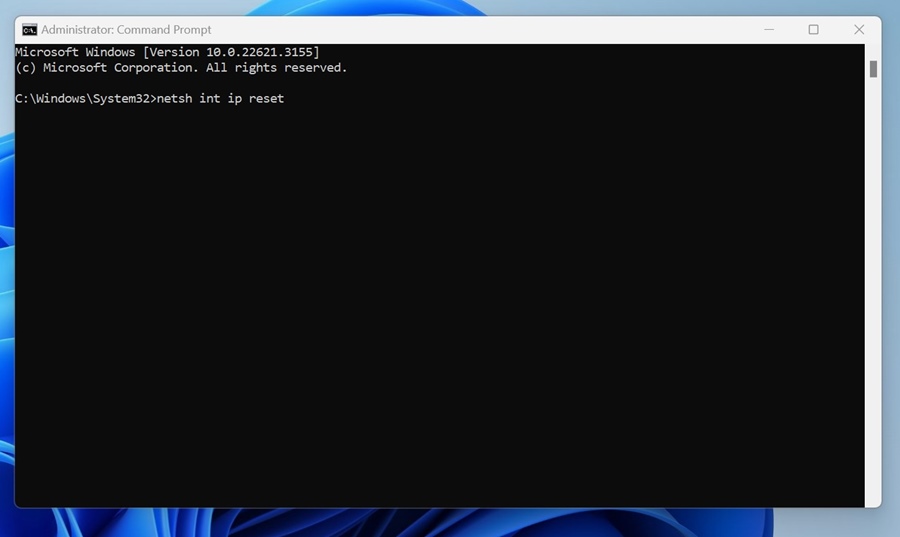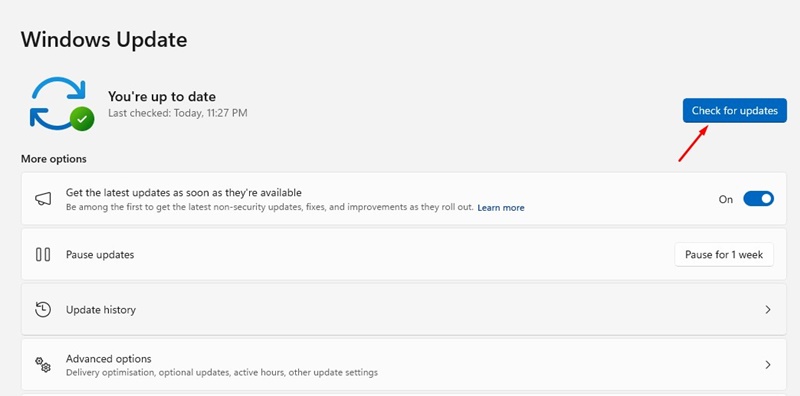При использовании Windows 11 у вас может возникнуть ряд проблем; один из них — отсутствующая опция Wi-Fi в Центре действий. Если вы используете подключение Wi-Fi для подключения к сети Wi-Fi и просмотра веб-страниц, обнаружение отсутствия Wi-Fi может оказаться проблематичным.
В Windows 11 параметр Wi-Fi может не отображаться по нескольким причинам, например из-за поврежденного драйвера Wi-Fi, устаревшей версии программного обеспечения, поврежденных системных файлов, проблем с оборудованием или неисправной карты Wi-Fi.
Содержание
- 1 Как исправить отсутствующую опцию Wi-Fi в Windows 11
- 1.1 1. Перезагрузите компьютер с Windows 11
- 1.2 2. Убедитесь, что адаптер Wi-Fi включен
- 1.3 3. Обновите драйверы адаптера Wi-Fi
- 1.4 4. Установите драйвер Wi-Fi вручную
- 1.5 5. Внесите изменения в управление питанием сетевого адаптера
- 1.6 6. Запустите средство устранения неполадок с подключением к Интернету
- 1.7 7. Включите службу автонастройки WLAN
- 1.8 8. Убедитесь, что все службы Microsoft включены
- 1.9 9. Выполните сброс сети через командную строку
- 1.10 10. Обновите свою Windows 11
Как исправить отсутствующую опцию Wi-Fi в Windows 11
Какова бы ни была причина, если только опция Wi-Fi не отсутствует из-за неисправного оборудования, ее можно исправить, следуя простым методам, которыми мы поделились ниже. Вот как можно исправить отсутствие функции Wi-Fi в Windows 11.
1. Перезагрузите компьютер с Windows 11
Первый этап устранения неполадок обычно начинается с простого перезапуска. Перезагрузка компьютера с Windows 11, скорее всего, устранит ошибки и сбои, которые могут конфликтовать со службами Wi-Fi.
Итак, вам нужно нажать кнопку «Пуск» Windows 11 и выбрать «Меню питания» >«Перезагрузить». Ваш компьютер с Windows 11 будет немедленно перезагружен.
После перезагрузки снова откройте Центр действий и проверьте, доступен ли Wi-Fi. Если параметр Wi-Fi по-прежнему отсутствует, воспользуйтесь следующими способами.
2. Убедитесь, что адаптер Wi-Fi включен
Если адаптер Wi-Fi отключен в вашей Windows 11, как бы вы ни старались решить эту проблему, опция Wi-Fi не появится.
Необходимо убедиться, что адаптер Wi-Fi включен на странице «Сетевое подключение». Вот как.
1. Введите «Панель управления» в поиске Windows 11. Затем откройте приложение Панель управления из списка наиболее соответствующих результатов.
2. Когда откроется панель управления, выберите Сеть и Интернет.
3. На следующем экране выберите Центр управления сетями и общим доступом.
4. Затем на левой панели выберите Изменить настройки адаптера.
5. Щелкните правой кнопкой мыши адаптер Wi-Fi и выберите Включить (если отключен).
Вот и все! После внесения изменений откройте Центр действий и нажмите Wi-Fi. На вашем устройстве включится соединение Wi-Fi.
3. Обновите драйверы адаптера Wi-Fi
Несовместимые или поврежденные драйверы Wi-Fi могут быть основной причиной отсутствия функции Wi-Fi в Windows 11. Поэтому важно поддерживать драйверы сетевого адаптера в актуальном состоянии. Вот как обновить драйверы адаптера Wi-Fi в Windows 11.
1. Введите Диспетчер устройств в поиске Windows 11.
2. Затем откройте приложение «Диспетчер устройств» из списка лучших результатов.
3. Когда откроется Диспетчер устройств, разверните дерево Сетевые адаптеры.
4. Щелкните правой кнопкой мыши драйвер Wi-Fi и выберите Обновить драйвер.
5. В появившемся окне выберите Автоматический поиск драйверов.
Вот и все! Теперь Windows 11 будет автоматически искать доступные обновления драйверов. Если ожидается обновление драйвера, оно будет загружено и установлено автоматически.
4. Установите драйвер Wi-Fi вручную
Если обновление драйвера Wi-Fi не помогло, попробуйте вручную переустановить драйвер устройства Wi-Fi. Вот что вам нужно сделать.
1. Запустите диспетчер устройств в Windows 11. Затем разверните дерево Сетевые адаптеры.
2. Щелкните правой кнопкой мыши адаптер Wi-Fi и выберите Обновить драйвер.
3. На странице Как вы хотите искать драйверы? выберите Просмотреть драйверы на моем компьютере.
4. В следующем запросе выберите Разрешить мне выбирать из списка доступных драйверов на моем компьютере.
5. Выберите драйвер (рекомендуется первый) и нажмите Далее.
Вот и все! Windows 11 установит выбранный вами драйвер Wi-Fi. Обязательно перезагрузите компьютер, чтобы изменения вступили в силу.
5. Внесите изменения в управление питанием сетевого адаптера
Windows 11 может отключать подключенные устройства для экономии энергии. Если вы используете выделенную карту Wi-Fi, Windows 11, скорее всего, отключит ее в целях экономии энергии.
Вы можете легко решить эту проблему, внеся некоторые незначительные изменения в настройки управления питанием адаптера Wi-Fi. Вот что вам нужно сделать.
1. Введите Диспетчер устройств в поиске Windows 11.
2. Откройте приложение «Диспетчер устройств» из списка лучших результатов.
3. Когда откроется Диспетчер устройств, разверните дерево Сетевые адаптеры.
4. Щелкните правой кнопкой мыши адаптер Wi-Fi и выберите Свойства.
5. В свойствах адаптера WiFi перейдите на вкладку Управление питанием.
6. Затем снимите флажок с параметра «Разрешить компьютеру выключать это устройство для экономии энергии».
7. Подтвердите изменение, нажав ОК.
Вот и все! Теперь закройте диспетчер устройств и получите доступ к Wi-Fi-подключению.
6. Запустите средство устранения неполадок с подключением к Интернету
В Windows 11 есть средство устранения неполадок с подключением к Интернету, которое может находить и устранять различные проблемы, связанные с Интернетом. Следовательно, вы можете попробовать запустить его на своем устройстве и посмотреть, поможет ли это.
1. Нажмите кнопку «Пуск» в Windows 11 и выберите Настройки.
2. Когда откроется приложение «Настройки», перейдите на вкладку Система на левой боковой панели.
3. Справа нажмите Устранение неполадок.
4. На экране «Устранение неполадок» нажмите Другие средства устранения неполадок.
5. Найдите раздел Сеть и Интернет и нажмите кнопку ЗАПУСК рядом с ним.
Вот и все! На вашем компьютере с Windows 11 запустится средство устранения неполадок с подключением к Интернету, которое попытается устранить проблемы с Wi-Fi, с которыми вы столкнулись.
7. Включите службу автонастройки WLAN
Если служба автонастройки WLAN остановлена на вашем компьютере с Windows 11, подключение к Wi-Fi не будет работать, пока вы не запустите ее снова. Следовательно, вы должны убедиться, что служба автонастройки WLAN работает на вашем устройстве. Вот что вам нужно сделать.
1. Нажмите кнопку Windows Key + R на клавиатуре. Откроется диалоговое окно «Выполнить».
2. Когда откроется диалоговое окно «Выполнить», введите Services.msc и нажмите Enter.
3. В разделе «Службы» найдите службу Автонастройка WLAN.
4. Дважды щелкните по нему, чтобы открыть его свойства. Затем выберите Автоматически в раскрывающемся списке Тип запуска и нажмите Запустить в разделе «Состояние службы».
5. После внесения изменений нажмите Применить, затем ОК.
Вот и все! Это включит службу автонастройки WLAN на вашем ПК с Windows 11. Подключение к Wi-Fi будет восстановлено.
8. Убедитесь, что все службы Microsoft включены
Если вы ранее вносили изменения в утилиту настройки системы, возможно, вы случайно отключили некоторые службы Microsoft.
Если вы не можете вспомнить, как вносили какие-либо подобные изменения, вы можете включить все службы в утилите настройки системы. Вот что вам нужно сделать.
1. Нажмите кнопку Windows Key + R на клавиатуре.
2. В диалоговом окне «Выполнить» введите msconfig и нажмите Enter.
3. Перейдите на вкладку Службы утилиты настройки системы.
4. Внизу нажмите Включить все.
5. Чтобы сохранить изменения, нажмите Применить, затем ОК.
Вот и все! Теперь перезагрузите компьютер с Windows 11, чтобы применить изменения. Это активирует все службы Microsoft, необходимые для правильной работы Wi-Fi на вашем устройстве.
9. Выполните сброс сети через командную строку
Этот метод будет использовать утилиту командной строки для сброса сетевого устройства и сетевого стека. Вот что вам нужно сделать.
1. Введите Командная строка в поиске Windows 11. Затем щелкните правой кнопкой мыши CMD и выберите Запуск от имени администратора.
2. Когда откроется командная строка, введите эти команды одну за другой. Обязательно выполните эти команды в указанном порядке:
netsh int ip reset netsh advfirewall reset netsh winsock reset ipconfig /flushdns ipconfig /release ipconfig /renew
3. После выполнения команд в указанном порядке закройте командную строку и перезагрузите компьютер.
Вот и все! Это приведет к сбросу сетевых устройств и стека. После этого метода отсутствующая опция Wi-Fi должна быть восстановлена.
10. Обновите свою Windows 11
Чтобы исключить вероятность возникновения ошибок и сбоев на уровне системы, конфликтующих с опцией Wi-Fi, рекомендуется обновить Windows 11.
Кроме того, рекомендуется регулярно обновлять компьютер с Windows 11. Это хорошая практика безопасности. Таким образом, вы сможете насладиться новыми функциями, повышенной производительностью и стабильностью, обновлениями безопасности и многим другим.
Чтобы обновить компьютер с Windows 11, перейдите в Настройки >Обновления Windows. С правой стороны нажмите Проверить наличие обновлений и подождите, пока ваш компьютер не обнаружит ожидающие обновления. обновления.
Если ожидается какое-либо обновление, скачайте и установите его.
Как мы упоминали выше, опция Wi-Fi в Windows 11 может отсутствовать по нескольким причинам. Поскольку истинная причина неизвестна, важно следовать всем методам, изложенным в статье. Если вам нужна дополнительная помощь по восстановлению функции Wi-Fi в Windows 11, сообщите нам об этом в комментариях.