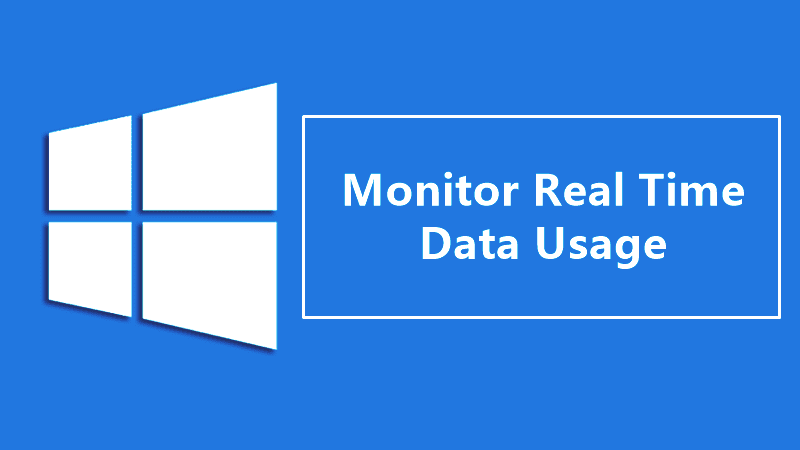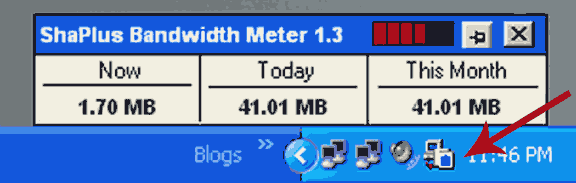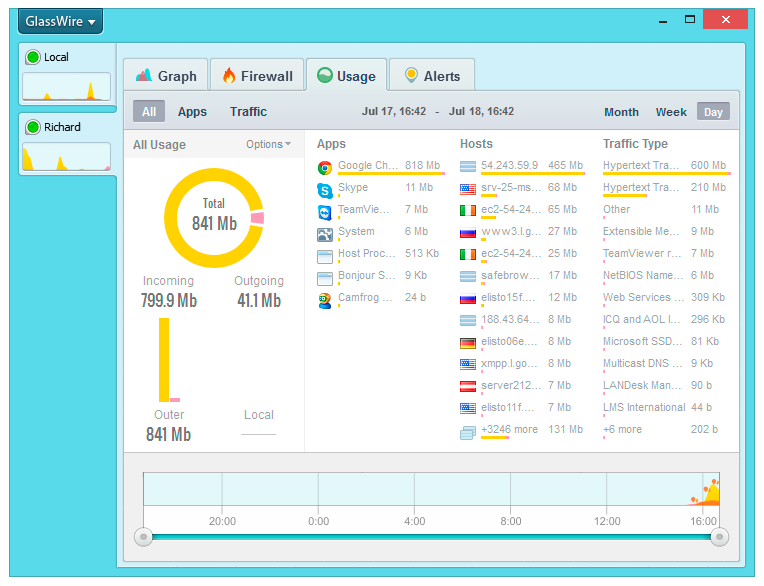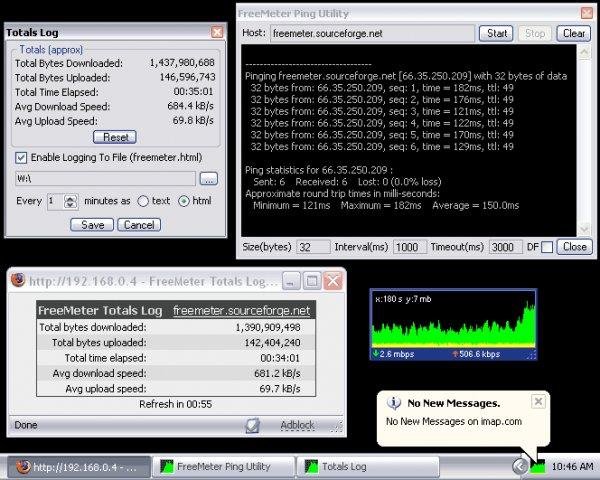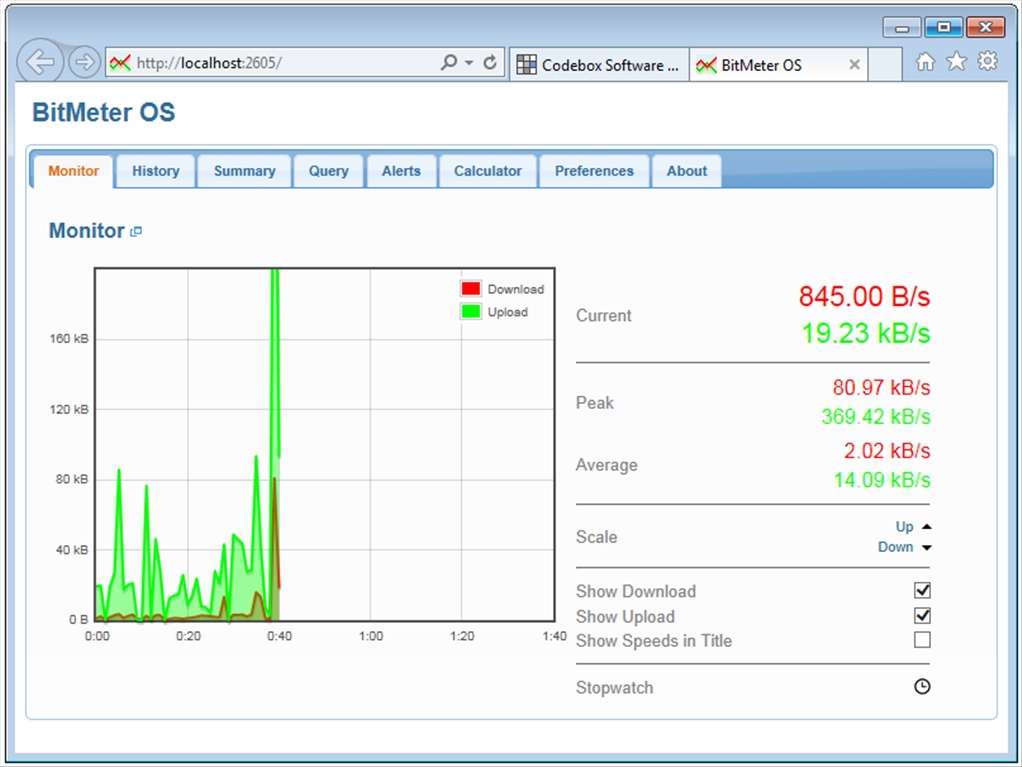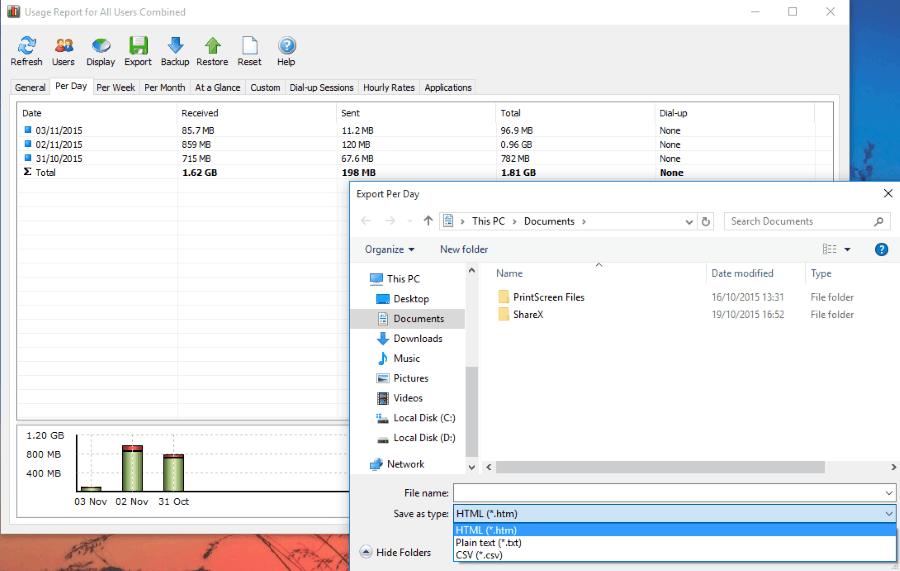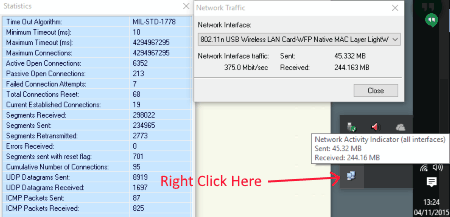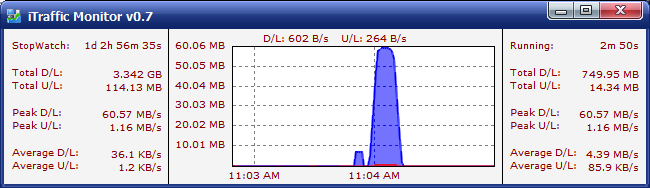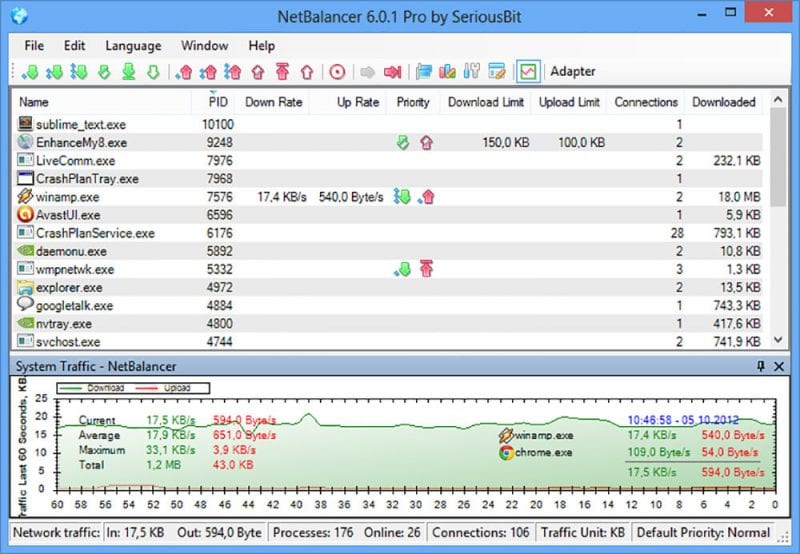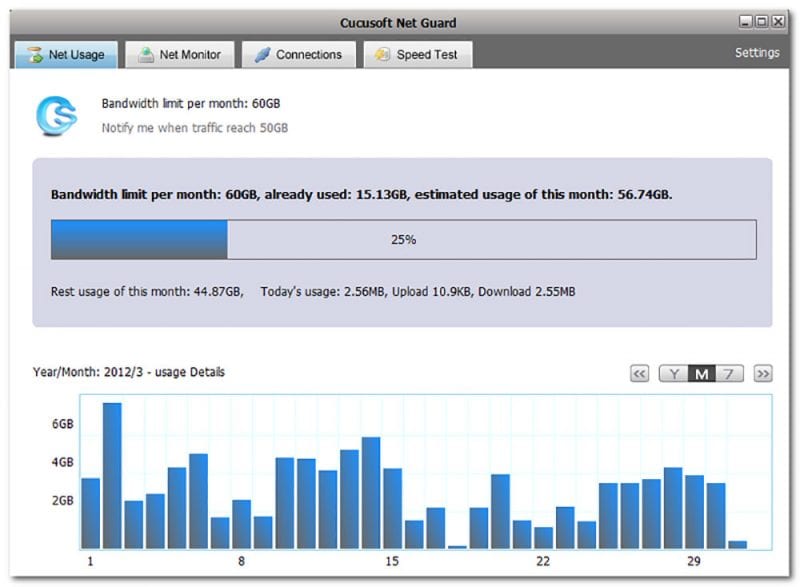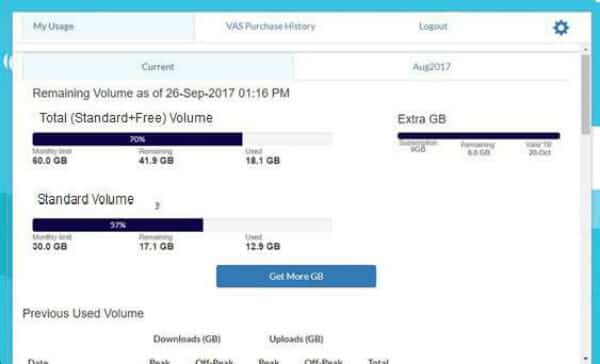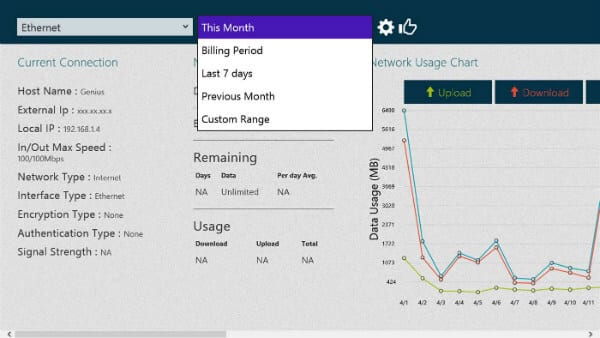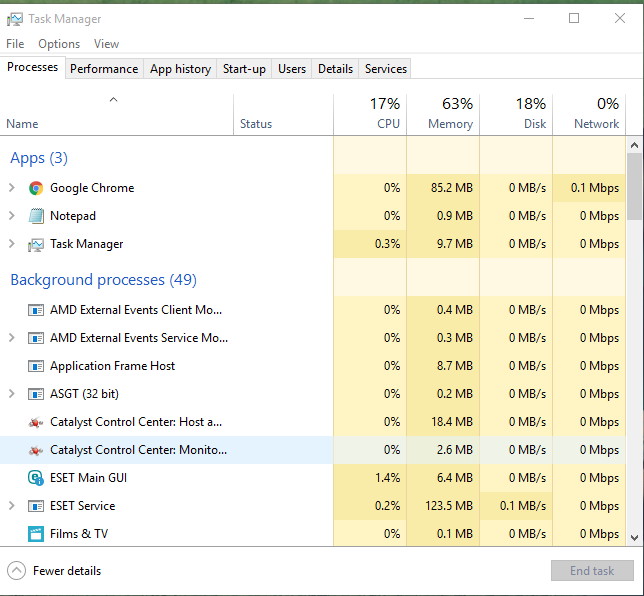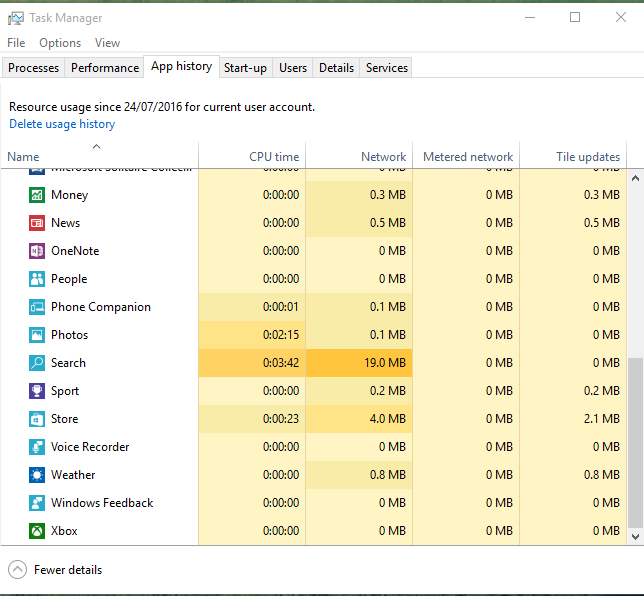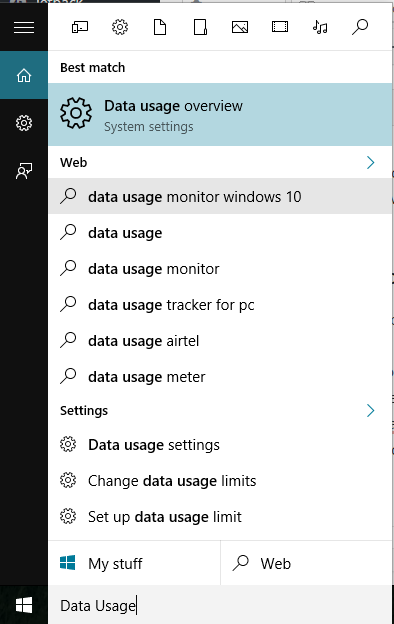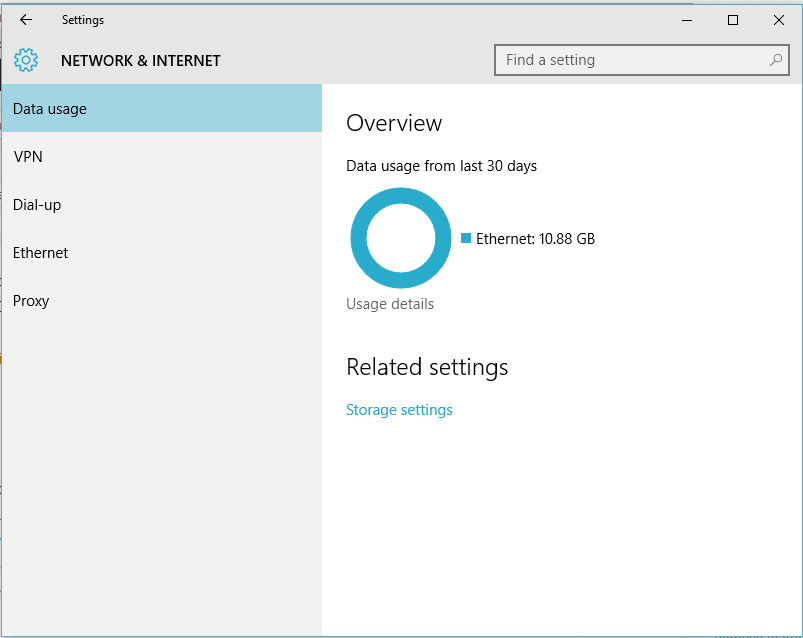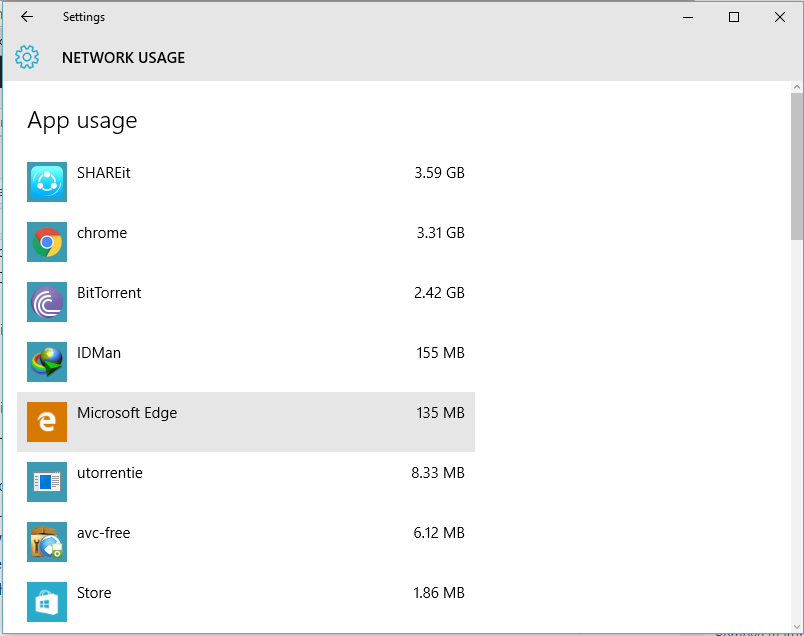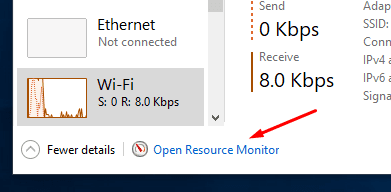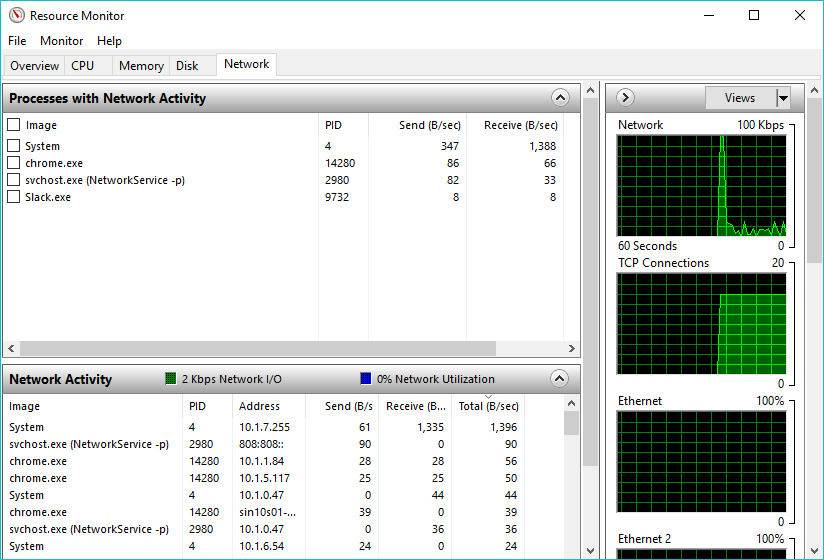Если вам не хватает интернет-данных, вам необходимо следить за неограниченным использованием данных в вашем Интернете. В Windows 7 есть виджет для просмотра фактического статуса использования Интернета при подключении к Интернету.
Однако в другой версии Windows эта функция отсутствовала. Итак, мы предлагаем отличный метод, который позволит вам должным образом контролировать использование данных, чтобы избежать дополнительных расходов за чрезмерное использование интернет-планов. Итак, чтобы продолжить, ознакомьтесь с полным руководством, описанным ниже.
Читайте также: Как заблокировать определенные приложения в Windows 10
Содержание
- 1 Как отслеживать использование данных в реальном времени в Windows
- 1.1 1. Измеритель избыточной пропускной способности
- 1.2 2. Стеклянная проволока
- 1.3 3. Бесплатный счетчик
- 1.4 4. Битметр ОС
- 1.5 5. НетВоркс
- 1.6 6. Индикатор сетевой активности
- 1.7 7. iTraffic Монитор
- 1.8 8. NetBalancer
- 1.9 9. NetGuard
- 1.10 10. Счетчик использования ТА
- 1.11 11. Использование данных
- 1.12 12. Использование диспетчера задач Windows 10
- 1.13 13. Мониторинг с использованием настроек Windows 10
- 1.14 14. Узнайте, загружается/обновляется ли Windows 10 в фоновом режиме
Как отслеживать использование данных в реальном времени в Windows
Метод прост и зависит от некоторых отличных инструментов, которые позволят вам отслеживать ваши сетевые пакеты. Более того, это покажет вам использование в реальном времени. Итак, ознакомьтесь с лучшим монитором использования данных для Windows.
1. Измеритель избыточной пропускной способности
Это одно из лучших программ, которые вы можете использовать для мониторинга состояния данных в вашей сети. Использовать программное обеспечение для мониторинга пропускной способности для отслеживания использования пропускной способности Интернета несложно.
Он остается в трее и отображает использование полосы пропускания за текущий сеанс, день и месяц. Это будет полезно для тех, у кого ограничена пропускная способность широкополосного/Adsl-соединения. Используя это, вы можете избежать дополнительного использования ваших данных.
2. Стеклянная проволока
Сетевой монитор GlassWire визуализирует вашу текущую и прошлую сетевую активность по типу трафика, приложению и географическому местоположению — и все это на красивом и понятном графике. Вернитесь на 30 дней назад и посмотрите, что ваш компьютер или сервер делал в прошлом.
Нажмите на график, чтобы узнать, какое приложение или сетевое событие вызвало всплеск сетевой активности. Вы должны опробовать это превосходное программное обеспечение на своем ПК с Windows и полностью отслеживать использование Интернета, чтобы наилучшим образом управлять им в соответствии с вашим планом. Кроме того, с помощью этого инструмента вы можете делать множество других вещей, например создавать брандмауэр и т. д. на своем ПК с Windows.
3. Бесплатный счетчик
FreeMeter — лучшее приложение для использования данных для ПК, которое работает как виджет на рабочем столе. Это поможет вам отслеживать пропускную способность сети (C#.NET 2k/XP+) Desktop и график Systray. Настраиваемая скорость соединения, интервал обновления, цвет, прозрачность.
Кроме того, вы можете отслеживать любой или все сетевые интерфейсы и утилиты Ping/Trace/UPnP. Этот виджет небольшой, его легко установить, он будет отслеживать все использование вашей сети и показывать вам данные в режиме реального времени.
4. Битметр ОС
BitMeter OS – это бесплатныйинструмент с открытым исходным кодом для мониторинга пропускной способности, который работает в Windows, Linux и Mac OSX. ОС BitMeter отслеживает, насколько часто вы используете подключение к Интернету/сети, и позволяет просматривать эту информацию через веб-браузер или инструменты командной строки.
Веб-интерфейс отображает различные графики и диаграммы, которые показывают, как ваше интернет-соединение/сетевое соединение использовалось с течением времени. Доступна онлайн-демонстрация. Кроме того, на панели «Монитор» отображается график, который обновляется каждую секунду и показывает, что происходит с вашим соединением в данный момент.
5. НетВоркс
NetWorx — это простой, но универсальный и мощный инструмент, который поможет вам объективно оценить ситуацию с потреблением полосы пропускания. Вы можете использовать его для сбора данных об использовании полосы пропускания и измерения скорости вашего Интернета или любого другого сетевого подключения.
Входящий и исходящий трафик представлен на линейном графике и записывается в файл, так что вы всегда можете просматривать ежедневную, еженедельную и ежемесячную статистику использования полосы пропускания, а также статистику продолжительности коммутируемого соединения.
6. Индикатор сетевой активности
Ну, это еще один простой инструмент, который поможет вам контролировать использование Интернета. После установки этого инструмента вы увидите значок на панели задач.
Пользователям необходимо навести указатель мыши на два значка на экране компьютера, чтобы просмотреть данные загрузки и выгрузки из Интернета в ходе сеанса.
7. iTraffic Монитор
iTraffic Monitor — это инструмент сетевого мониторинга и создания отчетов. Он предоставляет график сетевого трафика в реальном времени. Он также отображает общее количество загруженных и выгруженных данных для подключенного сеанса. Итак, это один из лучших сетевых измерителей Windows, которые вы можете использовать.
8. NetBalancer
NetBalancer — это не просто инструмент для мониторинга использования данных в реальном времени ; это нечто большее. С помощью NetBalancer вы можете контролировать и отслеживать использование ваших данных. Кроме того, вы можете управлять несколькими сетевыми адаптерами и процессами. Кроме того, вы также получите возможность устанавливать приоритеты для запущенных процессов.
NetBalancer имеет некоторые настройки, которые позволяют пользователям контролировать ограничения скорости процессов. Например, вы можете настроить uTorrent на скорость всего 50 Кбит/с. Кроме того, с помощью NetBalancer вы можете проверить скорость сети, подключенные сети, данные, потребляемые приложениями, а также подробный анализ трафика для всех приложений.
9. NetGuard
NetGuard — еще один лучший инструмент для Windows, который позволяет пользователям отслеживать использование данных в режиме реального времени. NetGuard поставляется с мощным инструментом мониторинга пропускной способности, который помогает пользователям следить за приложениями, потребляющими данные. Вы также можете установить ограничение сети для каждого приложения, что поможет сэкономить ценные данные.
Еще одна уникальная особенность NetGuard заключается в том, что она отображает графики, позволяющие понять использование полосы пропускания каждым приложением, работающим на вашем компьютере с Windows. Он также анализирует потребление данных и прогнозирует необходимую пропускную способность каждый месяц.
10. Счетчик использования ТА
SLT Usage Meter – еще один лучший монитор использования данных в списке, который поможет вам отслеживать использование интернет-данных в режиме реального времени.
Счетчик использования SLT хорош тем, что он показывает графики использования данных в различных категориях, таких как общее использование, пиковое использование, непиковое использование и т. д. Таким образом, счетчик использования SLT — это еще один портативный инструмент для Windows 10, который вы можете использовать. для отслеживания использования данных в реальном времени.
11. Использование данных
Как следует из названия инструмента, Data Usage — одна из лучших утилит для Windows 10, доступных в Microsoft Store, которая позволяет пользователям отслеживать использование данных в режиме реального времени.
Инструмент имеет удобный интерфейс и может отображать текущие сведения о подключении, такие как внешний IP-адрес, имя хоста, локальный IP-адрес и т. д. Таким образом, использование данных — лучший инструмент Windows 10, который вы можете использовать для мониторинга данных в реальном времени. использование.
12. Использование диспетчера задач Windows 10
Вы можете кратко просмотреть все данные, которые используют установленные приложения. Вы можете получить обзор данных за текущий месяц. Самое приятное то, что вам не нужно устанавливать какое-либо стороннее приложение для мониторинга использования сети. Давайте узнаем, как проверить использование сети с помощью диспетчера задач.
1. Вам нужно щелкнуть правой кнопкой мыши на панели задач и выбрать «Диспетчер задач» или нажать CTRL + SHIFT + ESC, чтобы открыть диспетчер задач.
2. Открыв диспетчер задач, вы увидите опцию История приложений, где можно увидеть обзор приложений универсальной платформы Windows; в него не будут включены настольные приложения, такие как Chrome или Microsoft Office.
13. Мониторинг с использованием настроек Windows 10
1. Вам нужно найти параметр «Использование данных» в окне поиска Windows и выбрать параметр «Обзор использования данных».
2. Теперь вы увидите полный обзор за последние 30 дней. Вам нужно нажать «Сведения об использовании».
3. Теперь вы увидите информацию об использовании сети всеми приложениями, установленными на вашем компьютере с Windows 10, включая настольные приложения, такие как Chrome, файлы Office и т. д.
14. Узнайте, загружается/обновляется ли Windows 10 в фоновом режиме
Как мы все знаем, Windows 10 имеет плохую привычку автоматически обновляться в фоновом режиме. Эта штука потребляет много интернет-данных и может замедлить работу вашего компьютера на несколько часов. Обычно пользователи могут завершить процесс Центра обновления Windows из самого диспетчера задач, но в фоновом режиме выполняется что-то еще, что снова запускает процесс «Центр обновления Windows».
Большую часть времени процесс Windows под названием «Узел службы» потребляет всю пропускную способность Интернета. К сожалению, вы не можете завершить процесс Service Host из диспетчера задач, и для этого вам необходимо использовать монитор ресурсов.
В Windows 10 необходимо открыть диспетчер задач и на вкладке «Производительность» нажать Открыть монитор ресурсов.
На мониторе ресурсов выберите вкладку Сеть, и вы сможете увидеть процесс захвата интернет-данных в режиме реального времени. Вы можете быстро закрыть процесс из Монитора ресурсов.
Итак, выше представлены инструменты для мониторинга использования данных в реальном времени в Windows. С помощью вышеописанных инструментов и методов вы можете быстро просмотреть полные полученные и отправленные пакеты данных вашего ПК с Windows.
Более того, вы можете избежать дополнительных расходов при использовании ограниченных интернет-планов. Надеюсь, вам это понравится, поделитесь с другими. Оставьте комментарий ниже, если у вас есть какие-либо вопросы по этому поводу.