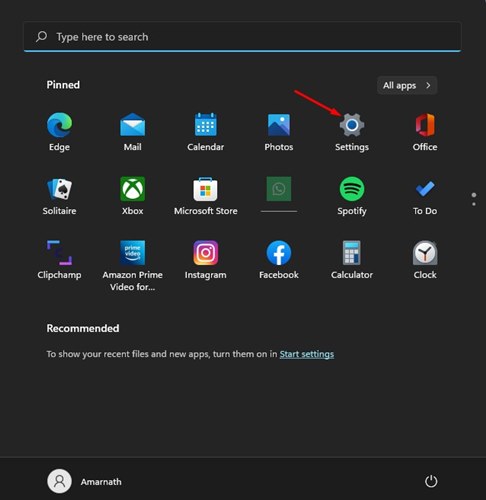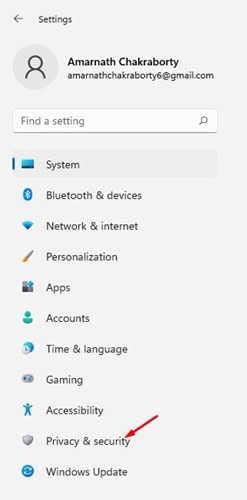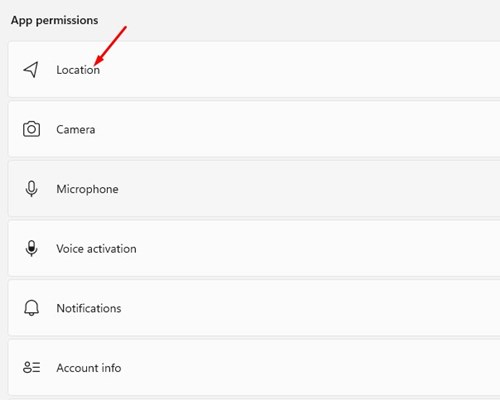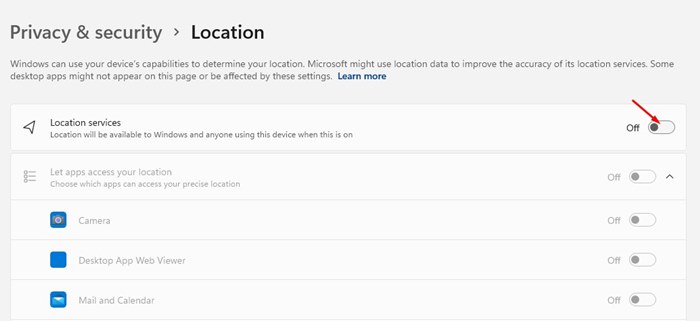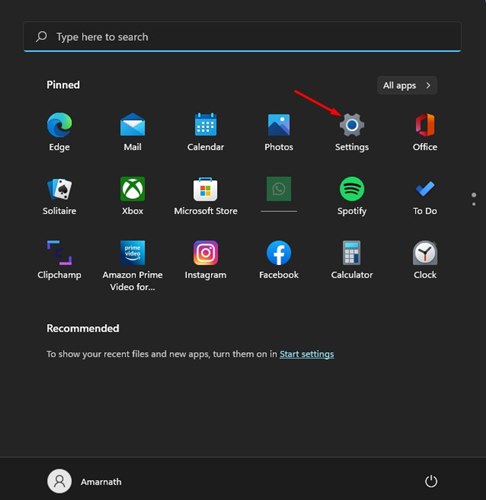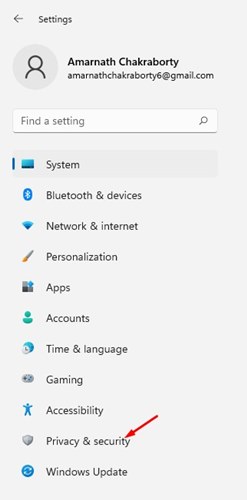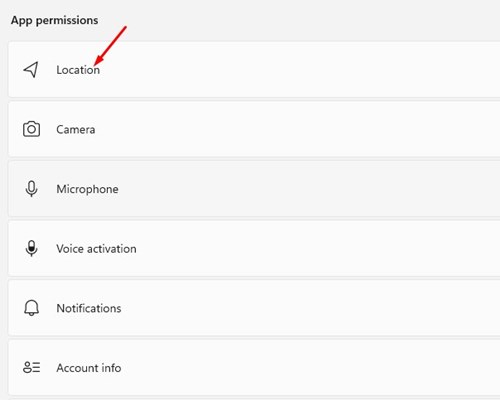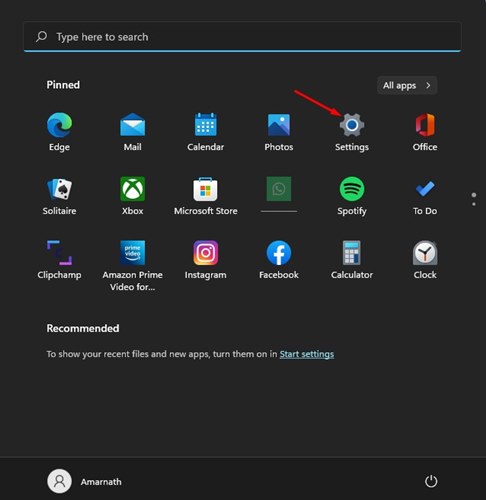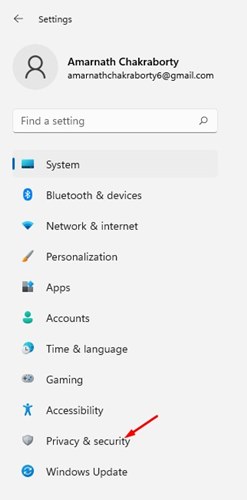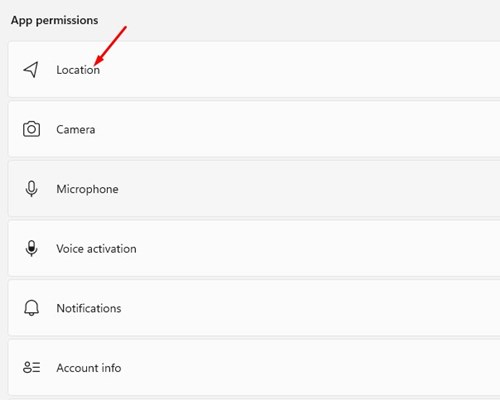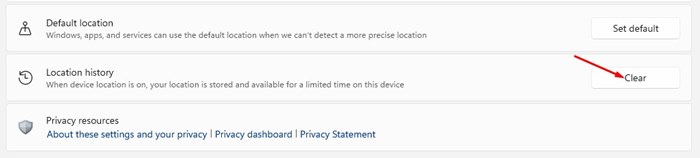Хотя Windows 11 на данный момент является лучшей операционной системой для настольных компьютеров, у нее есть много недостатков. Он также имеет некоторые функции, которые могут отключить пользователей, заботящихся о конфиденциальности, например отслеживание местоположения. Как и любая другая операционная система для настольных компьютеров и мобильных устройств, Windows 11 также отслеживает и передает информацию о вашем местоположении Microsoft, другим приложениям и третьим лицам, чтобы вам было удобнее работать на рабочем столе.
Служба определения местоположения в Windows 11 очень важна, особенно если вы используете приложения, которым требуется доступ к местоположению для предоставления вам соответствующей информации. Популярным приложениям, таким как Google Карты, приложения для покупок, приложения погоды и т. д., требуется информация о вашем местоположении, чтобы показывать релевантные и точные результаты.
Кроме того, Microsoft отслеживает ваше местоположение, чтобы предоставить вам несколько полезных услуг, таких как «Найти мои устройства». Но если вы не пользуетесь службой «Найти мои устройства» Microsoft и не используете приложения, определяющие местоположение, рекомендуется полностью отключить отслеживание местоположения.
Содержание
Как отключить отслеживание местоположения в Windows 11
Следовательно, если вы ищете способы отключить отслеживание местоположения в Windows 11, вы читаете правильное руководство. В этой статье мы поделимся пошаговым руководством, как отключить отслеживание местоположения в операционной системе Windows 11. Давайте проверим.
1) Полностью отключить доступ к местоположению
В этом разделе мы узнаем, как полностью отключить доступ к местоположению в Windows 11. Выполните несколько простых шагов, о которых мы рассказали ниже, чтобы отключить отслеживание местоположения в Windows 11.
1. Прежде всего нажмите кнопку «Пуск» в Windows 11 и выберите Настройки.
2. В приложении «Настройки» нажмите вкладку Конфиденциальность и безопасность, как показано на снимке экрана ниже.
3. На правой панели прокрутите вниз и выберите параметр Местоположение в разделе «Разрешения приложения».
4. На странице «Местоположение» выключите переключатель Службы определения местоположения.
Вот и все! Вы сделали. Вот как можно отключить службы определения местоположения в Windows 11.
2) Отключить отслеживание местоположения в Windows 11 для каждого приложения
Если вы не хотите полностью отключать отслеживание местоположения, вы можете отключить службы определения местоположения для каждого приложения. Выполните несколько простых шагов, описанных ниже.
1. Прежде всего нажмите кнопку «Пуск» в Windows 11 и выберите Настройки.
2. В приложении «Настройки» нажмите вкладку Конфиденциальность и безопасность, как показано на снимке экрана ниже.
3. На правой панели прокрутите вниз и выберите параметр Местоположение в разделе «Разрешения приложения».
4. На странице «Местоположение» включите переключатель Службы определения местоположения.
5. Затем включите переключатель Разрешить приложениям получать доступ к вашему местоположению.
6. Теперь вы найдете все приложения, которые полагаются на информацию о местоположении. Вы можете вручную включить или отключить доступ приложений к местоположению.
Вот и все! Вы сделали. Вот как вы можете отключить доступ к местоположению в Windows 11 для отдельных приложений.
3. Как очистить историю местоположений в Windows 11
Два вышеуказанных метода помогут вам отключить отслеживание местоположения в Windows 11. Однако Microsoft по-прежнему может использовать существующие данные о вашем местоположении, чтобы показывать вам соответствующую информацию. Следовательно, вам также необходимо очистить историю местоположений. Выполните несколько простых шагов, описанных ниже, чтобы очистить историю местоположений в Windows 11.
1. Прежде всего нажмите кнопку «Пуск» в Windows 11 и выберите Настройки.
2. В приложении «Настройки» нажмите вкладку Конфиденциальность и безопасность, как показано на снимке экрана ниже.
3. На правой панели прокрутите вниз и выберите параметр Местоположение в разделе «Разрешения приложения».
4. На странице местоположения прокрутите вниз и нажмите кнопку Очистить под историей местоположений.
Вот и все! Вы сделали. Это очистит сохраненную историю местоположений в Windows 11.
Итак, это несколько лучших способов отключить отслеживание местоположения на устройствах с Windows 11. Надеюсь, эта статья помогла вам! Пожалуйста, поделитесь им также со своими друзьями. Если у вас есть какие-либо сомнения по этому поводу, сообщите нам об этом в поле для комментариев ниже.