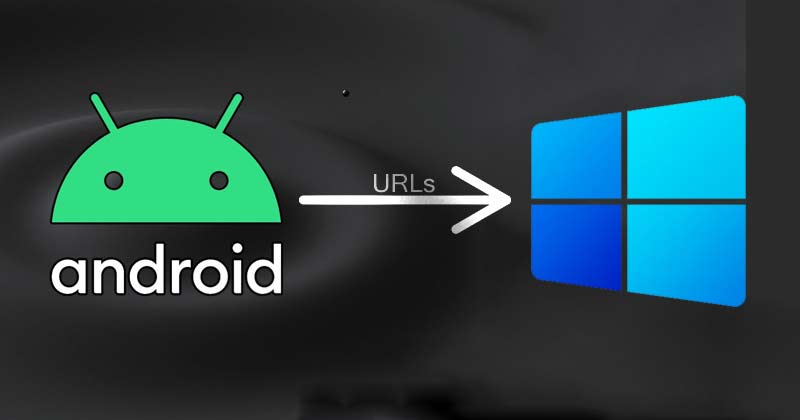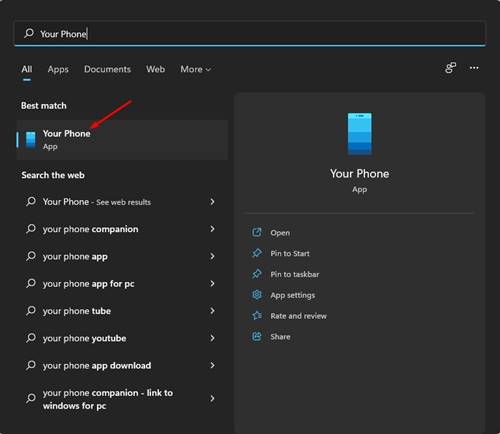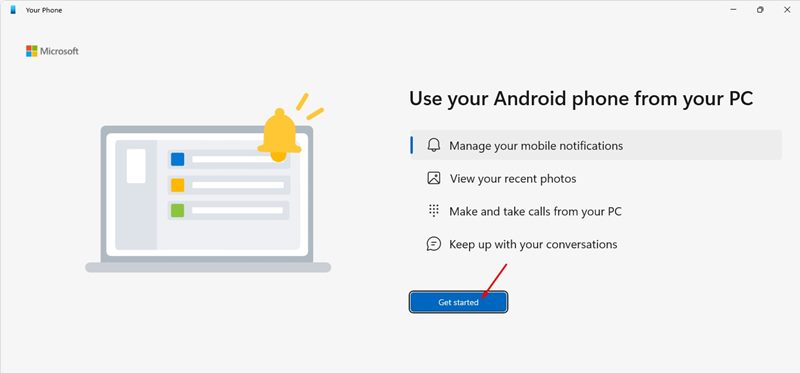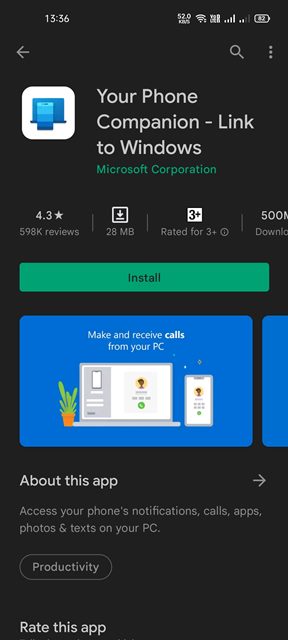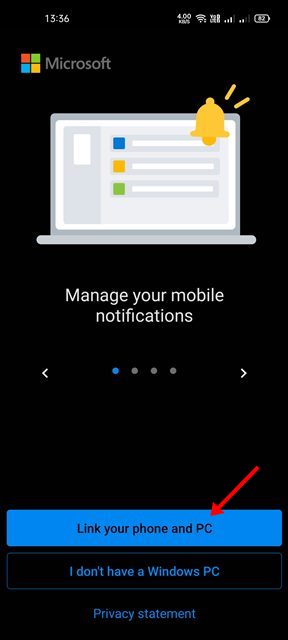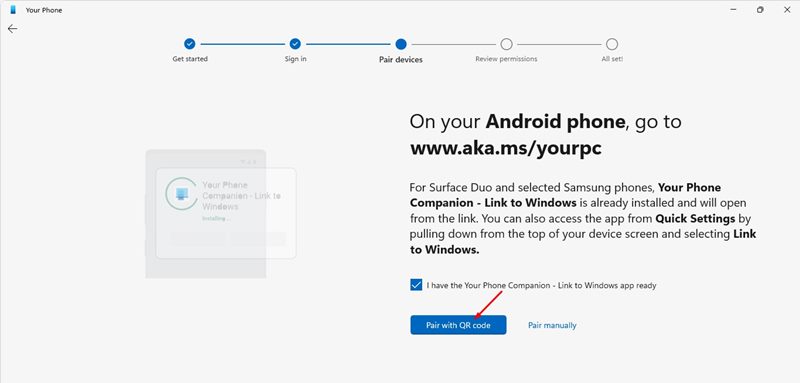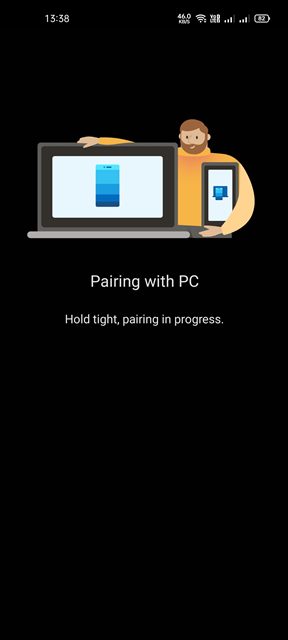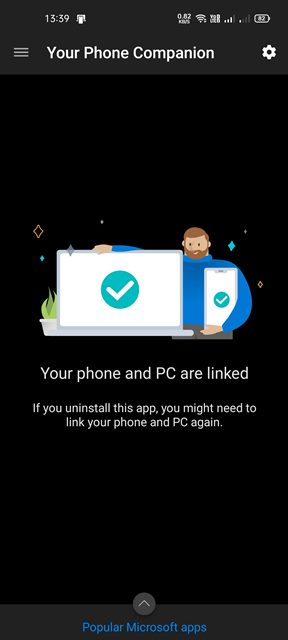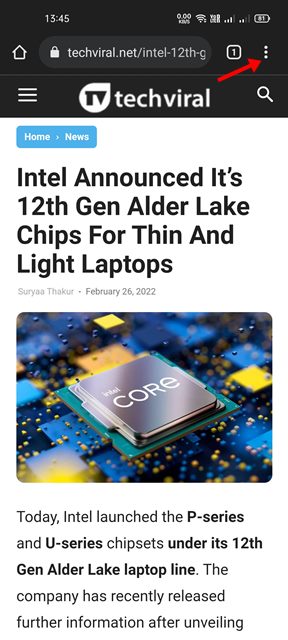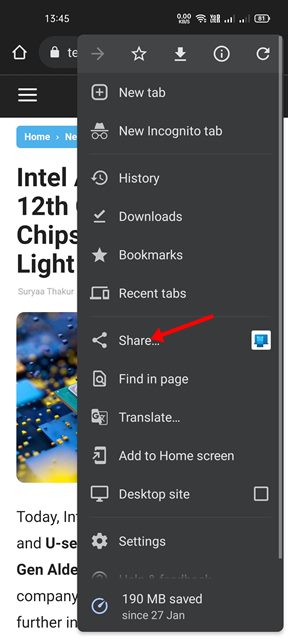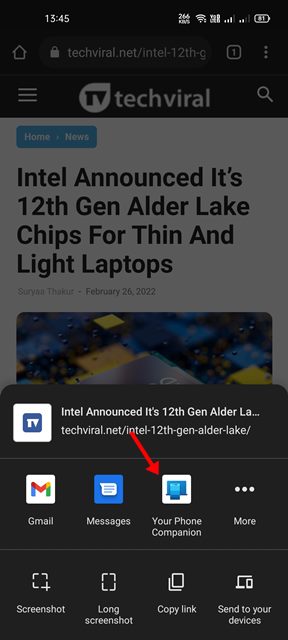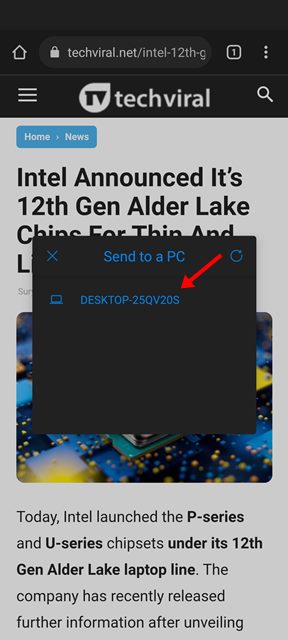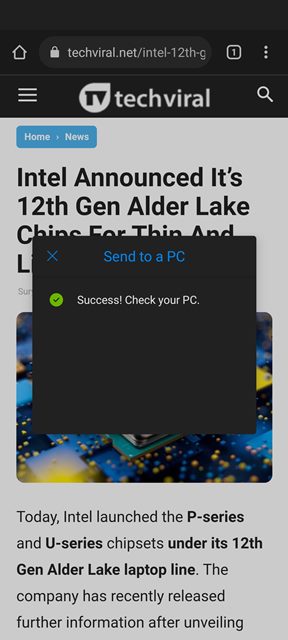Утилиты для обмена файлами необходимы, особенно если у вас есть и компьютер, и смартфон. С помощью утилиты для обмена файлами вы можете обмениваться файлами между двумя устройствами по беспроводной сети. Однако что, если вы хотите отправить ссылки (URL-адреса) с вашего Android на компьютер с Windows?
Операционные системы Windows и Android чрезвычайно популярны, и многие из нас используют обе платформы ежедневно. Однако в какой-то момент нам всем хочется обменяться URL-адресами между нашими смартфонами и ПК.
Поделившись ссылками на свой ПК с ОС Windows, вы можете сразу перейти на веб-страницу, не копируя и не вставляя ссылку в облачное приложение для заметок или отправляя ссылку себе по электронной почте. Итак, если вы ищете способы отправки ссылок на ПК с Windows с вашего устройства Android, вы читаете правильное руководство.
Содержание
Действия по отправке ссылок с вашего устройства Android на Windows 11
В этой статье мы поделимся пошаговым руководством по отправке ссылок с телефона Android на ПК с Windows. Давайте проверим.
Использование приложения Microsoft «Ваш телефон»
Мы будем использовать приложение Microsoft Your Phone для Android для отправки ссылок с Android на ПК с Windows. Однако перед использованием приложения «Ваш телефон» вам необходимо сначала связать оба устройства. Вот несколько простых шагов, которые вам нужно выполнить.
1. Прежде всего откройте поиск Windows 11 и введите «Ваш телефон». Затем откройте Приложение «Ваш телефон» из списка вариантов.
2. В приложении «Ваш телефон» вам нужно нажать кнопку с боковой стрелкой, чтобы пропустить руководство. На последней странице нажмите кнопку Начать.
3. Теперь на свой смартфон Android загрузите и установите приложение Ваш телефонный помощник .
4. После установки откройте приложение и нажмите кнопку Связать телефон и компьютер.
5. В настольном приложении «Ваш телефон» нажмите кнопку Сопряжение с QR-кодом, как показано ниже.
6. Теперь отсканируйте QR-код, отображаемый на экране компьютера, с помощью приложения Your Phone Companion на Android.
7. Это свяжет ваш Android с компьютером с Windows 11. После установления связи вы увидите сообщение об успешном выполнении на экране Android.
Как поделиться ссылкой с Android на ПК с Windows?
После связывания обоих устройств вам необходимо выполнить несколько простых шагов, описанных ниже, чтобы отправить ссылки с телефона Android на ПК с Windows. Вот несколько простых шагов, которые вам нужно выполнить.
1. Прежде всего откройте свой любимый веб-браузер и посетите страницу, которой хотите поделиться.
2. Теперь нажмите на три точки, как показано ниже.
3. В списке вариантов нажмите кнопку Поделиться.
4. В меню «Поделиться» нажмите на приложение Your Phone Companion.
5. Теперь приложение Your Phone Companion отобразит всплывающее окно со списком всех подключенных устройств. Чтобы отправить ссылку, вам нужно выбрать свое устройство Windows.
Вот и все! Вы сделали. Общая ссылка будет мгновенно открыта в веб-браузере по умолчанию в приложении Windows 11.
Отправлять ссылки с телефона Android на компьютер с Windows 11 довольно просто. Надеюсь, эта статья помогла вам! Пожалуйста, поделитесь им также со своими друзьями. Если у вас есть какие-либо сомнения по этому поводу, сообщите нам об этом в поле для комментариев ниже.