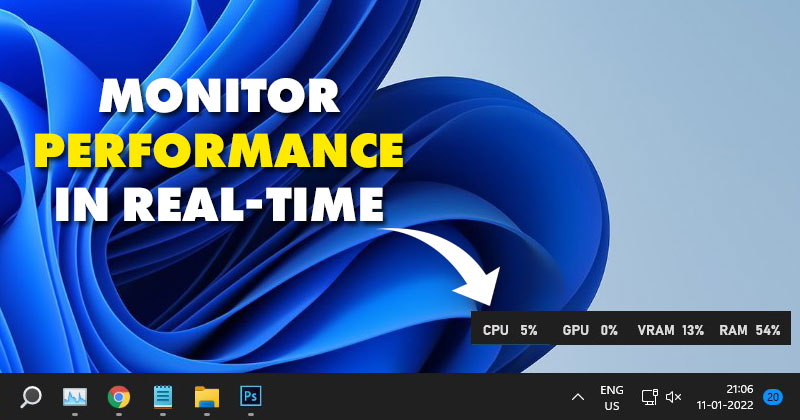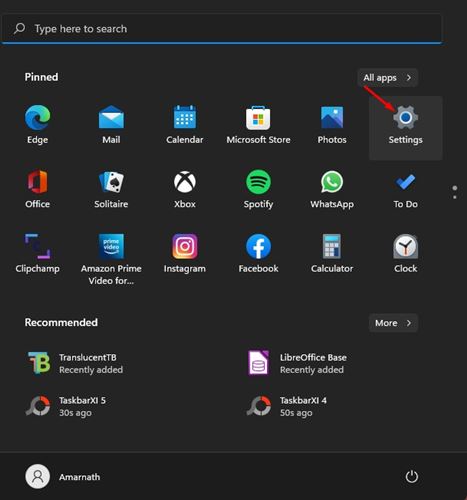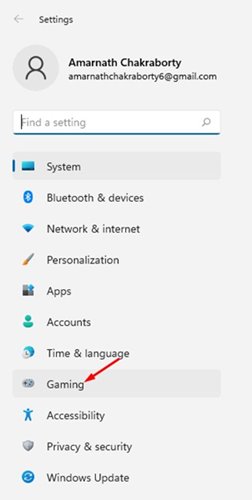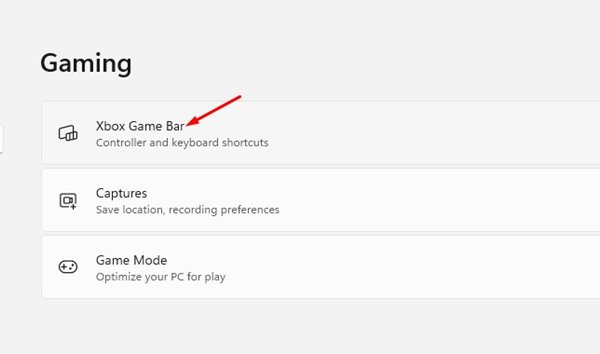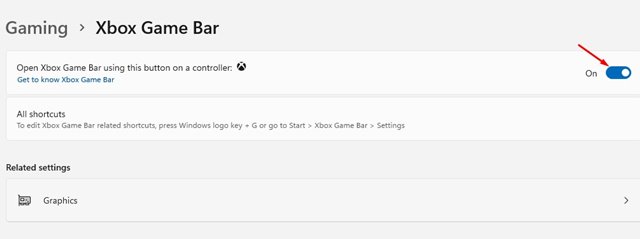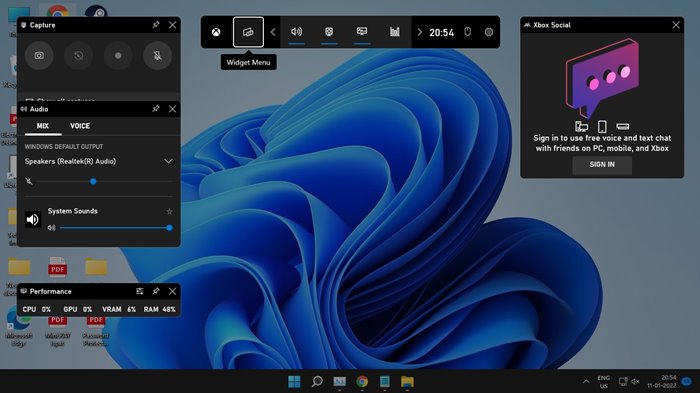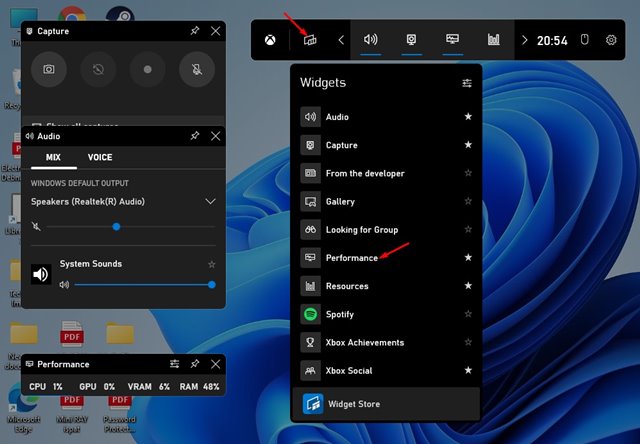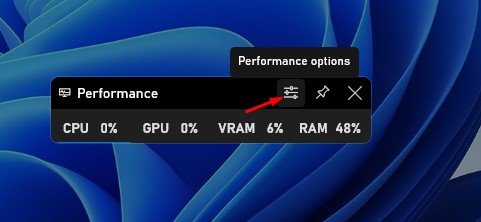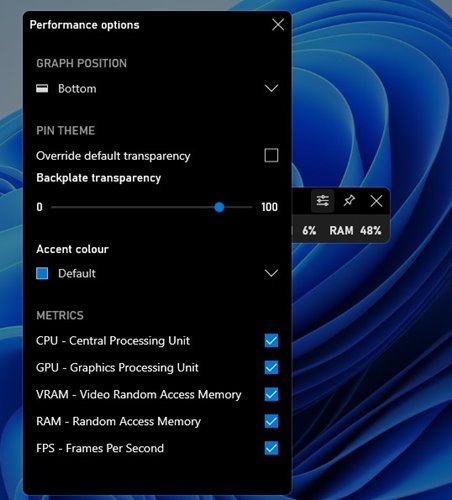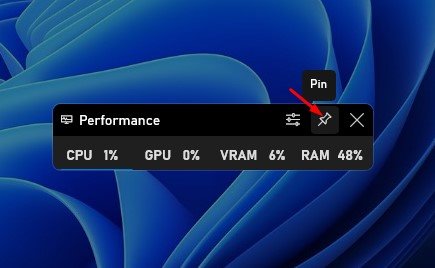Возможно, вы знакомы с диспетчером задач, если использовали операционную систему Windows. Диспетчер задач – это, по сути, системный компонент, который предоставляет информацию о процессах и приложениях, работающих в фоновом режиме.
С помощью диспетчера задач вы можете остановить работу приложений в фоновом режиме, запускать новые приложения в фоновом режиме и многое другое. Кроме того, вы можете изучить раздел «Производительность», чтобы просмотреть в режиме реального времени использование процессора, графического процессора, жесткого диска, твердотельного накопителя и т. д.
Несмотря на то, что Диспетчер задач полезен, его нельзя прикрепить к рабочему столу, поэтому вы не сможете отслеживать потребление ресурсов в режиме реального времени. Если вы хотите внимательно следить за потреблением процессора, графического процессора и оперативной памяти, вам нужно поискать другие приложения для мониторинга системы.
К счастью, в Windows 11 есть игровая функция, известная как «Игровая панель Xbox», которая отображает определенные показатели использования. Самое приятное в игровой панели Xbox то, что она отображает наложение, показывающее использование процессора, графического процессора и оперативной памяти устройства в режиме реального времени.
Читайте также: Как установить Windows 11 на неподдерживаемые компьютеры (рабочий метод)
Действия по отображению использования ЦП, графического процессора и оперативной памяти в Windows 11
Вы можете закрепить виджет производительности игровой панели Xbox на экране рабочего стола, чтобы он был виден постоянно. Поэтому в этой статье мы покажем вам пошаговое руководство о том, как отображать использование процессора, графического процессора и оперативной памяти в Windows 11. Давайте проверим.
1. Прежде всего нажмите кнопку «Пуск» Windows 11 и выберите Настройки.
2. В приложении «Настройки» выберите параметр Игры, как показано ниже.
3. Нажмите кнопку Игровая панель Xbox на правой панели.
4. На следующем экране включите переключатель «Открыть игровую панель Xbox с помощью этой кнопки».
5. Теперь перейдите на экран рабочего стола и нажмите Кнопку Windows Key + G. Откроется игровая панель Xbox.
6. На панели игры Xbox выберите параметр Виджет, как показано ниже, а затем нажмите виджет Производительность.
7. Теперь нажмите значок настроек в виджете производительности и выберите положение графика.
8. Чтобы виджет был виден постоянно, нажмите значок Закрепить на виджете производительности.
Вот и все! Вы сделали. Вот как вы можете отображать использование процессора, графического процессора и оперативной памяти в Windows 11.
Игровая панель Xbox — действительно отличная утилита для Windows 10/11. Вы даже можете использовать его для отображения частоты кадров во время игр. Надеюсь, эта статья помогла вам! Пожалуйста, поделитесь им также со своими друзьями. Если у вас есть какие-либо сомнения по этому поводу, сообщите нам об этом в поле для комментариев ниже.