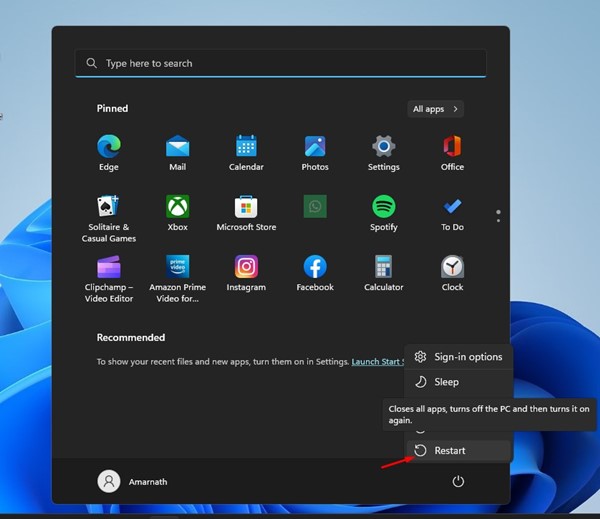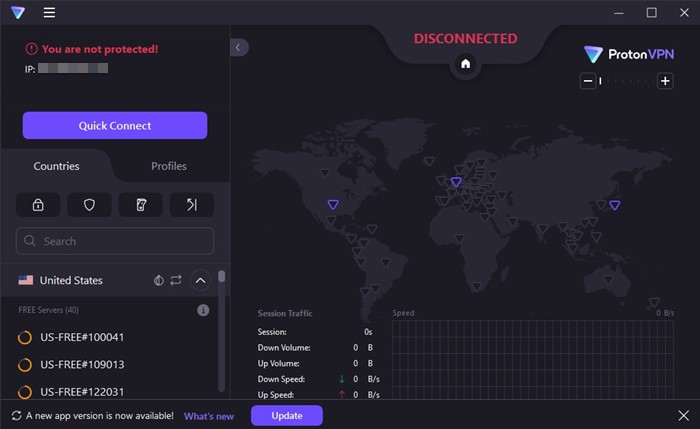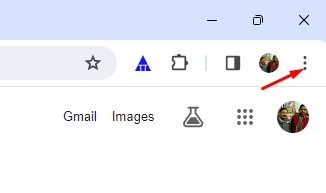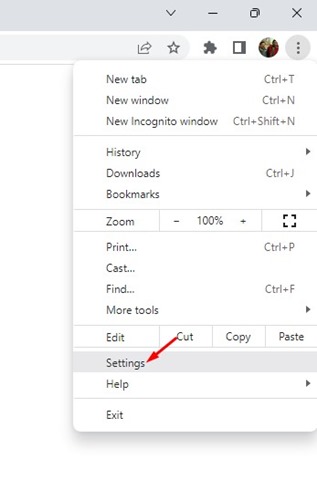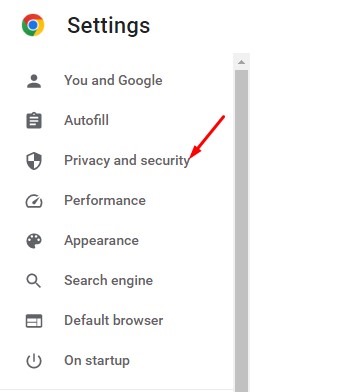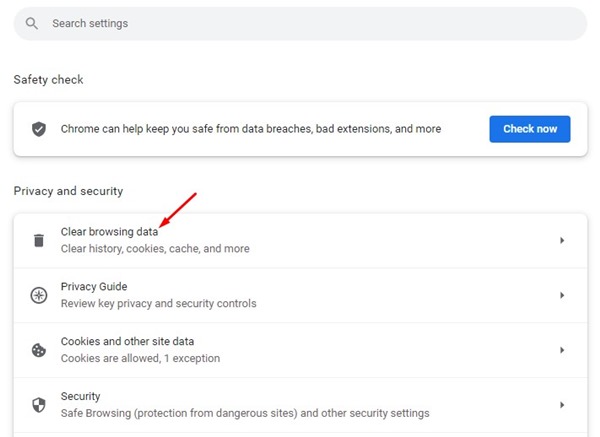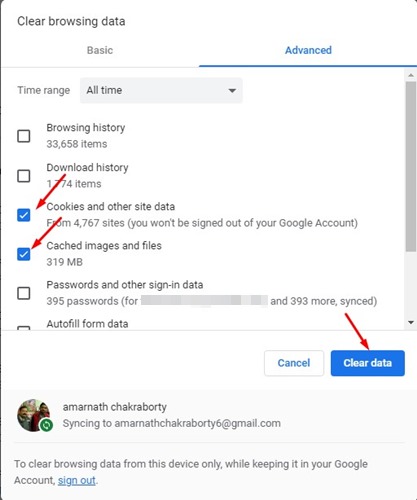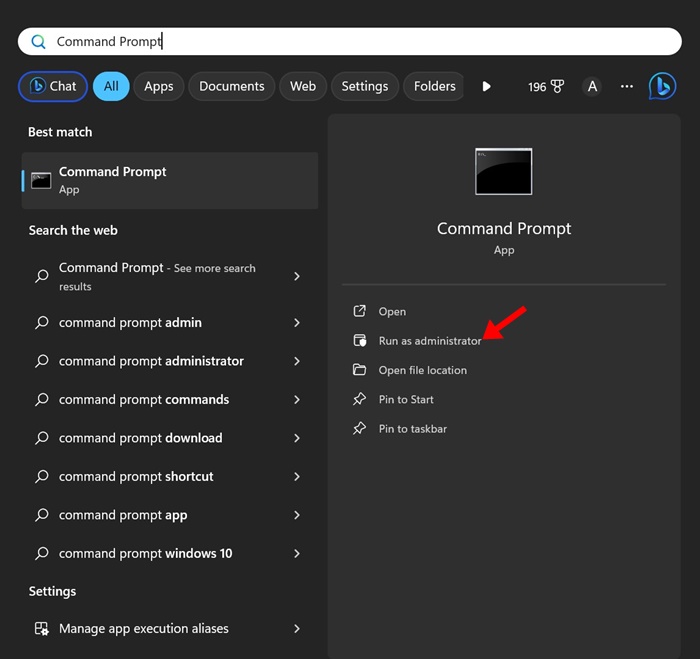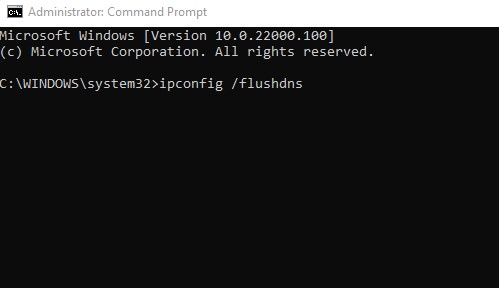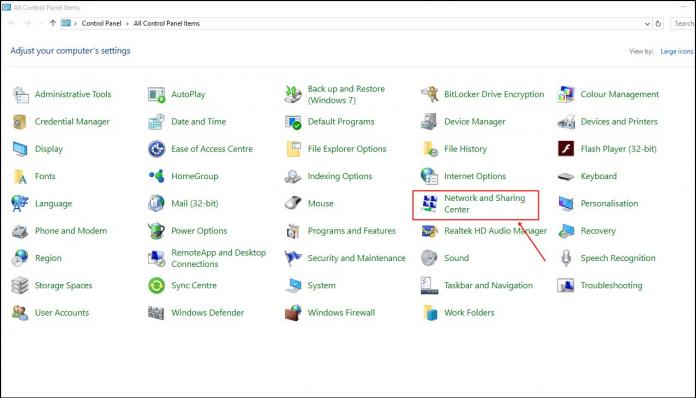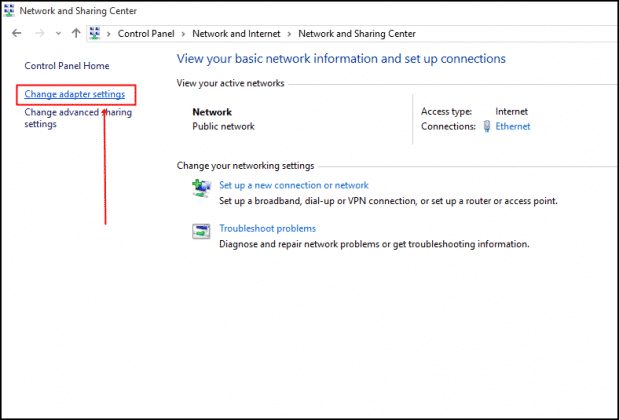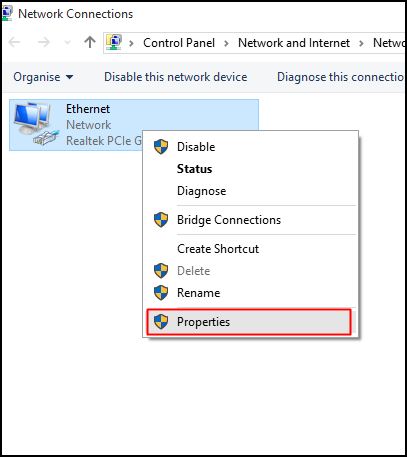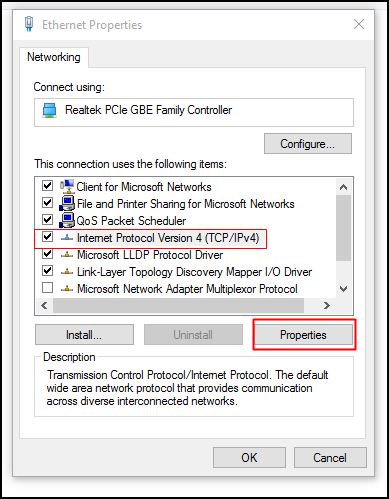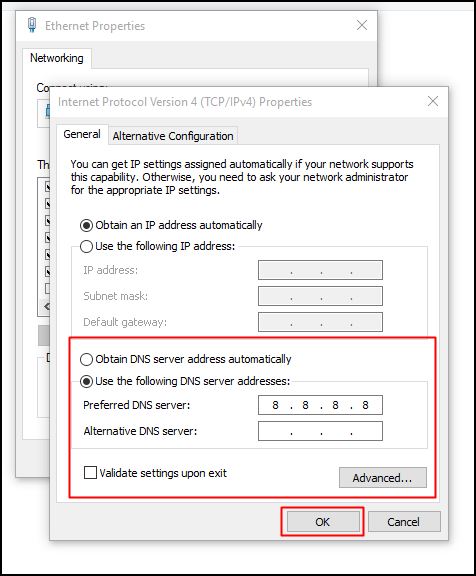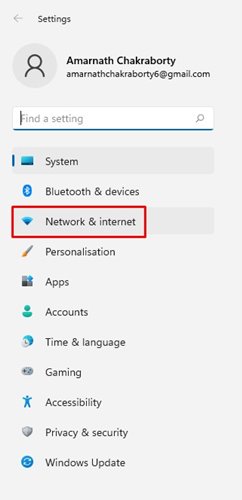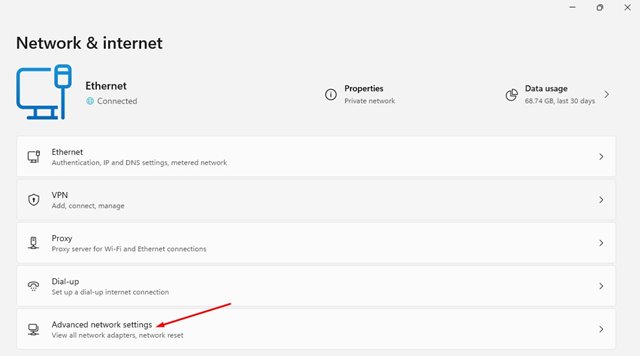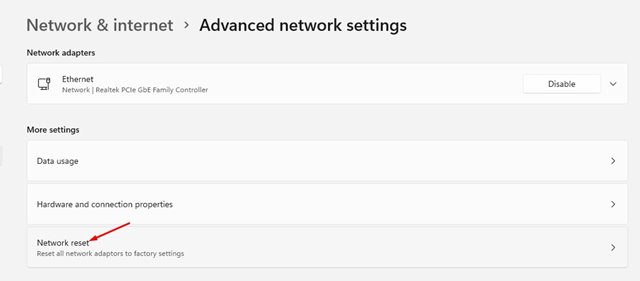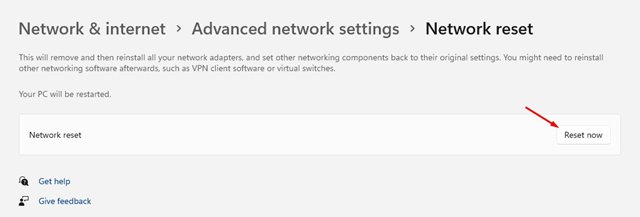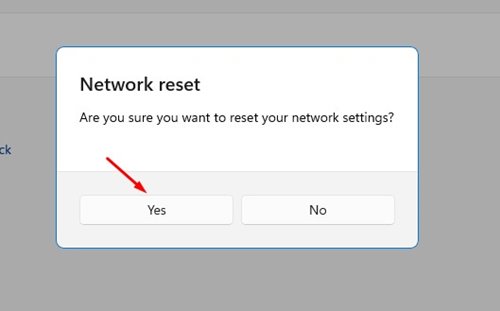Каждому нравится иметь доступ к Интернету на своем компьютере и ноутбуке, чтобы просматривать свои любимые веб-сайты и сервисы. Однако многих пользователей ПК часто разочаровывает то, что некоторые веб-сайты не открываются, несмотря на активный и стабильный Интернет.
Это часть проблемы с Интернетом, с которой вы часто можете столкнуться, из-за которой вы не можете получить доступ к выбранным веб-сайтам. Например, при подключении к Интернету некоторые сайты, такие как YouTube и Twitter, могут работать, а Facebook и Reddit — нет.
Как исправить только некоторые веб-сайты, открывающиеся на ПК
Итак, если вы столкнулись с похожей проблемой, продолжайте читать руководство. Ниже мы поделились некоторыми простыми методами, которые помогут вам исправить загрузку только таких веб-сайтов, как YouTube и Google, а другие нет.
1. Исключите проблемы с Интернетом
Если у вас нестабильное подключение к Интернету, у вас могут возникнуть проблемы с открытием некоторых веб-сайтов, таких как YouTube или Google, а других нет.
В большинстве случаев проблема решается сама по себе, поскольку в основном она касается DNS-серверов вашего интернет-провайдера. Но поскольку обычно это проблема серверной части, вам необходимо сообщить об этом своему интернет-провайдеру.
Итак, обратитесь в службу поддержки интернет-провайдера и попросите решить проблему. Они сделают все возможное, чтобы решить проблему.
2. Перезагрузите компьютер
Если вы не часто сталкиваетесь с проблемой, но недавно с ней справились, необходимо перезагрузить компьютер.
Иногда ошибки и сбои в операционной системе могут помешать вашему веб-браузеру подключиться к серверам сайтов, которые вы пытаетесь посетить.
В этом случае соединение прерывается, что приводит к ошибкам на веб-странице. Поэтому, прежде чем пробовать следующие методы, обязательно перезагрузите компьютер с Windows и проверьте, помогает ли это.
3. Перезагрузите маршрутизатор и веб-браузер
Если перезагрузка компьютера не помогла, попробуйте перезагрузить маршрутизатор Wi-Fi и веб-браузер.
Перезапуск маршрутизатора устранит временные ошибки, вызывающие проблемы с разрывом соединения. Итак, выключите роутер, подождите несколько секунд и включите его снова.
Вам также необходимо сделать то же самое с вашим веб-браузером.
4. Отключите VPN или прокси-серверы
Возможно, некоторые веб-сайты запрещены в вашем регионе, поэтому вы используете приложение VPN, чтобы разблокировать их.
Приложения VPN и прокси могут разблокировать веб-сайты, но они также могут создавать проблемы с другими сайтами. Итак, если на вашем компьютере правильно загружаются только выбранные веб-сайты, пришло время отключить используемые вами приложения VPN или прокси.
5. Очистите кеш браузера
Устаревший или поврежденный кеш часто приводит к проблемам, например YouTube и Google работают, но другие веб-сайты не загружаются.
Очистка кэша браузера — лучший способ решить подобные проблемы. Ниже мы поделились инструкциями по очистке кеша браузера Chrome. Вам необходимо сделать то же самое для используемого вами веб-браузера.
1. Запустите браузер Google Chrome на своем компьютере.
2. Когда браузер откроется, нажмите три точки в правом верхнем углу.
3. В меню Chrome выберите Настройки.
4. На экране настроек перейдите на вкладку Конфиденциальность и безопасность.
5. Справа нажмите Очистить данные просмотра.
6. Выберите «Все время» в временном диапазоне. Проверьте Файлы cookie и другие данные сайта, Кэшированные изображения и файлы. После этого нажмите кнопку Очистить данные.
Вот и все! Вот как вы можете очистить кеш браузера Chrome, чтобы некоторые веб-сайты открывались, а другие нет.
6. Очистите кэш DNS
Если ваш веб-браузер может подключаться только к определенным сайтам, таким как YouTube, Google, Gmail и т. д., но не может подключиться ни к одному другому сайту, попробуйте очистить кэш DNS.
Устаревший кэш DNS известен тем, что на веб-сайтах не возникают проблемы в Windows 11. Вот как можно очистить кэш DNS в Windows 11.
1. Введите командную строку в поиске Windows. Затем щелкните правой кнопкой мыши командную строку и выберите Запуск от имени администратора.
2. Когда откроется командная строка, выполните следующую команду:
ipconfig /flushdns
Вот и все! После выполнения команды закройте командную строку и перезагрузите компьютер. После перезагрузки проверьте, можете ли вы получить доступ ко всем веб-сайтам.
7. Переключитесь на Google DNS
Если вы по-прежнему не можете получить доступ к определенным веб-сайтам через веб-браузер, попробуйте переключиться на общедоступный DNS-сервер Google. Вот что вам нужно сделать.
1. Откройте панель управления и нажмите Центр управления сетями и общим доступом.
2. Слева нажмите Изменить настройки адаптера.
3. Щелкните правой кнопкой мыши подключенный адаптер и выберите Свойства.
4. Выберите Протокол Интернета версии 4 (TCP/IPv4) и нажмите Свойства.
5. Затем на предпочитаемом DNS-сервере введите 8.8.8.8 ; на альтернативном DNS-сервере введите 8.8.4.4. После этого нажмите ОК.
Вот и все! Теперь перезагрузите компьютер и попробуйте получить доступ к веб-сайтам, которые вы раньше не могли посетить.
8. Сбросьте настройки сети
Сброс настроек сети — еще один лучший способ решить только определенные проблемы с открытием веб-сайта. Сбросить настройки сети в Windows 11 легко; выполните следующие действия.
1. Запустите приложение «Настройки» в Windows 11 и перейдите на вкладку Сеть и Интернет.
2. С правой стороны выберите подключенную сеть и нажмите Дополнительные настройки сети.
3. Затем нажмите кнопку Сброс сети.
4. На экране сброса сети нажмите Сбросить сейчас.
5. В запросе подтверждения нажмите Да.
Вот и все! Вот как вы можете сбросить настройки сети в Windows 11, чтобы исправить открытие только определенных веб-сайтов.
Мы уверены, что эти несколько простых приемов помогут вам исправить только проблемы с открытием Google и YouTube при веб-браузере. Однако, если проблема по-прежнему возникает, вы можете попробовать использовать другой веб-браузер или подключиться к другой сети и попробовать. Если вам нужна дополнительная помощь в устранении этой проблемы, сообщите нам.