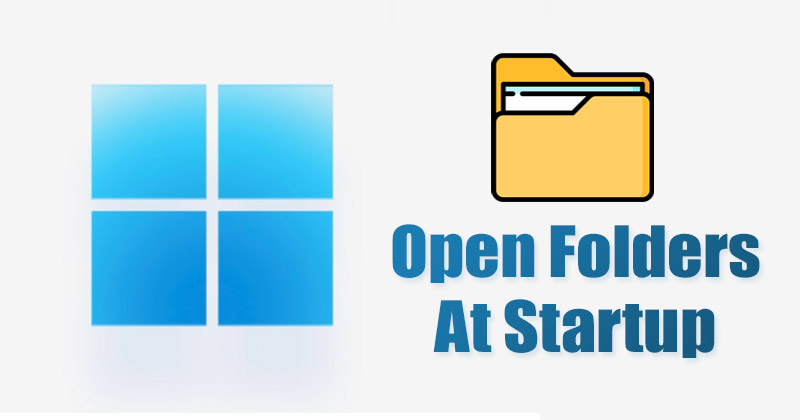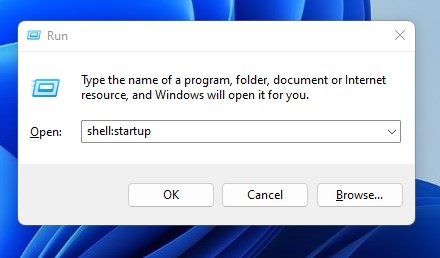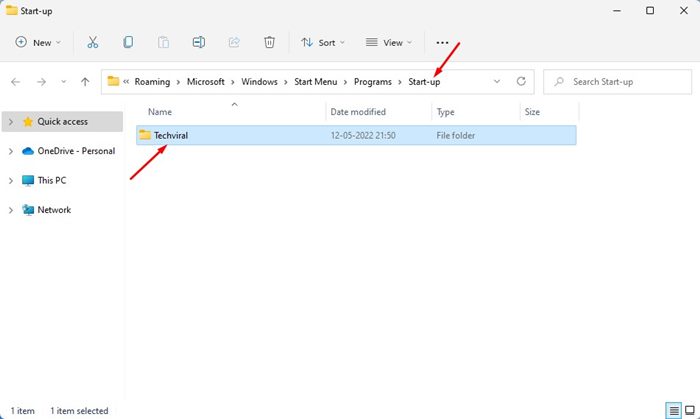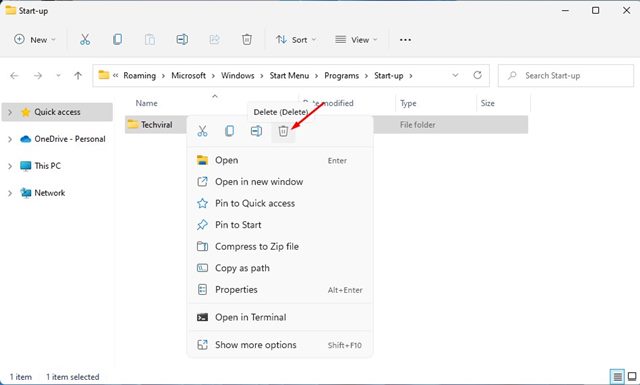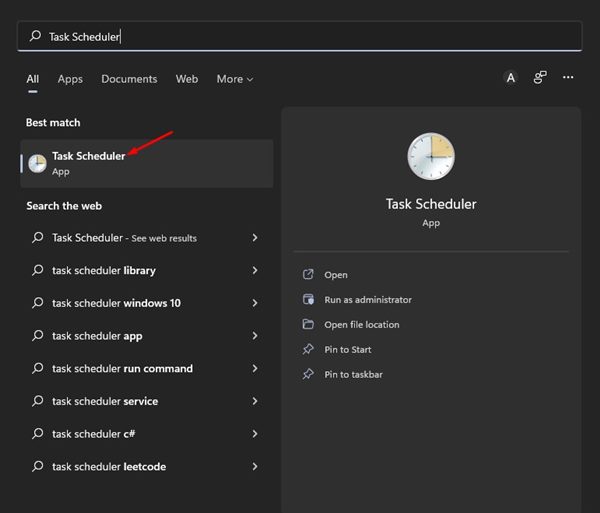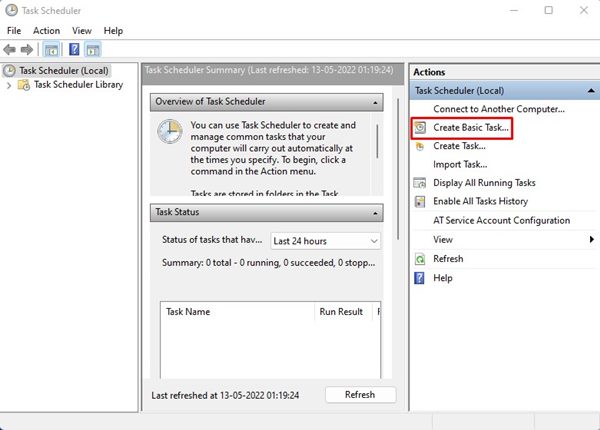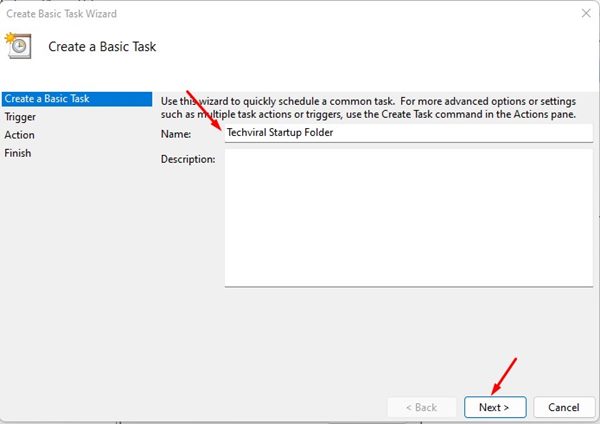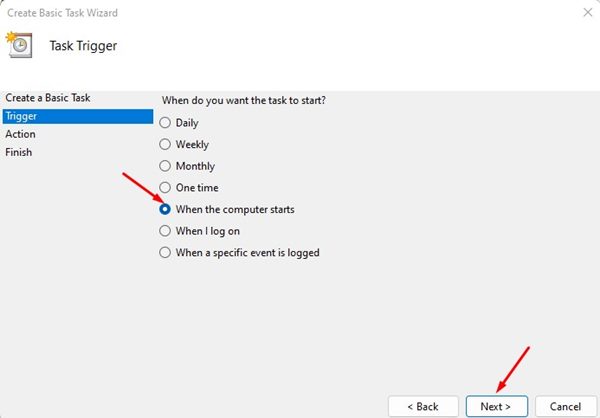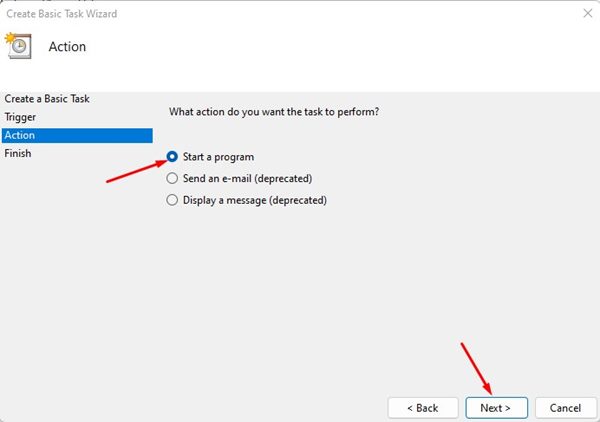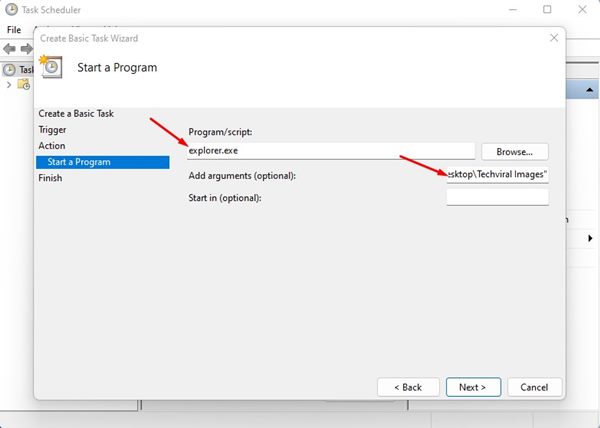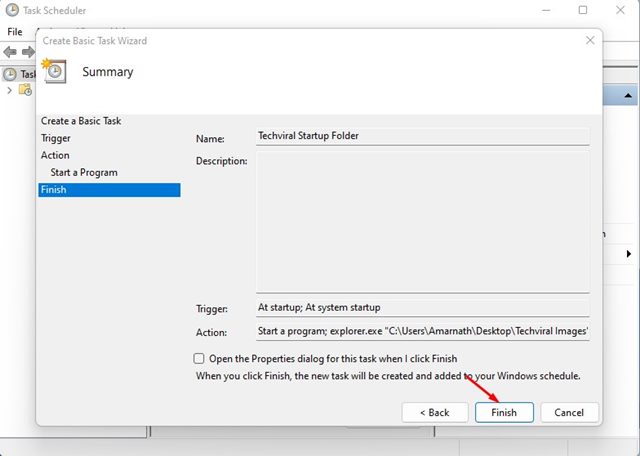В Windows 11 есть папка «Автозагрузка», куда вы можете добавлять приложения, которые хотите запускать при запуске. Запускаемые приложения в Windows 11 влияют на время загрузки; если у вас ПК высокого класса, вы не заметите разницы.
Помимо запуск приложений при запуске , вы даже можете настроить Windows 11 на открытие определенных папок при запуске. Давайте примем это; у всех нас есть одна или две папки, к которым мы часто обращаемся и которые постоянно открыты, и нам хотелось бы, чтобы эти папки открывались автоматически при запуске.
Вы можете настроить Windows 11 так, чтобы эти папки открывались автоматически при запуске компьютера. Существует два разных способа открытия папок при запуске в Windows 11, и в этой статье мы рассмотрим оба из них.
Содержание
2 способа открытия папок при запуске в Windows 11
Следовательно, если вы хотите автоматически открывать папки при запуске Windows 11, продолжайте читать до самого конца. Ниже мы рассказали о двух лучших способах открыть папку при автоматическом запуске Windows 11. Давайте проверим.
1) Добавьте папки в папку автозагрузки
Это самый простой способ из всех. Здесь вам просто нужно переместить папку, которую вы хотите открыть, в папку «Автозагрузка». Выполните несколько простых шагов, о которых мы рассказали ниже.
1. Прежде всего нажмите кнопку Windows Key + R на клавиатуре. Откроется диалоговое окно «Выполнить», введите shell:startupи нажмите кнопку «Ввод».
2. Откроется папка автозагрузки в вашей Windows 11. Здесь вам нужно переместить папку, которую вы хотите открыть при запуске.
3. Если вы хотите запретить открытие папки при запуске, просто удалите ее из папки «Автозагрузка».
Вот и все! Вы сделали. При следующей перезагрузке или включении компьютера папка откроется автоматически.
2) Автоматически открывать папку через планировщик задач
Этот метод предназначен для тех, кто не может получить доступ к папке «Автозагрузка» в Windows 11. Здесь нам нужно создать задачу в планировщике задач и запланировать ее запуск при запуске. Вот что вам нужно сделать.
1. Сначала нажмите «Поиск Windows 11» и введите Планировщик заданий. Затем откройте приложение «Планировщик заданий» из списка.
2. В планировщике задач нажмите Создать базовую задачу на правой панели.
3. В окне «Создание базовой задачи» введите имя своей задачи в поле «Имя». После этого нажмите кнопку Далее.
4. На экране «Триггер задачи» выберите При запуске компьютера и нажмите кнопку Далее.
5. Выберите параметр Запустить программу на экране «Действие» и нажмите кнопку Далее.
6. Затем в разделе «Программа/скрипт» введите explorer.exe. В поле Добавить аргументы введите путь к папке, которую вы хотите открывать при запуске. После этого нажмите кнопку Далее.
7. Теперь проверьте сводную информацию и нажмите кнопку Готово. После этого закройте планировщик задач.
Вот и все! Вы сделали. Теперь папка будет автоматически открываться при запуске Windows 11.
Итак, это два лучших способа автоматического открытия папки при запуске Windows 11. Как и в случае с папкой, вы даже можете запускать приложения при запуске в операционной системе Windows 11. Если вы знаете какие-либо другие способы открыть папку при автозагрузке, сообщите нам об этом в комментариях.