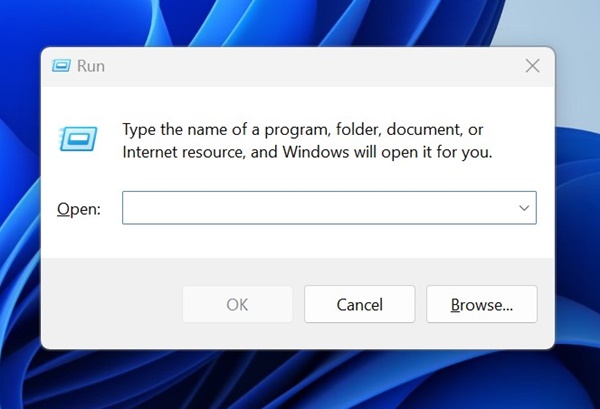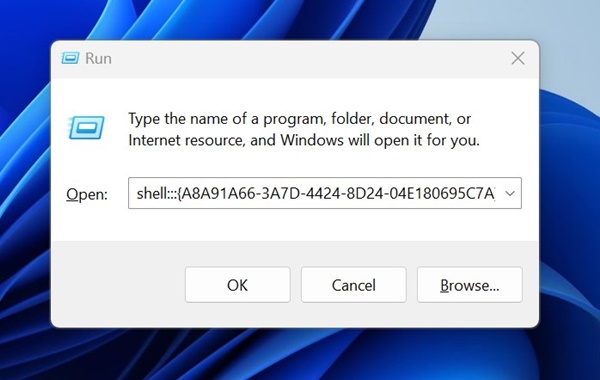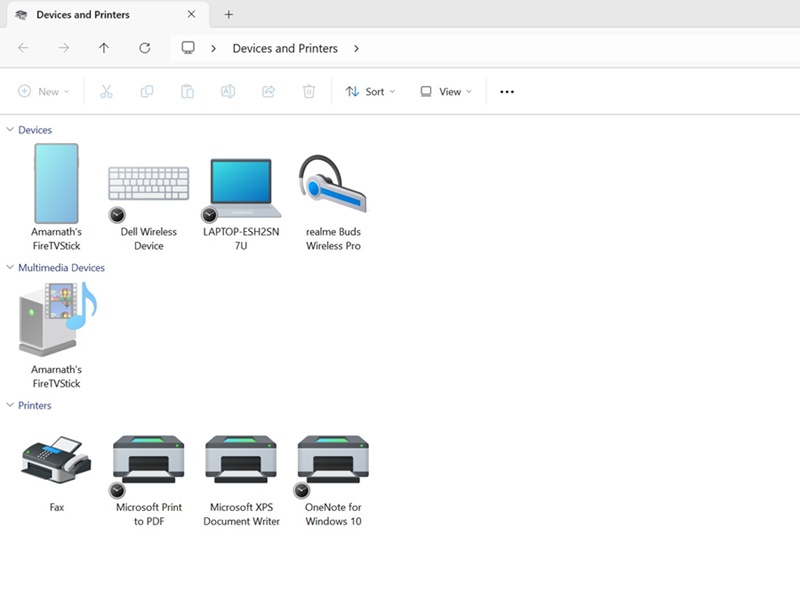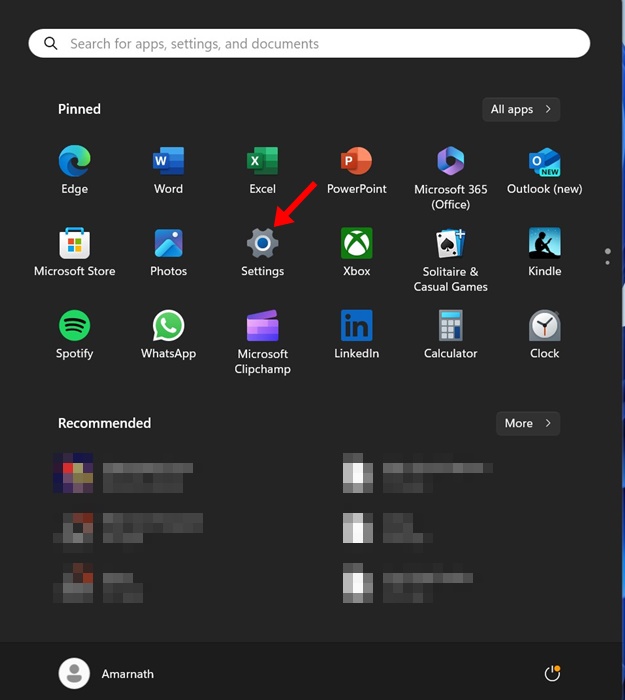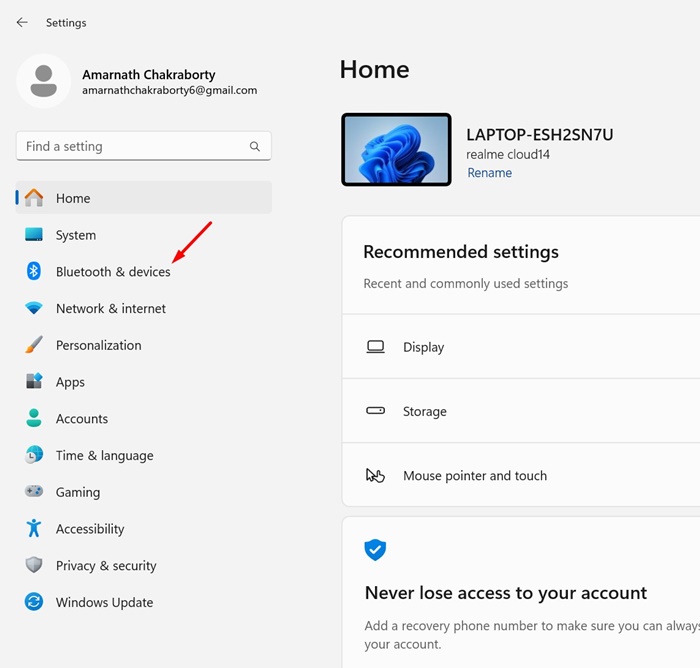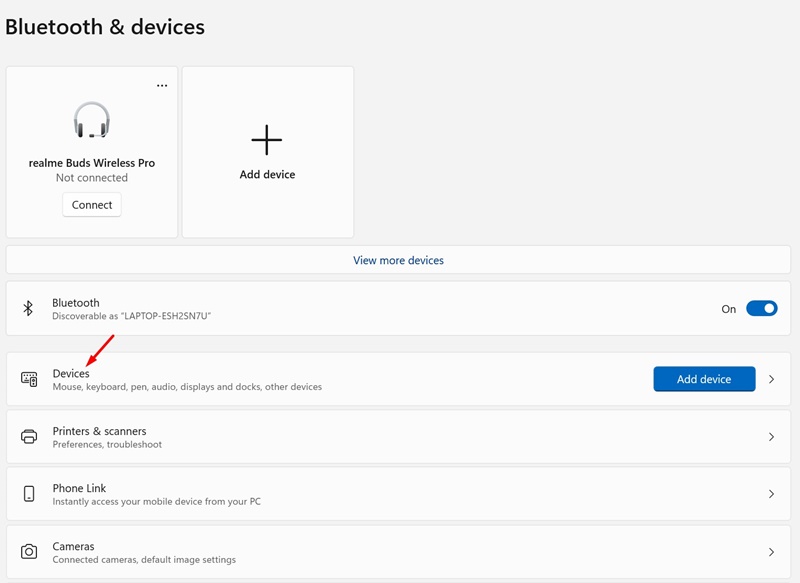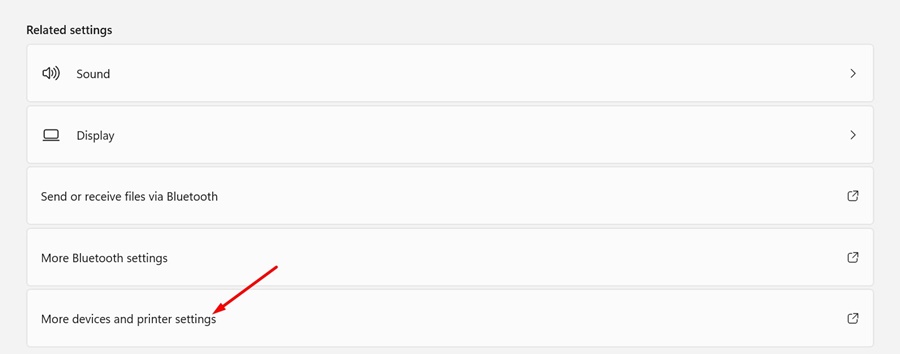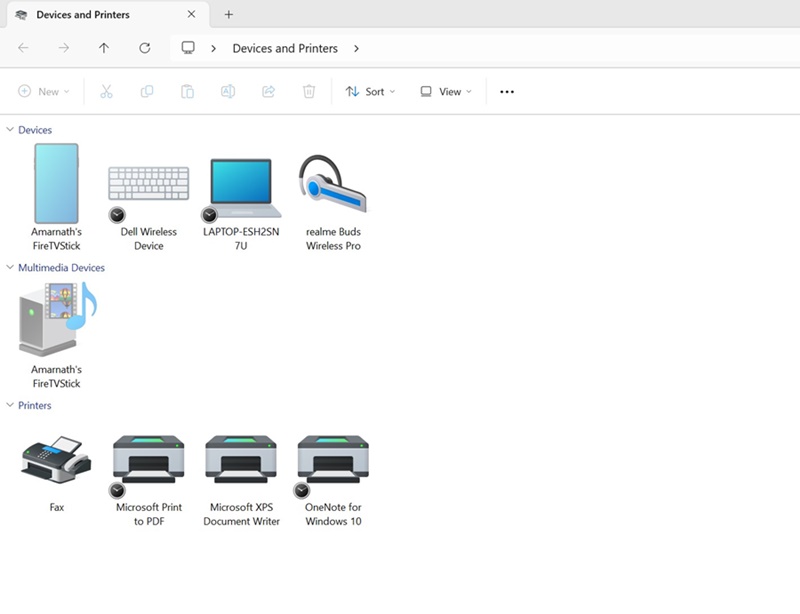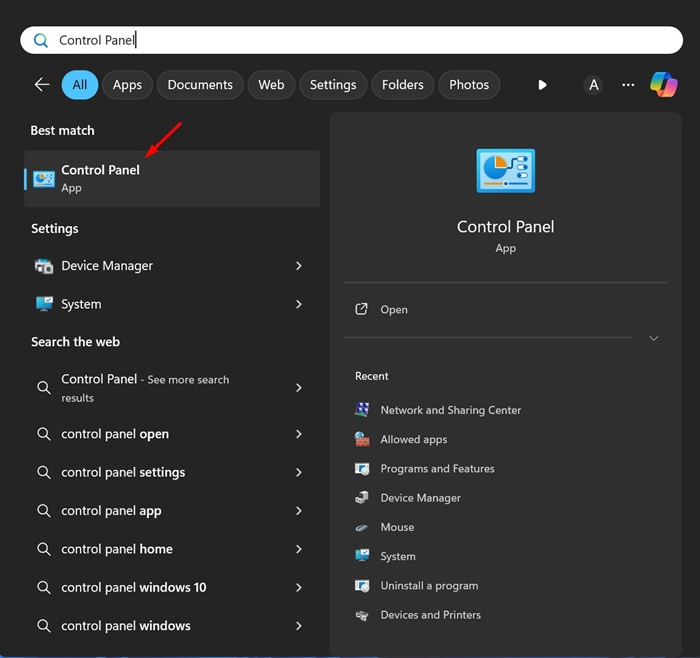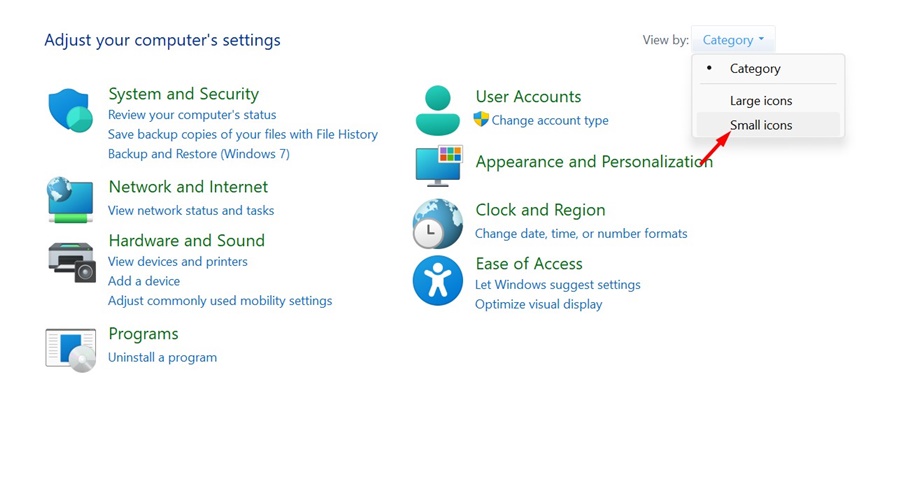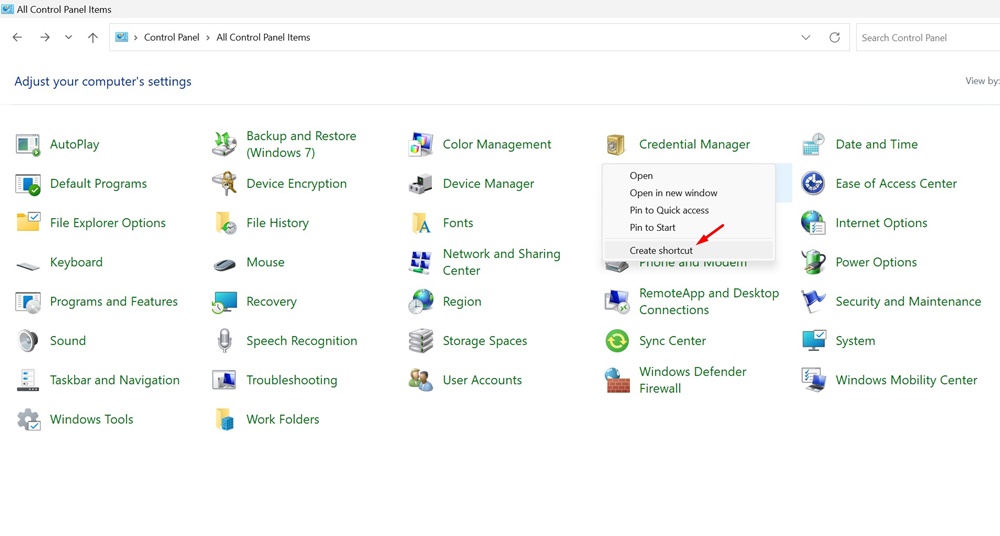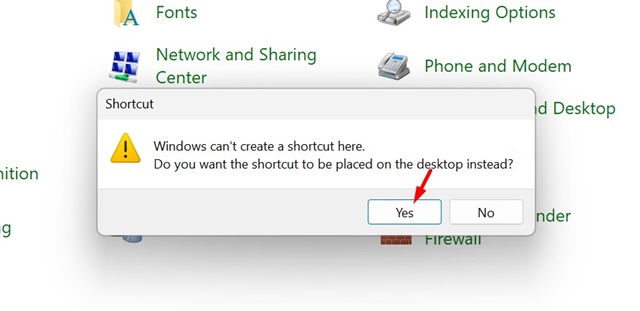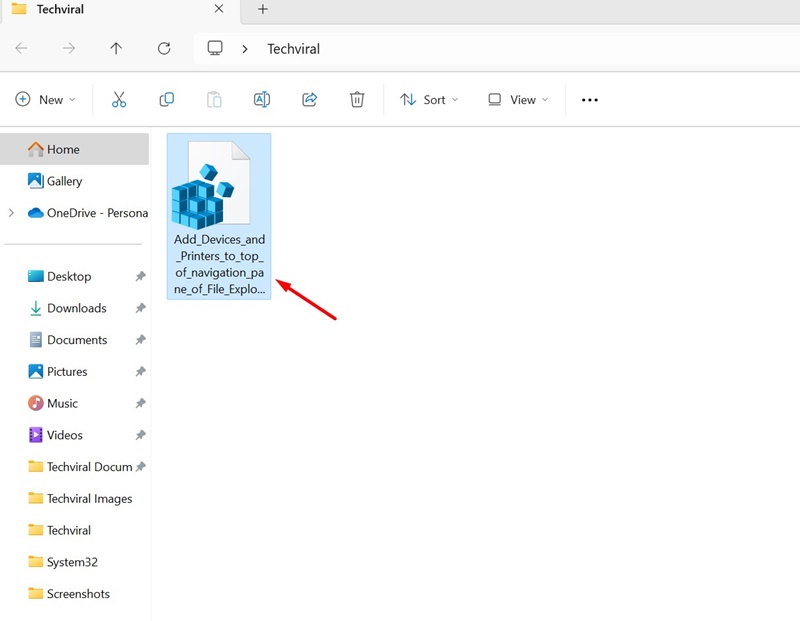Microsoft представила множество новых изменений в своей Windows 11; некоторые не нравятся пользователям. В новой сборке Windows 11 22H2 удалена классическая страница «Устройства и принтеры».
Вы по-прежнему найдете раздел «Устройства и принтеры» на панели управления, но открыв его, вы попадете на страницу настроек Bluetooth. Итак, можно ли теперь получить доступ к классическому окну «Устройства и принтеры» в Windows 11?
Мы исследовали несколько вещей и обнаружили, что Microsoft не отказалась от классических устройств и принтеров; это просто затруднило доступ к странице. Вы по-прежнему можете получить доступ к старым устройствам и принтерам в Windows 11, но вам необходимо выполнить некоторые дополнительные действия.
Как открыть раздел «Устройства и принтеры» в Windows 11
Вы можете получить доступ к классическим устройствам и принтерам в Windows 11 различными способами; ниже мы поделились ими всеми. Вот как открыть «Устройства и принтеры» на компьютере с Windows 11.
1. Откройте «Старые устройства и принтеры» в диалоговом окне «Выполнить»
Самый простой и быстрый способ открыть «Устройства и принтеры» в Windows 11 — через диалоговое окно «Выполнить». Вот что вам нужно сделать.
1. Нажмите кнопку Windows Key + R на клавиатуре. Откроется диалоговое окно «Выполнить».
2. Когда откроется диалоговое окно «Выполнить», вставьте следующий код и нажмите Enter.
shell:::{A8A91A66-3A7D-4424-8D24-04E180695C7A}
3. Выполнение команды через диалоговое окно «Выполнить» мгновенно откроет страницу Устройства и принтеры.
Вот и все! Это самый простой способ открыть классический интерфейс «Устройства и принтеры» на компьютере с Windows 11.
2. Откройте классическую версию «Устройства и принтеры» в настройках
Страница «Устройства и принтеры» скрыта глубоко под настройками. Таким образом, вы также можете использовать приложение «Настройки», чтобы открыть скрытую страницу «Устройства и принтеры». Вот что вам нужно сделать.
1. Нажмите кнопку «Пуск» в Windows 11 и выберите Настройки.
2. Когда откроется приложение «Настройки», переключитесь на раздел Bluetooth и устройства.
3. Справа нажмите Устройства.
4. Теперь прокрутите вниз до раздела «Связанные настройки». Затем нажмите Дополнительные устройства и настройки принтера.
5. Откроется классический экран «Устройства и принтеры».
Вот и все! Теперь вы можете получить доступ ко всем своим устройствам и принтерам с одного экрана.
3. Создайте ярлык для открытия классической версии «Устройства и принтеры»
Этот изящный трюк позволит вам получить доступ к старому экрану «Устройства и принтеры» прямо с экрана рабочего стола. Следуйте инструкциям ниже.
1. Введите «Панель управления» в поиске Windows 11. Затем откройте приложение Панель управления из списка лучших результатов сопоставления.
2. Когда откроется панель управления, щелкните раскрывающийся список «Просмотр» и выберите «Маленькие» или «Большие значки».
3. Затем щелкните правой кнопкой мыши Устройства и принтеры и выберите Создать ярлык.
4. В окне подтверждения ярлыка на рабочем столе нажмите Да.
Вот и все! Ярлык для доступа к классическим устройствам и принтерам будет добавлен на экран рабочего стола.
4. Добавьте устройства и принтеры в панель навигации проводника
Вы можете вручную изменить файл реестра или добавить записи, загрузив файл реестра, чтобы добавить ярлык для доступа к устройствам и принтерам в проводнике.
Вы можете загрузить файл реестра, чтобы добавить ярлык «Устройства и принтер» в верхнюю или нижнюю часть панели навигации в проводнике.
1. Для начала загрузите файл реестра в зависимости от того, где вы хотите, чтобы отображались устройства и принтеры.
- Топ: Скачать файл реестра
- Низ: Скачать файл реестра
2. После загрузки файла реестра закройте Проводник.
3. Затем дважды щелкните загруженный файл реестра. Появится приглашение UAC; нажмите «Да».
4. Ярлык «Устройства и принтеры» будет добавлен в проводник Windows 11.
5. Если вы хотите удалить ярлык из проводника, загрузите и запустите этот Файл реестра .
Вот и все! Вот как вы можете добавлять или удалять устройства и принтеры на панели навигации проводника.
Итак, если вам удобно пользоваться старой страницей «Устройства и принтеры», этот метод может оказаться вам полезным. Если вам нужна дополнительная помощь по доступу к старой странице «Устройства и принтеры» в Windows 11, сообщите нам.