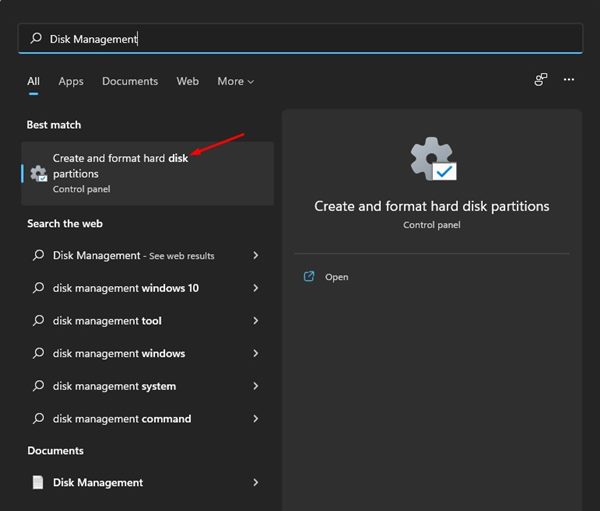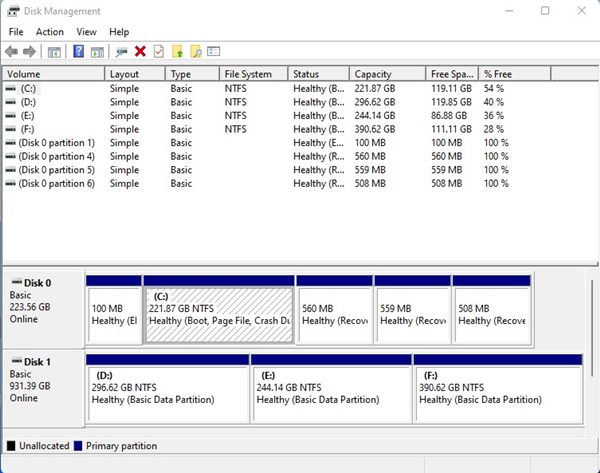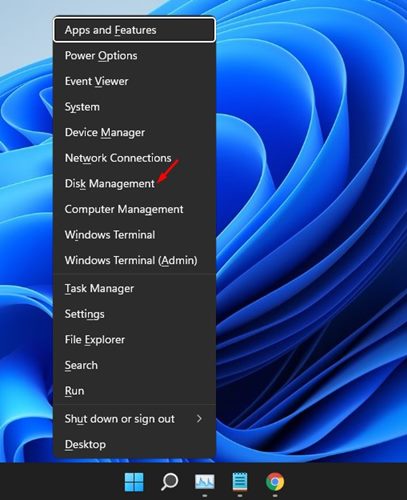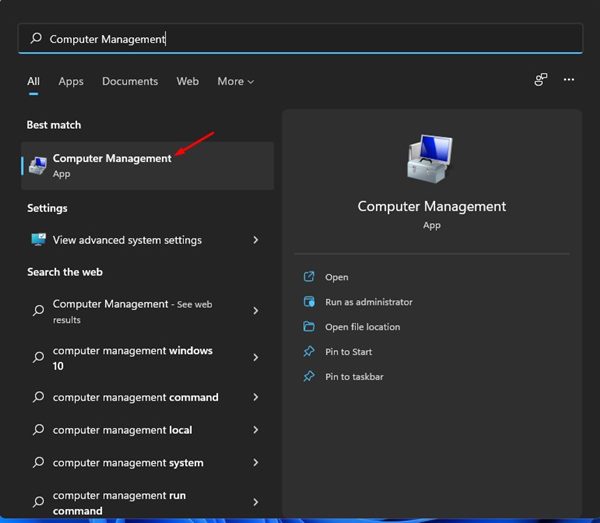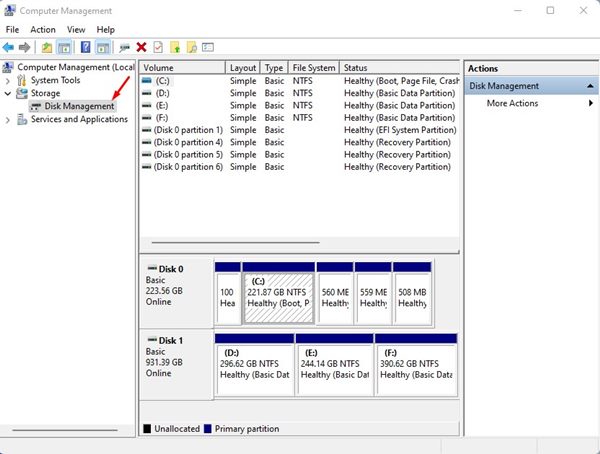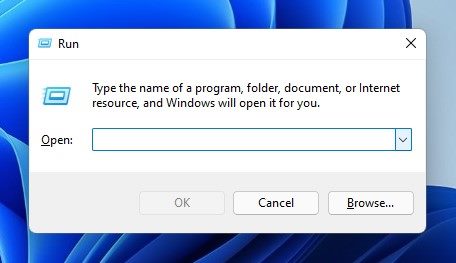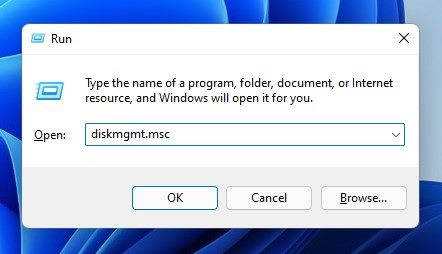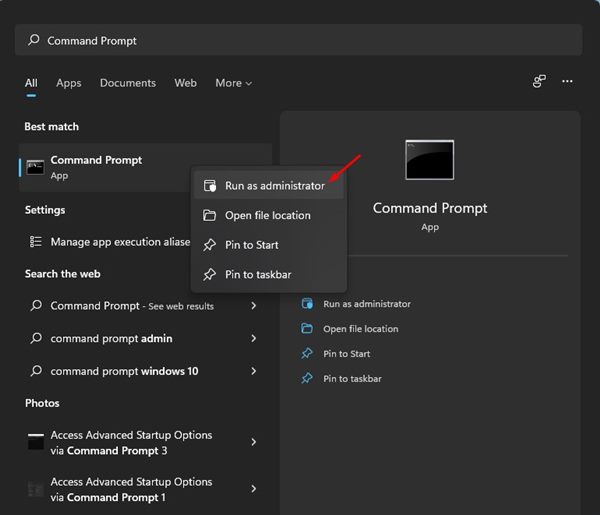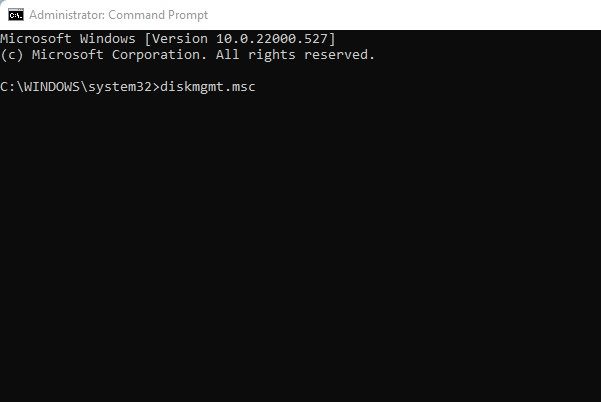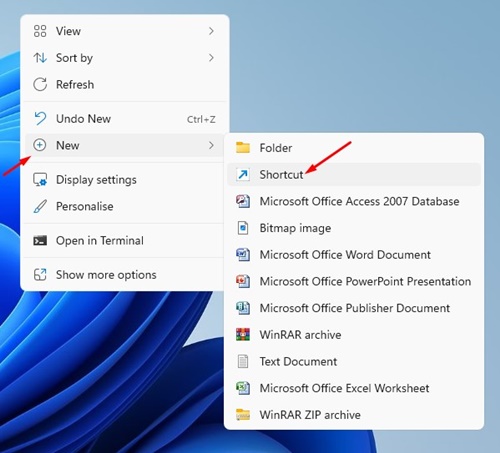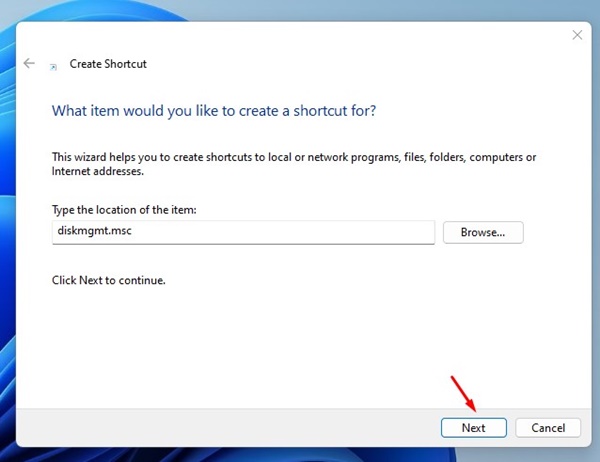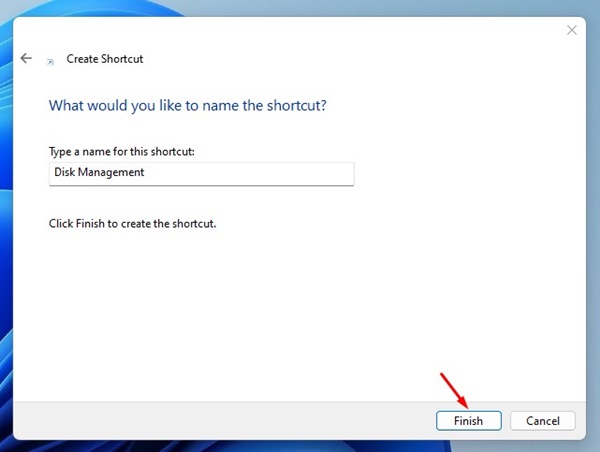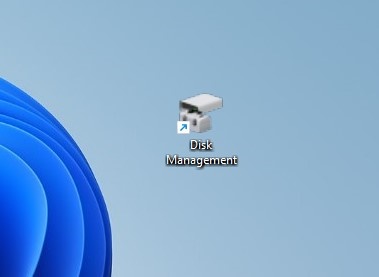Вы, вероятно, знакомы с утилитой «Управление дисками», если используете операционную систему Windows. Управление дисками – это встроенная функция, которую можно использовать для управления дисками, установленными на вашем компьютере.
С помощью утилиты «Управление дисками» вы можете легко управлять своими дисками, такими как жесткие диски, оптические приводы и флэш-накопители. Вы также можете использовать его для разделения дисков, назначения букв и форматирования дисков.
Новая операционная система Microsoft, Windows 11, также имеет эту функцию, но она скрыта в настройках. Следовательно, если вы ищете способы получить доступ к утилите «Управление дисками» в Windows 11, вы читаете правильное руководство.
Содержание
- 1 Лучшие способы открыть управление дисками в Windows 11
- 1.1 1) Доступ к управлению дисками из поиска Windows 11
- 1.2 2) Использование меню питания Windows 11
- 1.3 3) Доступ к управлению дисками через меню управления компьютером
- 1.4 4) Доступ к управлению дисками с помощью команды «Выполнить»
- 1.5 5) Доступ к управлению дисками через командную строку
- 1.6 6) Создайте и откройте «Управление дисками» с рабочего стола
Лучшие способы открыть управление дисками в Windows 11
В этой статье будут перечислены несколько лучших способов открыть «Управление дисками» в Windows 11. Итак, давайте проверим.
1) Доступ к управлению дисками из поиска Windows 11
В этом методе мы будем использовать функцию поиска Windows 11 для доступа к инструменту управления дисками. Затем выполните несколько простых шагов, о которых мы рассказали ниже.
1. Сначала нажмите на поиск Windows 11 и введите Управление дисками.
2. Нажмите на опцию Создать и форматировать разделы жесткого диска в списке опций.
3. Откроется Инструмент управления дисками в Windows 11.
Вот и все! Вы сделали. Вот как можно открыть утилиту «Управление дисками» в Windows 11 через поиск.
2) Использование меню питания Windows 11
Ну, Windows 11 включает дополнительное меню «Пуск», известное как меню питания. Вы можете использовать меню питания для прямого доступа к утилите «Управление дисками». Чтобы получить доступ к меню питания в Windows 11, нажмите кнопку Windows Key + X.
Кроме того, вы можете щелкнуть правой кнопкой мыши кнопку «Пуск» в Windows 11, чтобы открыть меню питания. Затем нажмите «Управление дисками» в меню питания, чтобы открыть инструмент.
3) Доступ к управлению дисками через меню управления компьютером
Еще один простой способ получить доступ к Управлению дисками — через инструмент «Управление компьютером». Инструмент «Управление компьютером» в Windows 11 предоставляет вам доступ к различным инструментам в одном месте. Вот как можно получить доступ к управлению дисками через меню управления компьютером.
1. Сначала нажмите «Поиск Windows 11» и введите «Управление компьютером». Затем откройте из списка инструмент Управление компьютером.
2. Справа разверните раздел «Хранилище» и нажмите Управление дисками.
Вот и все! Вы сделали. Теперь вы увидите инструмент «Управление дисками» в утилите «Управление компьютером».
4) Доступ к управлению дисками с помощью команды «Выполнить»
В этом методе мы будем использовать диалоговое окно «Выполнить» для доступа к утилите «Управление дисками». Вот несколько простых шагов, которые вам нужно выполнить.
1. Нажмите кнопку Windows Key + R, чтобы открыть диалоговое окно «Выполнить».
2. В диалоговом окне «Выполнить» введите diskmgmt.msc и нажмите кнопку «Ввод».
3. Откроется утилита «Управление дисками» в Windows 11.
Вот и все! Вы сделали. Вот как вы можете получить доступ к утилите «Управление дисками» в Windows 11 через диалоговое окно «Выполнить».
5) Доступ к управлению дисками через командную строку
Как и меню «Выполнить», вы также можете использовать утилиту командной строки для доступа к инструменту «Управление дисками». Вот несколько простых шагов, которые вам нужно выполнить.
1. Откройте поиск Windows 11 и введите «Командная строка». Щелкните правой кнопкой мыши командную строку и выберите Запуск от имени администратора.
2. В окне командной строки введите diskmgmt.msc и нажмите кнопку Ввод.
Вот и все! Вы сделали. При этом сразу же откроется утилита «Управление дисками» в вашей операционной системе Windows 11.
6) Создайте и откройте «Управление дисками» с рабочего стола
Если все методы кажутся вам сложными, есть более простой вариант доступа к инструменту «Управление дисками». Вы можете создать ярлык «Управление дисками» на рабочем столе и получать к нему доступ при любой возможности. Вот как создать ярлык управления дисками на рабочем столе.
1. Щелкните правой кнопкой мыши пустое место на рабочем столе и выберите Создать >Ярлык.
3. Введите имя ярлыка, назовите ярлык как угодно, например Управление дисками, и нажмите кнопку Готово.
4. Ярлык будет добавлен на экран рабочего стола. Чтобы получить доступ к инструменту «Управление дисками», дважды щелкните созданный вами ярлык.
Вот и все! Вот как легко создать ярлык на рабочем столе для доступа к инструменту «Управление дисками» в Windows.
Существуют различные способы доступа к утилите «Управление дисками» в Windows 11. Надеюсь, эта статья вам помогла! Пожалуйста, поделитесь им также со своими друзьями. Если у вас есть какие-либо сомнения, сообщите нам об этом в поле для комментариев ниже.