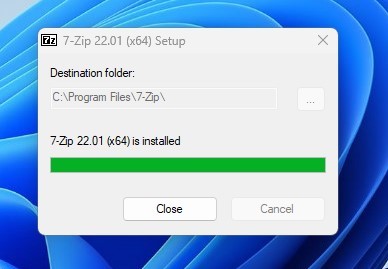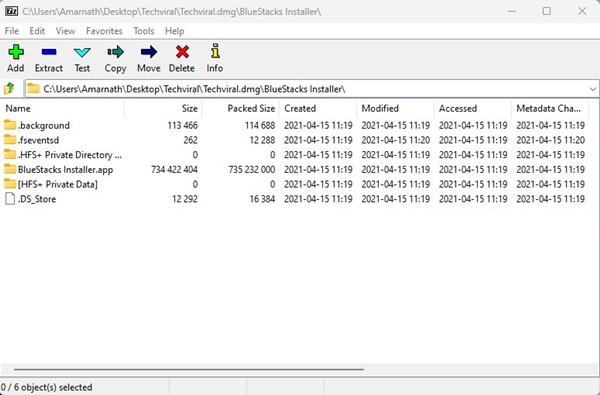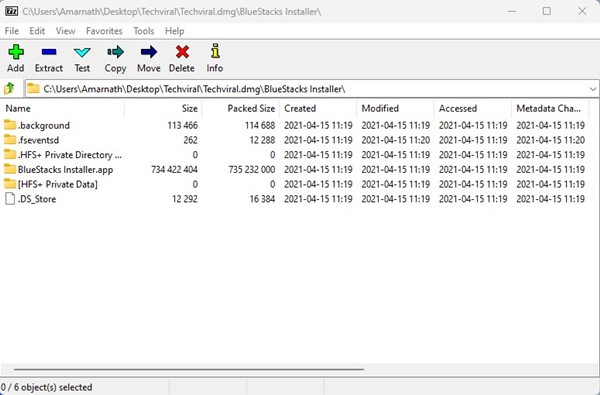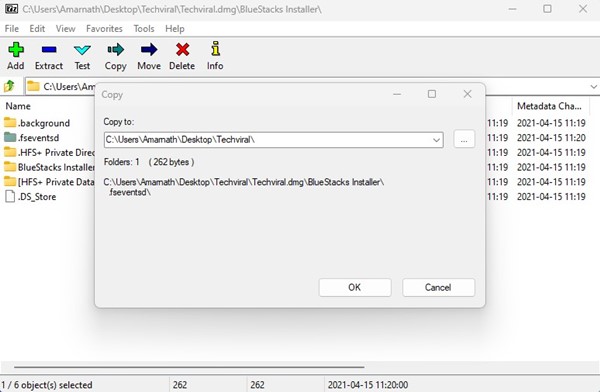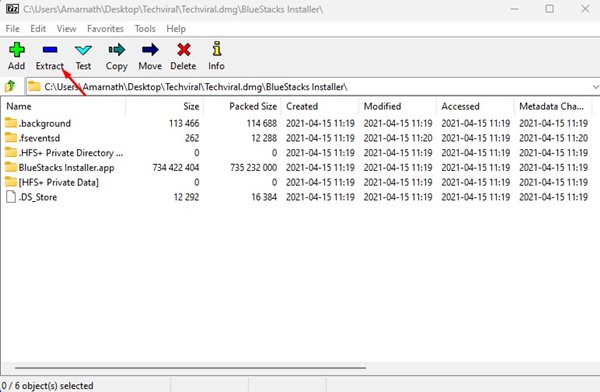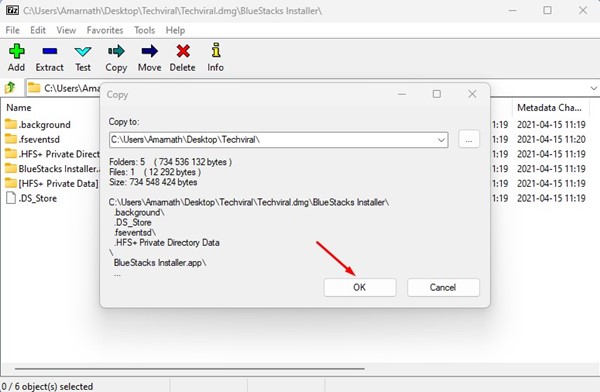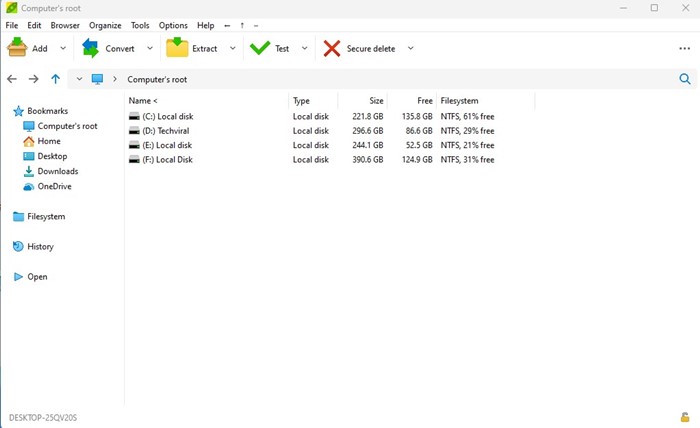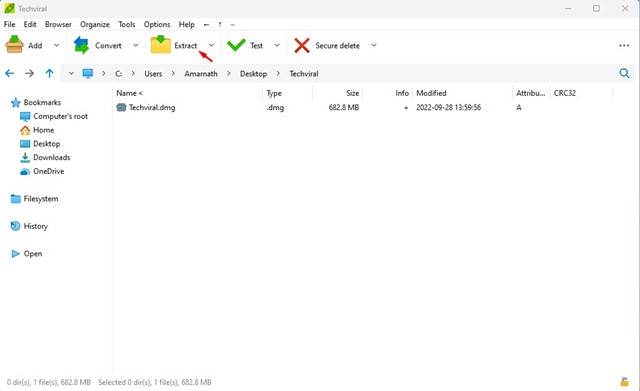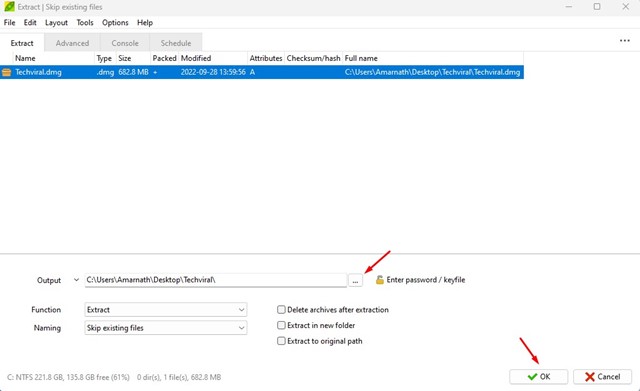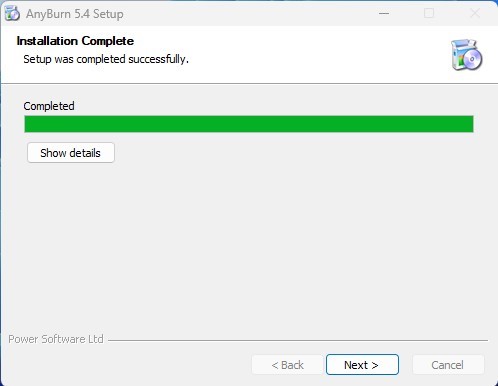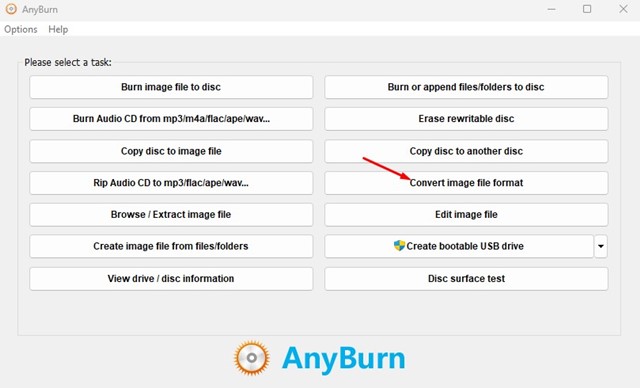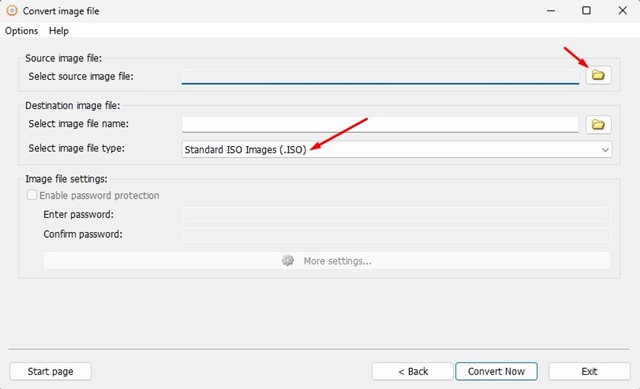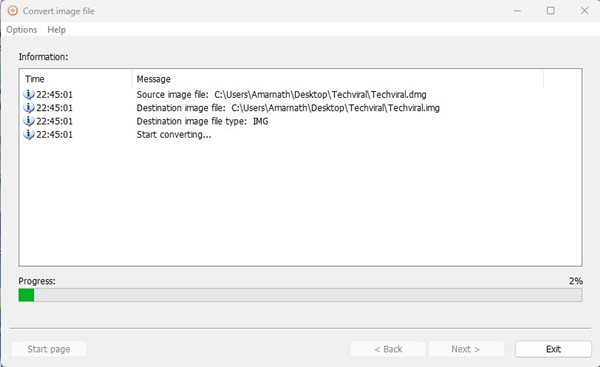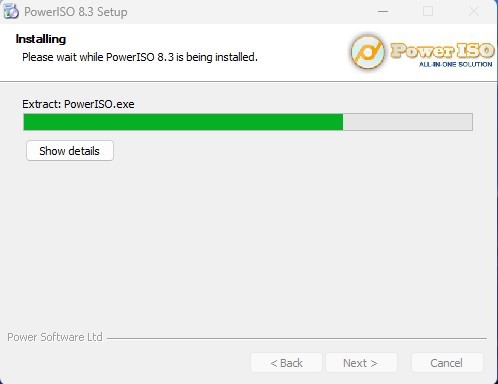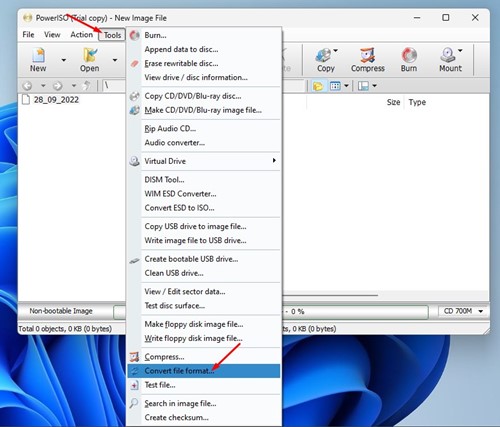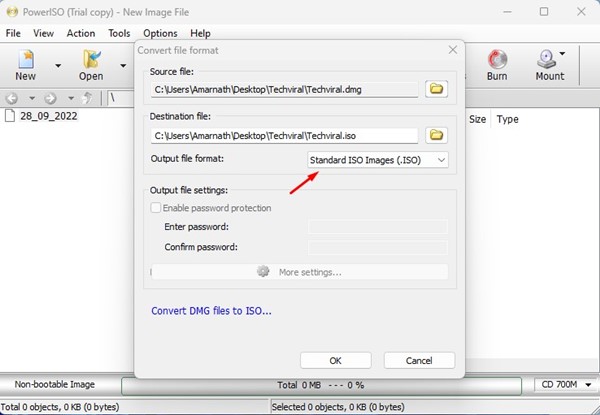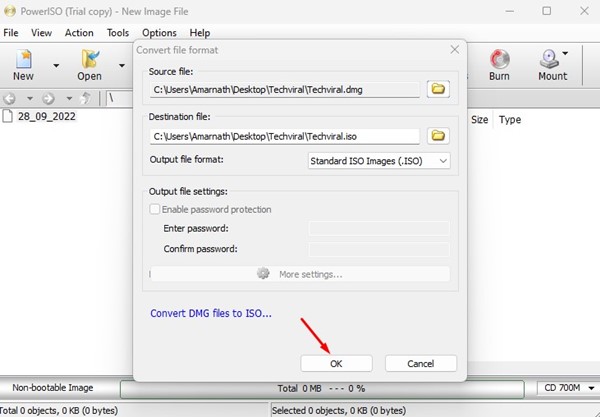Если у вас есть устройства Windows и Mac и вы используете два из них в течение дня, вы, возможно, знаете, насколько сложно передавать файлы между устройствами. Несмотря на то, что для обеих операционных систем доступны сотни инструментов передачи данных, существуют некоторые форматы файлов, несовместимые с Windows.
Например, файл DMG, расширение файла образа диска Apple, несовместим с операционной системой Windows. Это один из наиболее распространенных форматов файлов, используемых в macOS. При открытии он автоматически монтируется как том в Finder.
Хотя вы можете переносить файлы DMG на свой компьютер с Windows, вам все равно потребуется использовать специальный инструмент, чтобы открыть их. Файлы Apple DMG на Windows 10 легко открыть, но необходимо использовать подходящее программное обеспечение.
Лучшие способы открыть файл «.dmg» в Windows
Следовательно, если вы ищете способы открытия файлов DMG в Windows, это руководство может оказаться вам очень полезным. Ниже мы рассказали о нескольких простых и бесплатных способах открытия файлов Apple DMG на компьютерах с Windows. Давайте начнем.
1) Откройте файл DMG в Windows с помощью 7zip
Ну, 7zip — это бесплатное программное обеспечение для сжатия файлов, которое в основном используется для извлечения или создания ZIP-файлов. Он также может работать с форматами файлов DMG, ISO, TAR, CHM, XAR и RAR. Поскольку инструмент доступен бесплатно, вы можете использовать его для открытия файлов DMG на своем компьютере с Windows. Вот что вам нужно сделать.
1. Сначала загрузите и установите 7zip на свой компьютер с ОС Windows.
2. После загрузки перейдите в папку, в которой вы сохранили файл DMG. Теперь просто дважды щелкните файл DMG, чтобы открыть его содержимое в 7zip. Вы также можете вручную найти файл DMG в проводнике 7Zip.
3. Теперь вы можете увидеть все содержимое файла DMG в 7zip.
Как извлечь файлы DMG с помощью 7zip
Если вы хотите извлечь файлы DMG с помощью 7zip, вам необходимо выполнить несколько простых шагов, описанных ниже. Существует два разных способа извлечь содержимое файлов DMG с помощью 7zip. Вот они.
1. Сначала откройте файл DMG с помощью 7zip.
2. Выберите файл, который хотите извлечь, и нажмите клавишу F5 на клавиатуре. Теперь в поле «Копировать в:» найдите путь, по которому вы хотите сохранить извлеченный файл.
3. Если вы хотите извлечь все файлы, нажмите кнопку Извлечь на верхней панели.
4. Выберите место, где вы хотите сохранить файлы.
Вот и все! Вот как вы можете открыть файлы Apple DMG в Windows с помощью 7zip.
Как извлечь файлы DMG с помощью контекстного меню
Если вы используете 7zip для извлечения файла DMG, вы также можете использовать контекстное меню 7zip. Контекстное меню позволяет легко извлекать файлы DMG.
PeaZip — еще одна лучшая бесплатная утилита для архивирования файлов, которую можно использовать для открытия содержимого файлов DMG. Вот как можно извлечь файлы DMG с помощью бесплатной утилиты архиватора файлов PeaZip. 1. Сначала загрузите и установите PeaZip на свой компьютер с Windows. 2. Теперь откройте программу PeaZip, и вы увидите проводник. Здесь вам нужно найти папку, в которой вы сохранили файл DMG. 3. Выберите файл DMG и нажмите кнопку Извлечь на верхней панели. 4. На следующем экране выберите место вывода и нажмите ОК. Вот и все! Вот как вы можете использовать утилиту архиватора файлов PeaZip для открытия и извлечения файлов DMG. Поскольку Windows не может читать файлы DMG, лучший вариант — преобразовать файлы DMG в формат ISO. После преобразования DMG в ISO вы можете использовать любой монтировщик ISO для монтирования файлов ISO на виртуальный диск. Существует довольно много программного обеспечения, которое может конвертировать файлы DMG в ISO; здесь мы поделились двумя. Ну, AnyBurn — это программа для записи CD/DVD/Blu-Ray, которую можно бесплатно загрузить и использовать. Это приложение может конвертировать DMG в формат файлов ISO за несколько простых шагов. Вот как использовать приложение. 1. Сначала загрузите и установите Эниберн на свой компьютер с Windows по этой ссылке. 2. После загрузки откройте приложение на своем компьютере и нажмите кнопку «Преобразовать формат файла изображения». 3. Затем в файле «Преобразовать изображение» выберите файл.DMG в исходном файле изображения. В файле образа назначения найдите место, где вы хотите сохранить файл ISO. В поле «Выбрать тип файла образа» выберите «Стандартный ISO-образ (.ISO)». 4. После этого нажмите кнопку Конвертировать сейчас внизу. Вот и все! Вот как вы можете использовать Anyburn для преобразования файлов DMG в ISO на компьютере с Windows. PowerISO похож на приложение Anyburn, которое мы перечислили выше, но является более продвинутым, чем последнее. Инструмент позволяет открывать, извлекать, записывать, создавать, редактировать, сжимать, шифровать, разделять и конвертировать файлы ISO. Он также может конвертировать ваши файлы DMG в ISO в Windows 10/11. Вот как использовать этот инструмент для преобразования DMG в ISO в Windows. 1. Прежде всего скачайте и установите PowerISO на свой компьютер с Windows. 2. После установки откройте приложение на своем компьютере и выберите Инструменты >Преобразовать формат файла. 5. После этого нажмите кнопку ОК. Вот и все! Формат вашего файла DMG будет преобразован в ISO. Читайте также: Как сканировать и исправить поврежденные файлы Windows Итак, вот несколько простых способов конвертировать DMG в ISO в Windows. Все инструменты, перечисленные в статье, были доступны бесплатно и не содержали рекламного ПО. Однако обязательно загружайте их из надежных источников. Если вам нужна дополнительная помощь по открытию файлов DMG в Windows, сообщите нам об этом в комментариях ниже.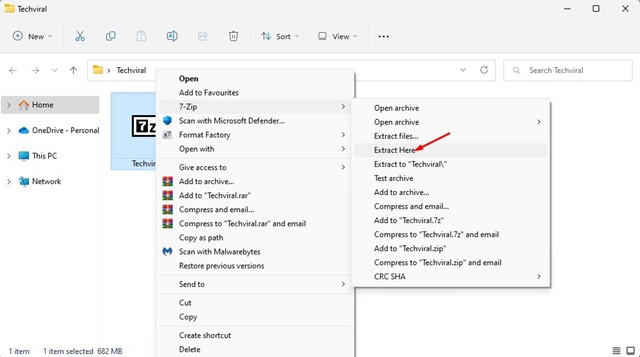 2) Извлеките файлы DMG с помощью PeaZip
2) Извлеките файлы DMG с помощью PeaZip
3) Конвертировать DMG в ISO в Windows
Использование Anyburn
Использование PowerISO