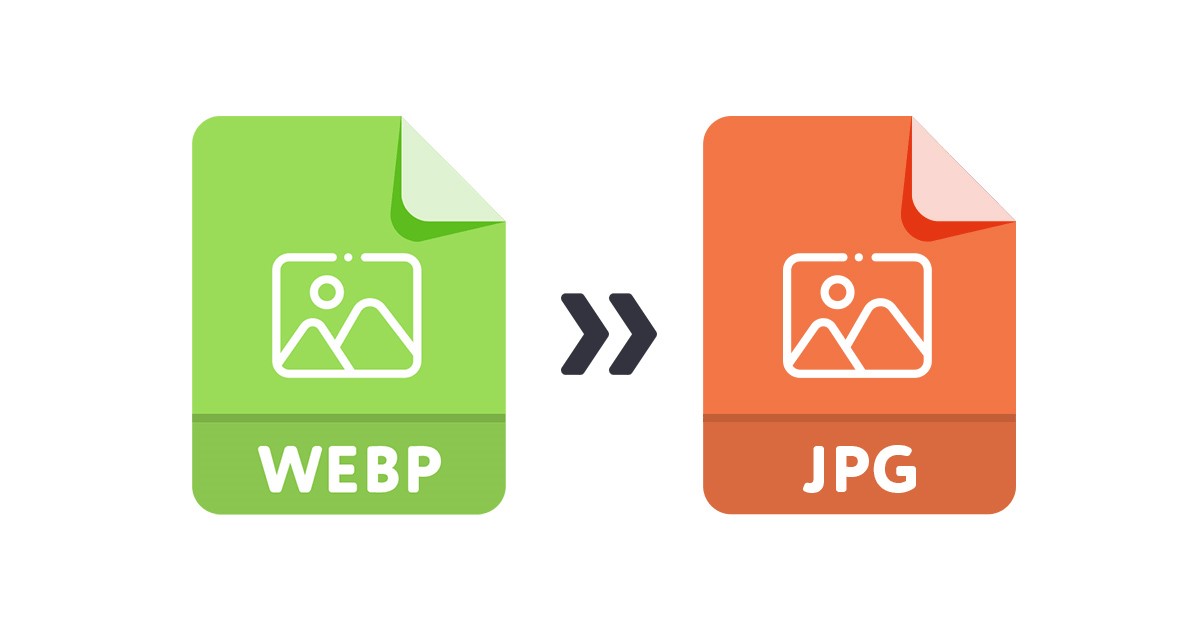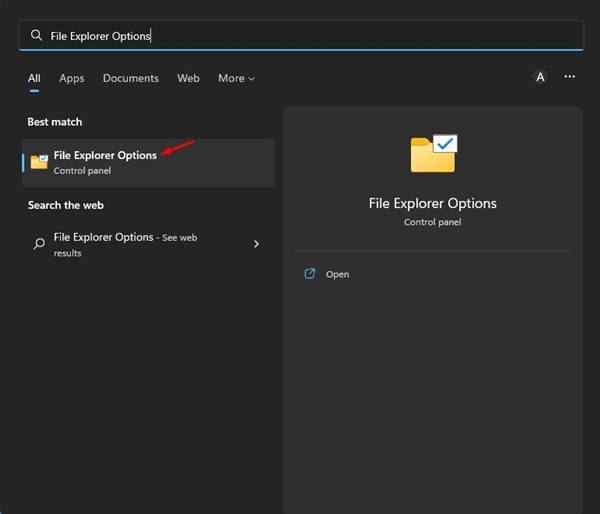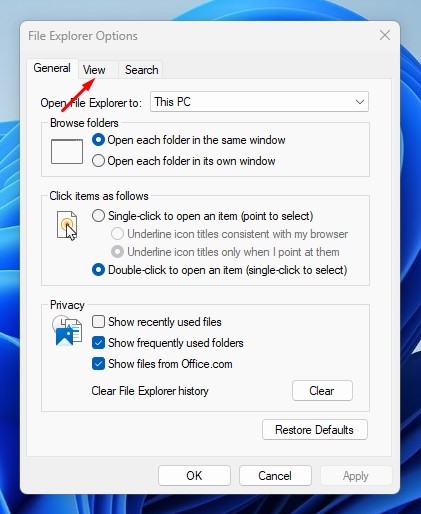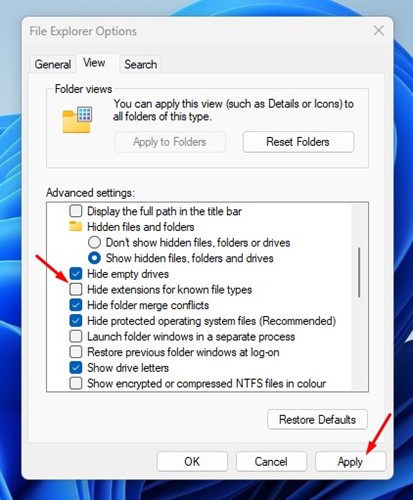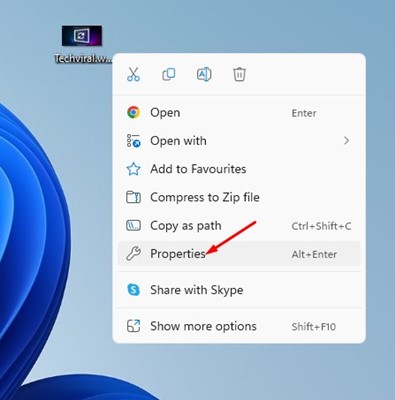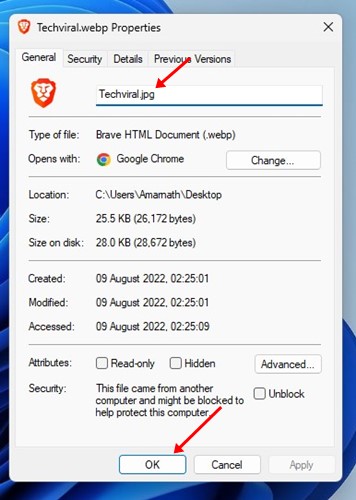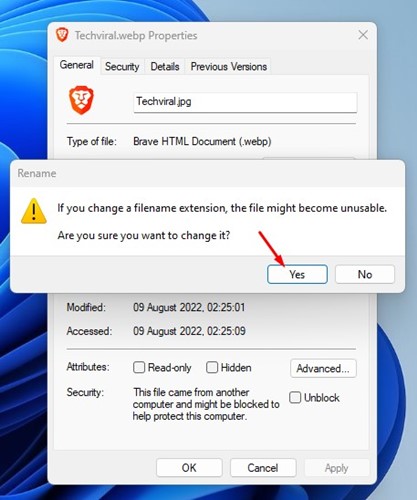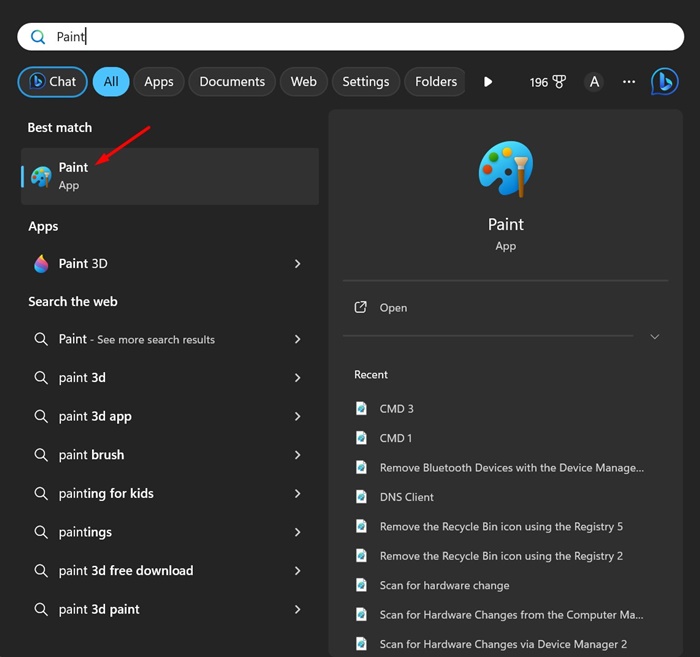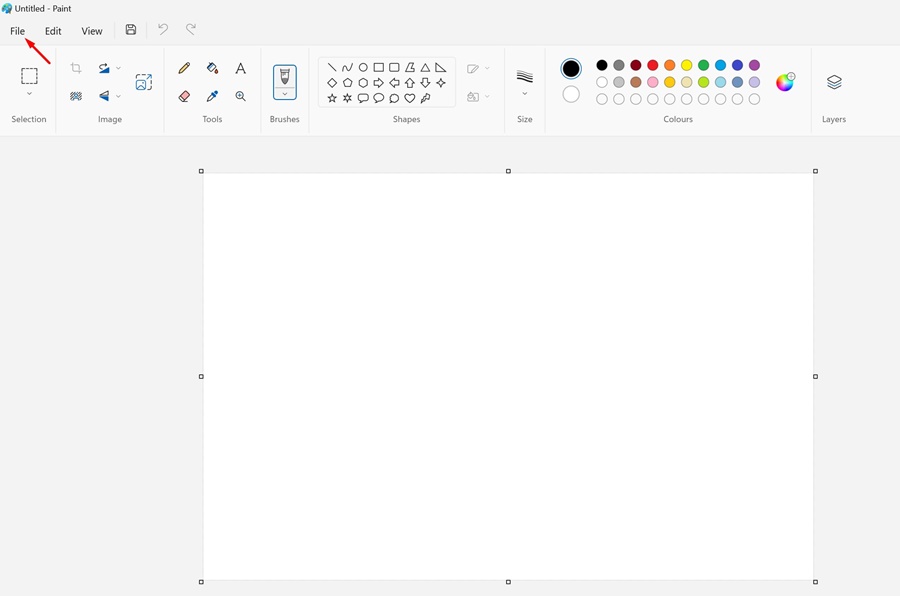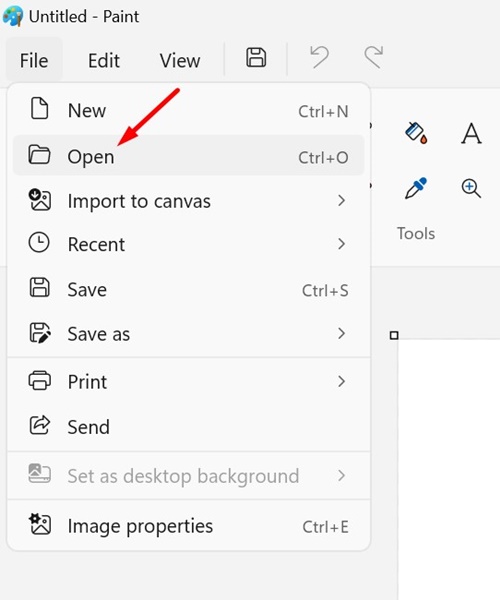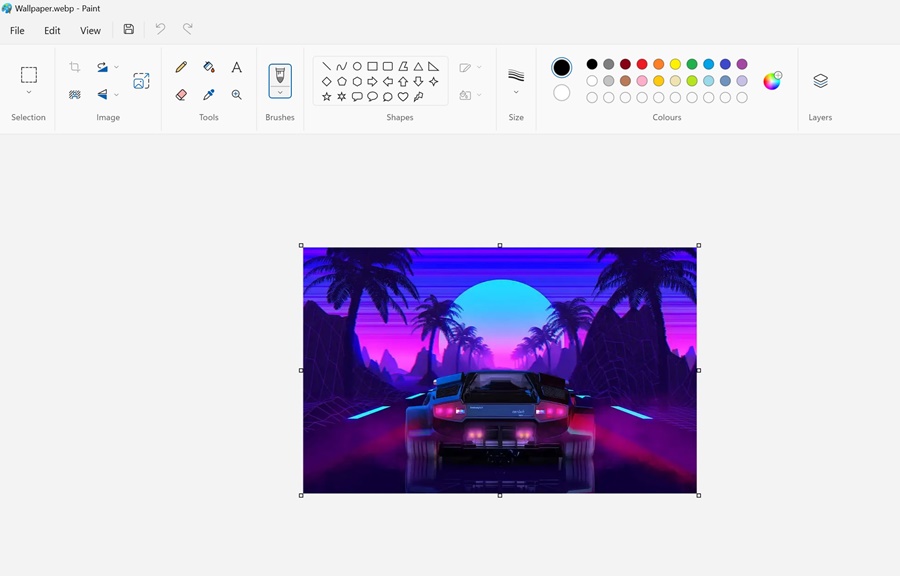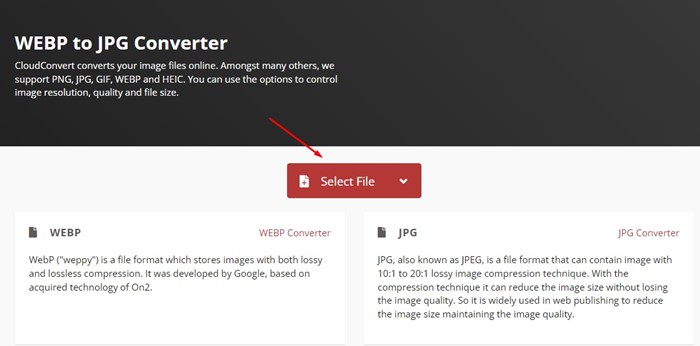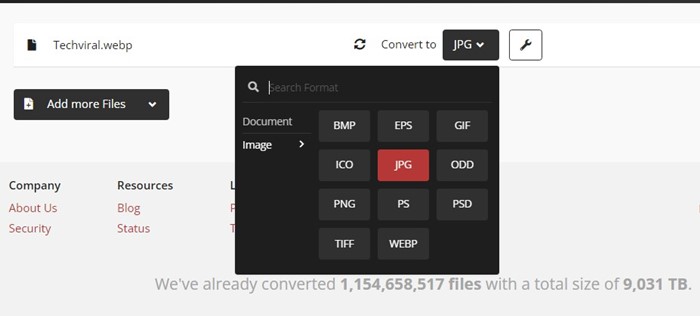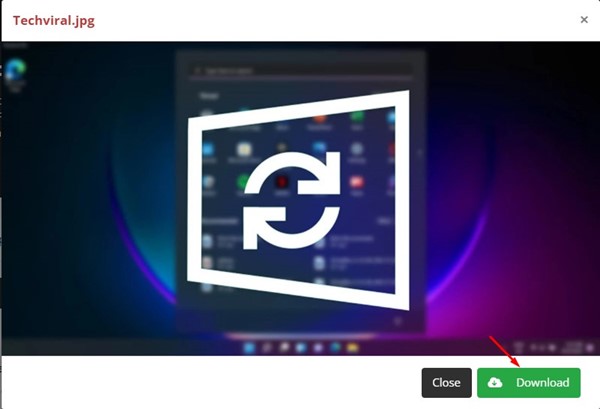При просмотре веб-страниц иногда мы видим изображение, которое отчаянно хотим сохранить. Загружать фотографии из веб-браузера легко; нам нужно щелкнуть правой кнопкой мыши по изображению и использовать функцию «Сохранить».
Иногда мы загружаем изображения из Интернета и позже обнаруживаем, что они были сохранены в формате WebP. Это связано с тем, что WebP — это совершенно новый формат изображений, и не все веб-браузеры и программы просмотра изображений поддерживают его. Если вы используете Windows 10 или 11, вы не сможете открыть файлы WebP без стороннего средства просмотра фотографий.
Как открыть изображения WebP в Windows 11
Ниже мы поделились некоторыми из лучших способов открытия изображений WebP в Windows 11. Итак, если вы часто загружаете файл формата WebP на свой компьютер и удаляете его позже, потому что не можете его просмотреть, вы можете найти это руководство очень полезно. Давайте начнем.
Читайте также: Включите средство просмотра фотографий Windows в Windows 11
1. Откройте изображение WebP в Windows 11 через приложение «Фото»
Чтобы открыть изображение WebP в приложении «Фотографии», необходимо внести изменения в параметры проводника. Выполните несколько простых шагов, о которых мы рассказали ниже, чтобы открыть изображение Webp в Windows 11.
1. Сначала нажмите кнопку поиска Windows 11 и введите Параметры проводника. Затем откройте параметры Проводника из списка совпадающих результатов.
2. В параметрах Проводника перейдите на вкладку Вид, как показано на снимке экрана ниже.
3. В разделе «Дополнительные настройки» прокрутите вниз и снимите флажок Скрывать расширения для известных типов файлов.
4. После этого нажмите кнопку «Применить», а затем «ОК».
5. Теперь найдите файл WebP, который вы хотите открыть. Щелкните его правой кнопкой мыши и выберите Свойства.
6. В конце имени файлазамените расширение.webp на.jpg,.jpeg или.png. После этого нажмите кнопку ОК.
7. Вы увидите запрос на подтверждение. Нажмите кнопку Да, чтобы продолжить.
8. Теперь щелкните правой кнопкой мыши изображение, которое вы переименовали, и выберите Открыть с помощью >Фотографии.
В Windows 11 есть Paint и Paint 3D; вы можете использовать приложение Paint для открытия изображений WebP. Microsoft Paint изначально поддерживает формат файлов WebP. Вот как можно открыть изображения WebP в Microsoft Paint. 1. Введите Paint в поиске Windows 11. Затем откройте Приложение Paint из списка наиболее подходящих результатов. 2. Когда откроется приложение Paint, нажмите Файл. 3. Затем нажмите Открыть и выберите файл изображения WebP, который хотите просмотреть. 4. Приложение Paint откроет выбранный вами файл WebP. Вот и все! Вот как вы можете использовать приложение Microsoft Paint для просмотра файлов WebP в Windows 11. Вы можете использовать веб-браузеры, такие как Microsoft Edge и Google Chrome, чтобы открывать файлы WebP, уже сохраненные на вашем компьютере. Еще один лучший способ открыть изображения WebP в Windows 11 — преобразовать их в любой другой формат файлов изображений. Вы можете конвертировать WebP в JPG или PNG, выполнив простые действия. Вот как можно конвертировать изображения WebP в формат JPG. 1. Откройте свой любимый веб-браузер и посетите облакоконвертировать веб-сайт. 2. В конвертере WebP в JPG нажмите кнопку Выбрать файл, как показано ниже, и найдите изображение WebP. 3. Затем нажмите раскрывающийся список Преобразовать и выберите формат выходного файла. 4. После этого нажмите кнопку Конвертировать, как показано ниже. 6. После преобразования нажмите кнопку Загрузить в правом нижнем углу. Вот и все! Вот как вы можете использовать CloudConvert для преобразования изображений WebP в формат файлов JPG. Как и CloudConvert, вы также можете использовать другие конвертеры изображений для преобразования изображений WebP на компьютерах с Windows 11. Если вы не хотите выполнять работу вручную, установите стороннюю программу просмотра фотографий, совместимую с файлами WebP. На Techviral мы уже поделились списком из лучшая программа просмотра фотографий для Windows 11 для открытия файлов WebP . Вы можете установить любую из программ просмотра фотографий, перечисленных в этой статье, чтобы открывать файлы WebP на своем компьютере без конвертации. Итак, это одни из лучших способов открыть файлы WebP в Windows 11. Если вы знаете какой-либо другой простой способ работы с форматом файлов WebP в Windows 11, сообщите нам об этом в поле для комментариев ниже.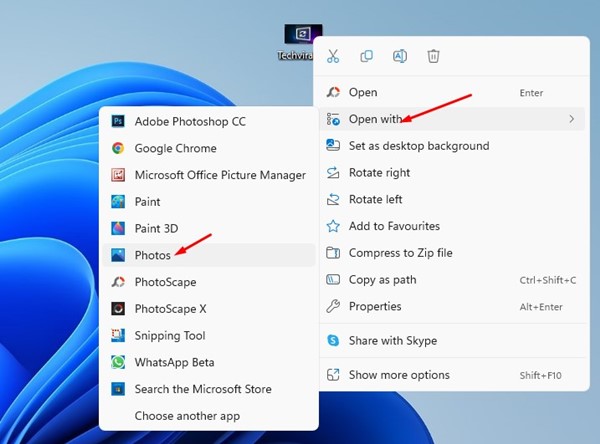 2. Откройте изображения WebP в Microsoft Paint
2. Откройте изображения WebP в Microsoft Paint
3. Открытие изображений WebP с помощью веб-браузера
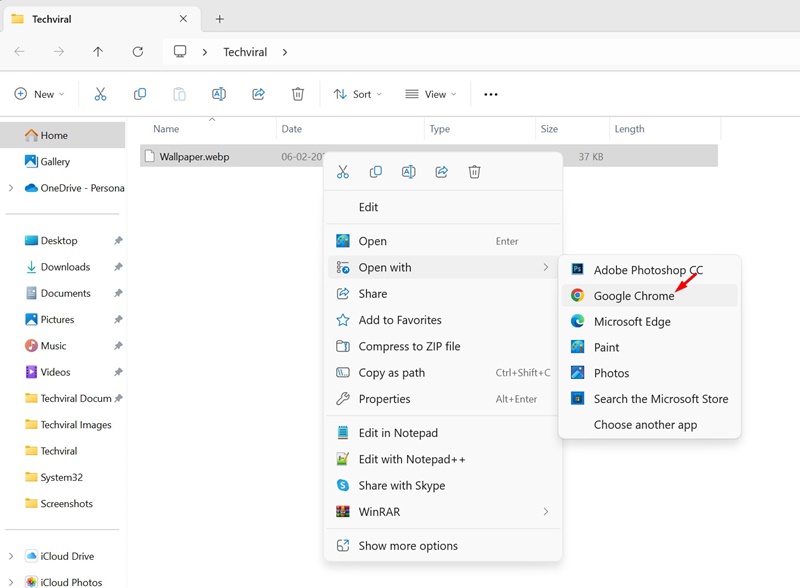 4. Конвертировать WebP в JPG
4. Конвертировать WebP в JPG
5. Используйте стороннюю программу просмотра фотографий для файлов WebP