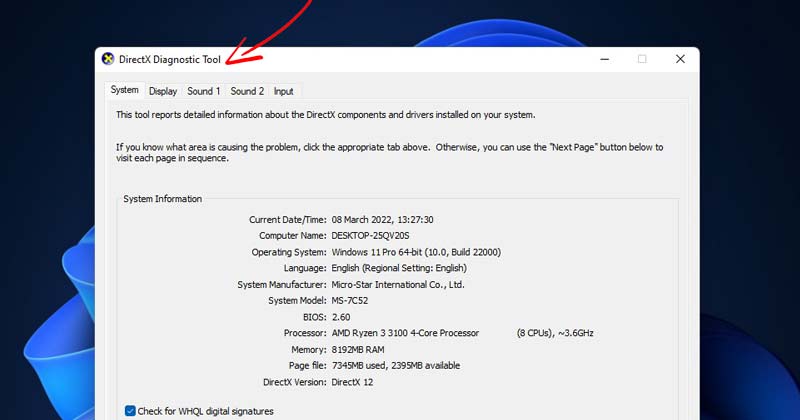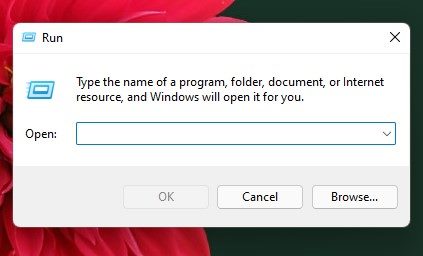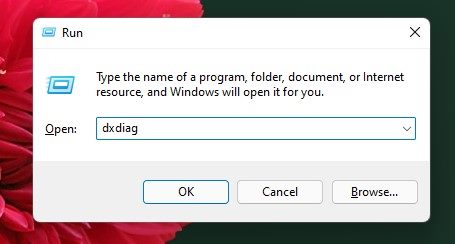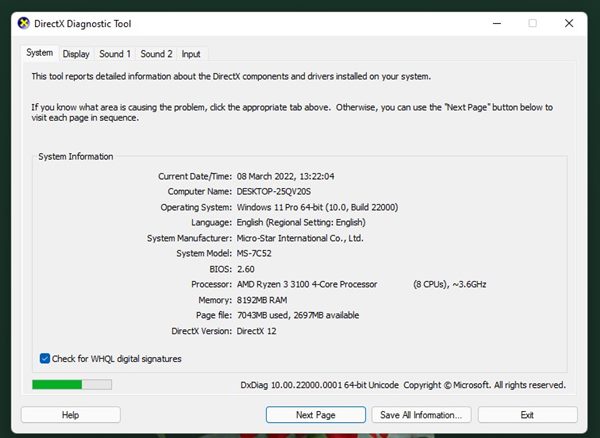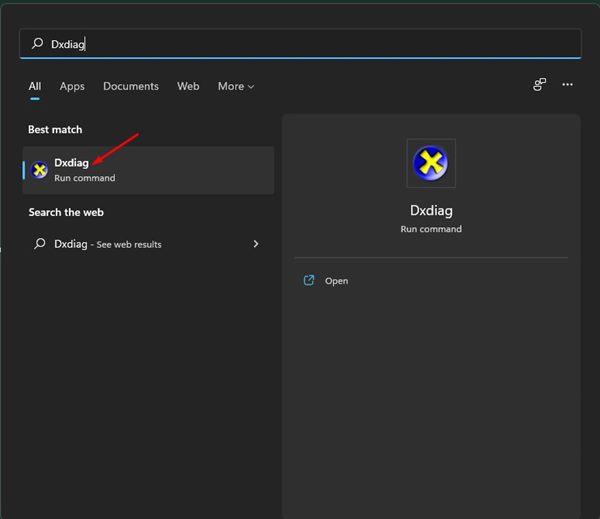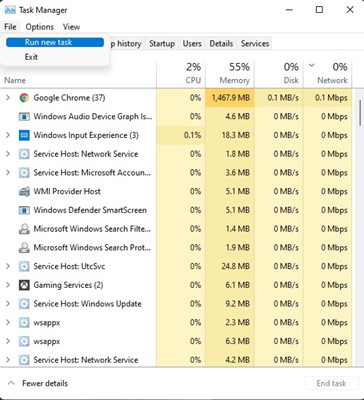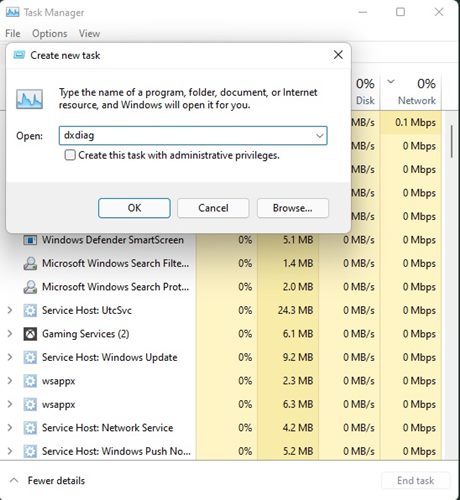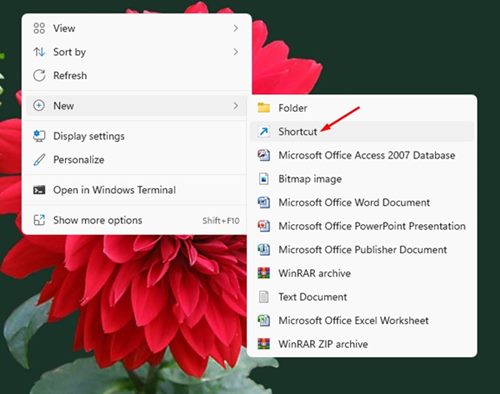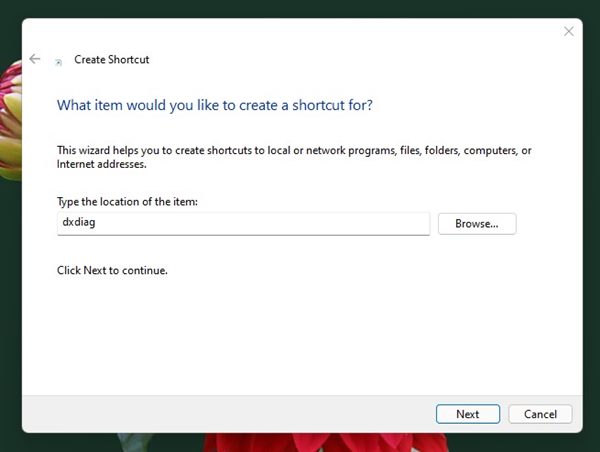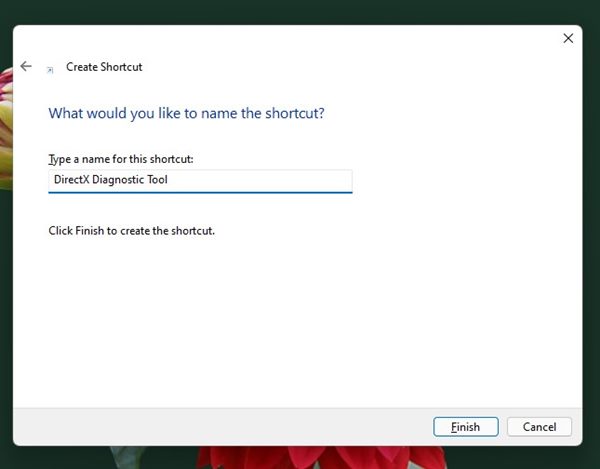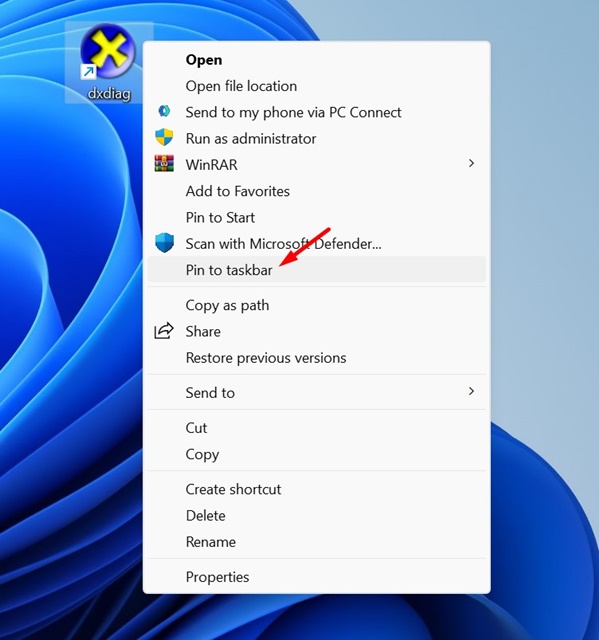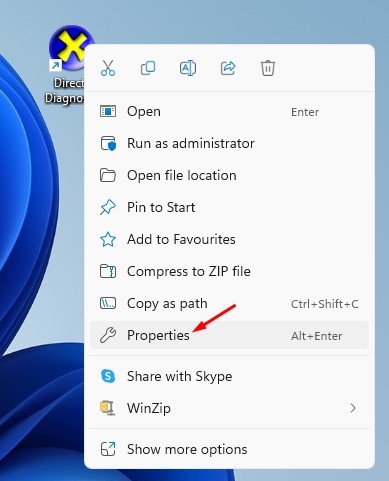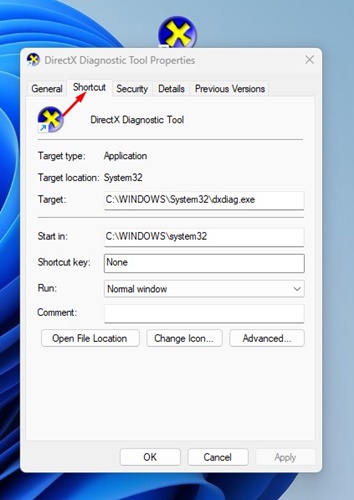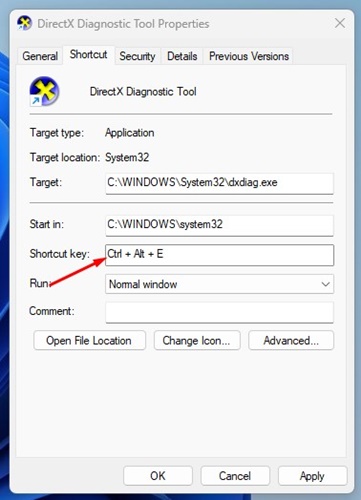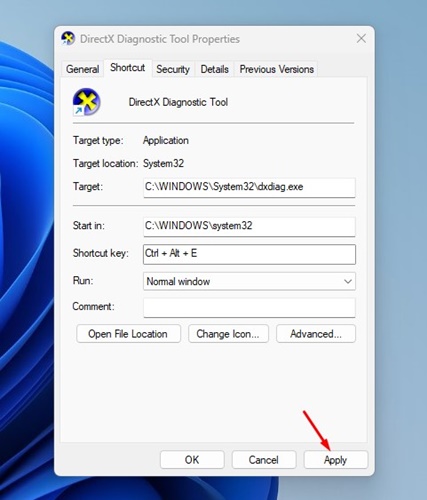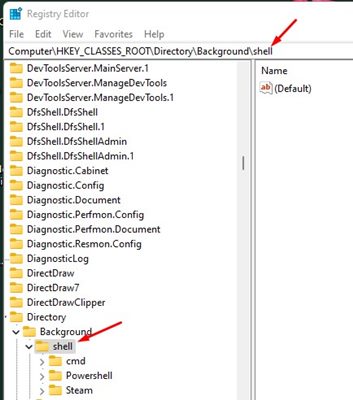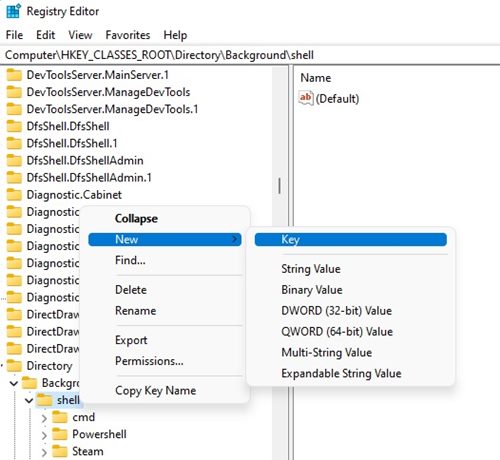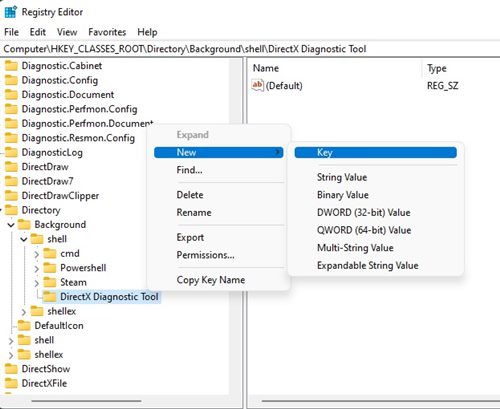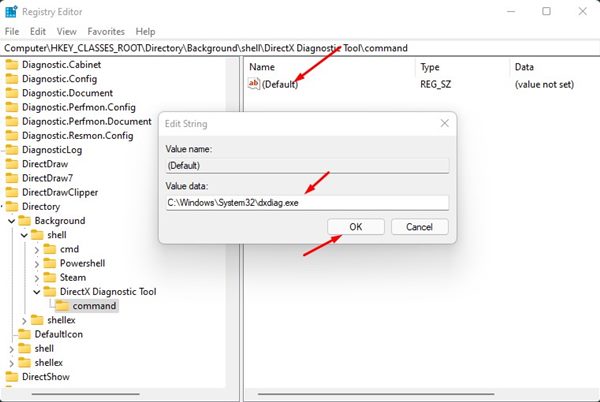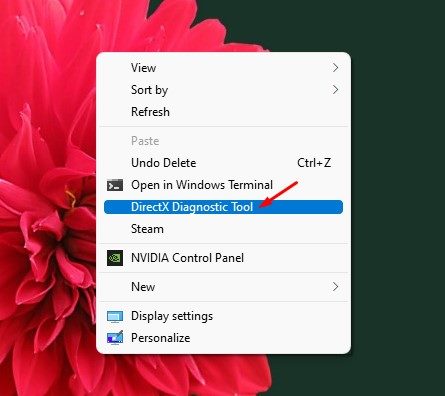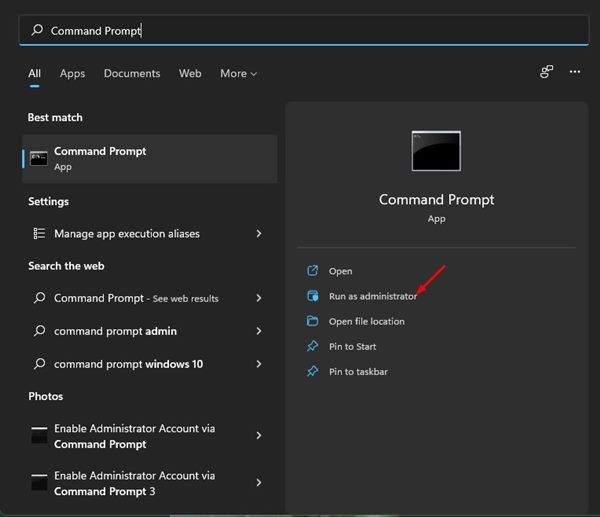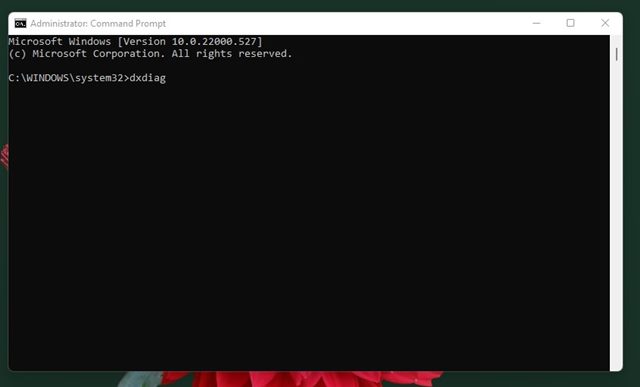В Windows есть инструмент диагностики DirectX или DxDiag — инструмент для устранения различных проблем в операционной системе.
Обычные пользователи могут использовать инструмент диагностики DirectX для сбора информации об оборудовании своего ПК, например о материнской плате, оперативной памяти, процессоре, графическом процессоре и аудио.
Вы никогда не узнаете, когда вам понадобится доступ к инструменту DxDiag. Иногда группа поддержки программного и аппаратного обеспечения может попросить вас предоставить данные средства диагностики DirectX или они могут понадобиться вам для проверки полных характеристик вашей системы.
Содержание
- 1 Как открыть инструмент диагностики DirectX в Windows 11
- 1.1 1. Откройте инструмент диагностики DirectX с помощью команды RUN
- 1.2 2. Откройте инструмент диагностики DirectX через поиск Windows 11
- 1.3 3. Откройте инструмент диагностики DirectX через диспетчер задач
- 1.4 4. Откройте инструмент диагностики DirectX с помощью ярлыка на рабочем столе
- 1.5 5. Откройте инструмент диагностики DirectX на панели задач
- 1.6 6. Откройте инструмент диагностики DirectX с помощью горячей клавиши
- 1.7 7. Откройте инструмент диагностики DirectX из контекстного меню
- 1.8 8. Запустите инструмент диагностики DirectX через CMD/Powershell
Как открыть инструмент диагностики DirectX в Windows 11
Какова бы ни была причина, получить доступ к средству диагностики DirectX в Windows 11 довольно просто. Итак, если вы ищете способы открыть инструмент диагностики DirectX, вы читаете правильное руководство.
Ниже мы перечислили шесть лучших способов открыть инструмент DxDiag в Windows 11. Давайте проверим.
1. Откройте инструмент диагностики DirectX с помощью команды RUN
Вероятно, это самый простой способ открыть средство диагностики DirectX в Windows 11. Открыть средство диагностики DirectX довольно просто с помощью команды «Выполнить». Просто выполните несколько простых шагов, описанных ниже.
1. Прежде всего нажмите кнопку Windows Key + R. Откроется диалоговое окно «Выполнить».
2. В диалоговом окне «Выполнить» введите dxdiag и нажмите кнопку «Ввод».
3. Теперь Windows 11 запустит Инструмент диагностики DirectX и покажет подробную информацию.
Вот так легко получить доступ к средству диагностики DirectX через диалоговое окно «Выполнить».
2. Откройте инструмент диагностики DirectX через поиск Windows 11
Вы можете напрямую открыть инструмент диагностики DirectX в Windows 11 с помощью функции поиска. Этот процесс более прост, чем предыдущий. Вот что вам нужно сделать.
- Сначала нажмите клавишу Window + S, чтобы открыть поиск Windows 11.
- Вы даже можете нажать кнопку «Поиск» на панели задач, чтобы открыть панель поиска.
- В поиске Windows 11 введите Dxdiag и откройте инструмент DxDiag из списка.
Вот и все! Вы сделали. Вот как вы можете открыть инструмент диагностики DirectX через поиск Windows 11.
3. Откройте инструмент диагностики DirectX через диспетчер задач
В качестве меню поиска Windows 11 вы можете использовать диспетчер задач Windows 11, чтобы открыть инструмент диагностики DirectX. Чтобы открыть инструмент диагностики DirectX через диспетчер задач, выполните несколько простых шагов, описанных ниже.
1. Прежде всего нажмите клавиши CTRL+ALT+Delete на клавиатуре. Затем выберите параметр Диспетчер задач.
2. В диспетчере задач откройте меню Файл и выберите параметр Запустить новую задачу.
3. В окне «Создать новую задачу» введите dxdiag и нажмите кнопку «Ввод».
Вот и все! Вы сделали. Откроется средство диагностики DirectX на вашем компьютере с Windows 11.
4. Откройте инструмент диагностики DirectX с помощью ярлыка на рабочем столе
Если вам нужен еще более простой способ доступа к инструменту диагностики DirectX, вам необходимо создать ярлык на рабочем столе. Вот что вам нужно сделать.
1. Щелкните правой кнопкой мыши пустую область на рабочем столе и выберите Создать >Ярлык.
3. Вам будет предложено ввести имя нового ярлыка. Назовите его Инструмент диагностики DirectX и нажмите кнопку Готово.
4. Теперь вы найдете ярлык средства диагностики DirectX на рабочем столе. Чтобы получить доступ к инструменту, дважды щелкните его.
Вот и все! Вы сделали. Создать ярлык на рабочем столе для доступа к средству диагностики DirectX в Windows довольно просто.
5. Откройте инструмент диагностики DirectX на панели задач
Многим пользователям может быть проще запустить средство диагностики DirectX с панели задач. Инструмент диагностики DirectX можно открыть непосредственно с панели задач или даже из меню «Пуск».
Для этого вам необходимо создать ярлык на рабочем столе для открытия инструмента DirectX. Вы можете выполнить шаги, описанные выше, чтобы создать ярлык на рабочем столе.
После создания ярлыка на рабочем столе щелкните его правой кнопкой мыши и выберите Показать дополнительные параметры. В контекстном меню выберите параметр Закрепить на панели задач. Вот и все! Ярлык Dxdiag немедленно добавит на панель задач.
6. Откройте инструмент диагностики DirectX с помощью горячей клавиши
Вы можете назначить горячую клавишу, если вы создали ярлык на рабочем столе для запуска средства диагностики DirectX. Вот как можно назначить горячую клавишу ярлыку Dxdiag на рабочем столе.
1. Если вы еще не создали ярлык на рабочем столе для открытия средства диагностики DirectX, создайте его, выполнив четвертый метод.
2. Щелкните правой кнопкой мыши ярлык Dxdiag на рабочем столе и выберите Свойства.
3. Теперь перейдите на вкладку Ярлык, как показано на снимке экрана ниже.
4. Установите сочетание клавиш для клавиши быстрого доступа.
5. После внесения изменений нажмите кнопку Применить.
Вот и все! Вот как можно открыть инструмент диагностики DirectX в Windows с помощью горячей клавиши.
7. Откройте инструмент диагностики DirectX из контекстного меню
Поскольку Windows 11 позволяет настраивать контекстное меню, вы можете настроить контекстное меню и добавить инструмент диагностики DirectX. Вот как вы можете это сделать.
1. Прежде всего нажмите кнопку Windows Key + R на клавиатуре. Откроется диалоговое окно «Выполнить». В диалоговом окне «Выполнить» введите Regedit и нажмите кнопку Ввод.
2. Теперь в Реестре Редакторе перейдите по пути:
Computer\HKEY_CLASSES_ROOT\Directory\Background\shell
3. Теперь щелкните правой кнопкой мыши клавишу Shell и выберите Создать >Ключ.
5. Вам нужно дать новому ключу название команда.
6. Справа дважды щелкните строку (по умолчанию) и в поле Значение введите C:\Windows\System32\dxdiag.exe. После этого нажмите кнопку ОК.
7. Теперь щелкните правой кнопкой мыши в любом месте рабочего стола, чтобы найти Инструмент диагностики DirectX в контекстном меню.
Вот и все! Вы сделали. Вот как можно добавить инструмент диагностики DirectX в контекстное меню в Windows 11.
8. Запустите инструмент диагностики DirectX через CMD/Powershell
Ну, метод запуска инструмента диагностики DirectX одинаков как для CMD, так и для Powershell. Вам необходимо запустить обе утилиты с правами администратора и выполнить команду.
1. Сначала нажмите на поиск Windows 11 и введите CMD или Powershell. Затем щелкните правой кнопкой мыши CMD/Powershell и выберите Запуск от имени администратора.
2. В CMD/Powershell введите dxdiag и нажмите кнопку Enter.
3. На вашем компьютере немедленно запустится средство диагностики DirectX.
Вот как легко запустить средство диагностики DirectX через командную строку или Powershell в Windows 11.
Читайте также: Как включить учетную запись администратора в Windows 11
Это лучшие способы запуска средства диагностики DirectX в операционной системе Windows 11. Надеюсь, эта статья помогла вам! Пожалуйста, поделитесь им также со своими друзьями. Если у вас есть какие-либо сомнения, сообщите нам об этом в поле для комментариев ниже.