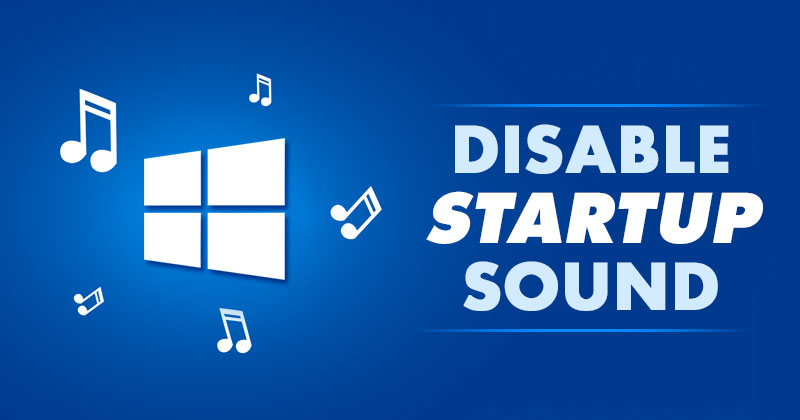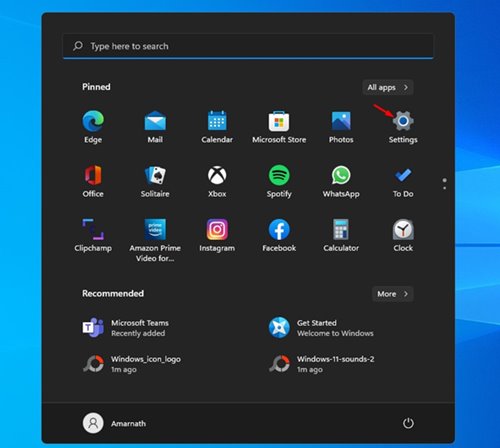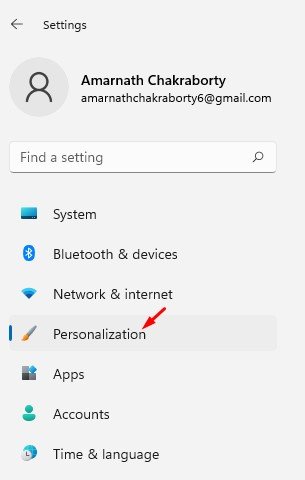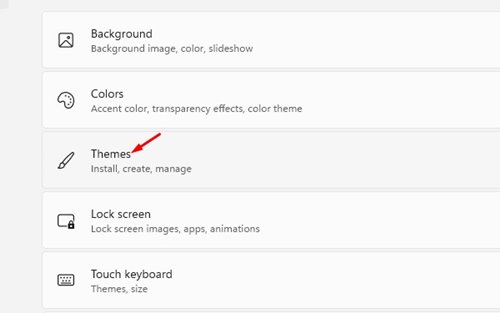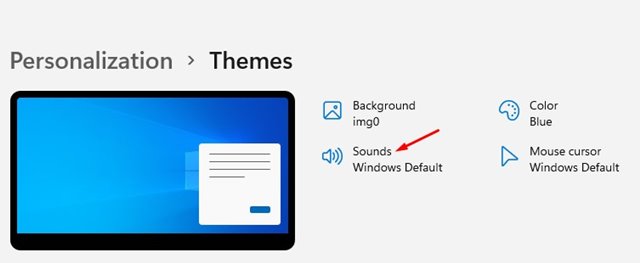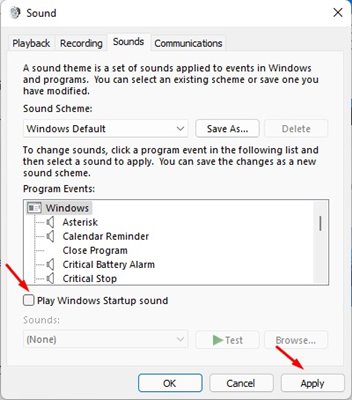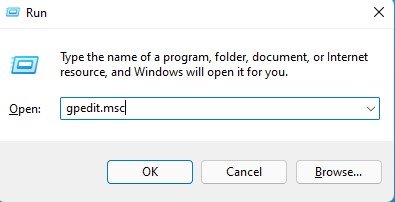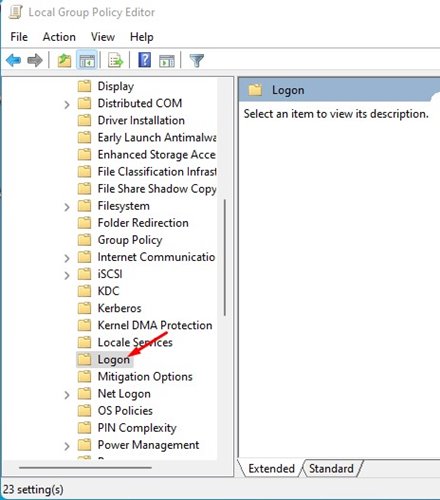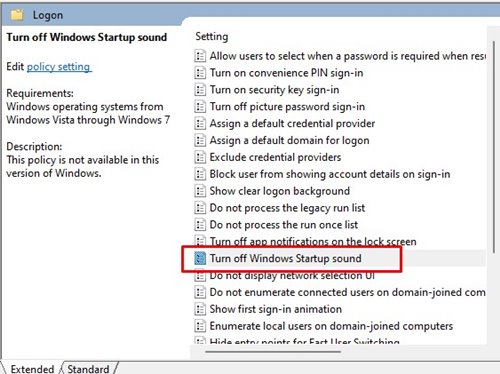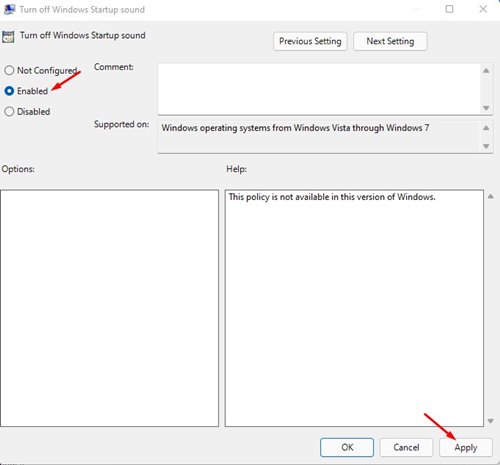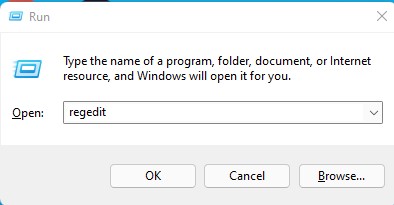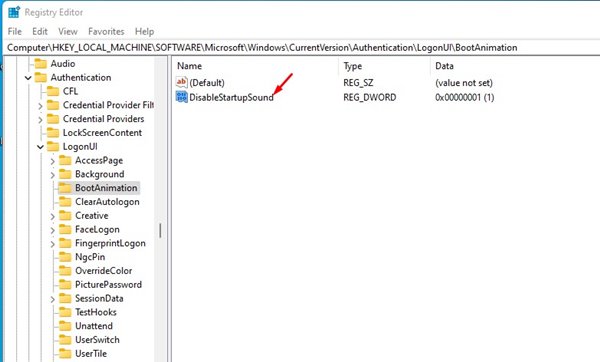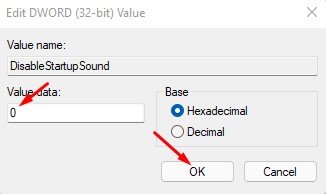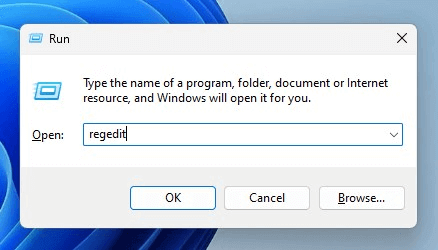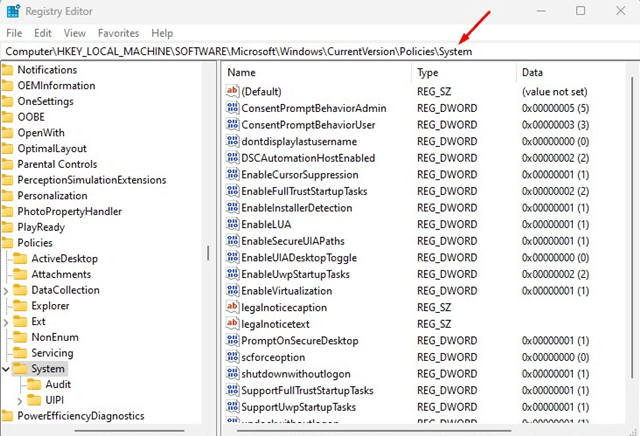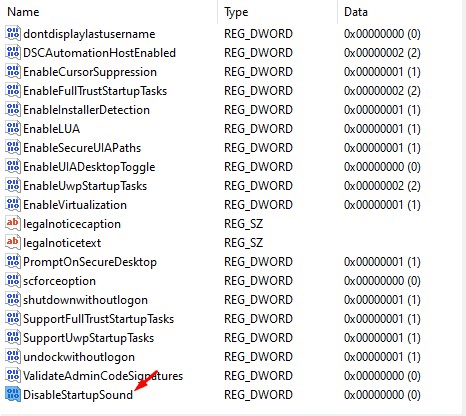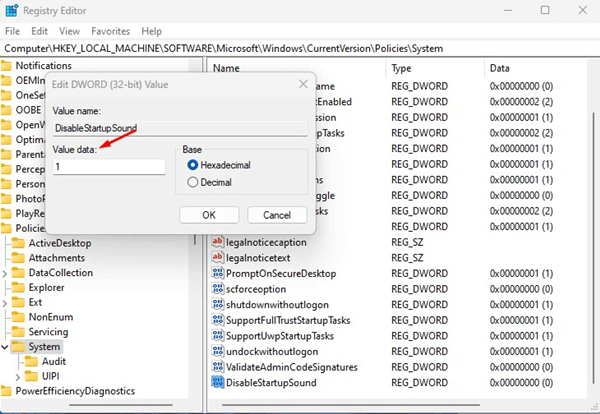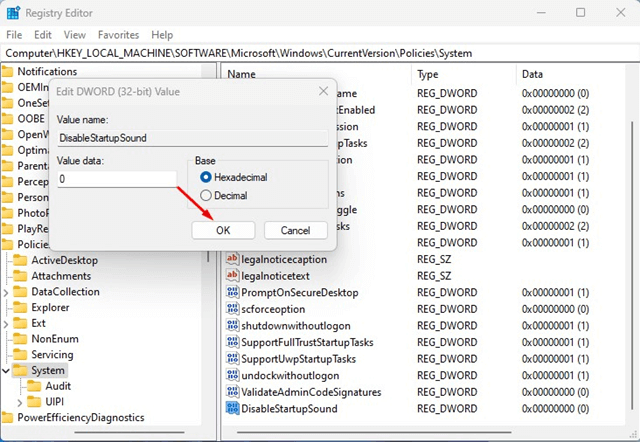Возможно, вы слышали новый звук запуска в Windows 11. При загрузке компьютера с Windows 11 воспроизводится новый звук запуска. Звук запуска стал культовым элементом операционной системы Windows.
С помощью звука при запуске вы можете быстро определить версию ОС. По сравнению с более ранними версиями Windows, мелодия запуска Windows 11 более успокаивающая. Хотя звук при запуске Windows 11 не раздражает пользователей, многие хотят вообще его отключить.
Возможно, вы не захотите, чтобы звук запуска Windows 11 воспроизводился во время встречи или в спокойной обстановке. В таком случае вы можете вообще отключить звук запуска.
Читайте также: Как установить Windows 11 на неподдерживаемые компьютеры
Содержание
Как отключить звук при запуске в Windows 11
В Windows 11 довольно легко отключить звук запуска, который воспроизводится при включении компьютера.
Поэтому в этой статье мы поделимся пошаговым руководством по отключению звука при запуске в Windows 11. Давайте проверим.
1) Отключить звук при запуске в настройках
Мы будем использовать приложение «Настройки Windows 11», чтобы отключить звук запуска в этом методе.
1. Сначала нажмите кнопку «Пуск» Windows и выберите Настройки.
2. На странице настроек выберите параметр Персонализация, как показано ниже.
3. Нажмите на параметр Темы на правой панели, как показано на снимке экрана ниже.
4. Теперь нажмите на параметр Звуки.
5. В разделе «Звуки» снимите флажок «Воспроизводить звук запуска Windows» и нажмите кнопку Применить.
Вот и все! Вы сделали. Теперь ваш компьютер с Windows 11 не будет воспроизводить звук при запуске.
2) Отключить звук запуска в редакторе групповой политики
В этом методе мы будем использовать редактор групповой политики, чтобы отключить звук запуска Windows 11. Вот что вам нужно сделать.
1. Прежде всего нажмите кнопку Windows Key + R на клавиатуре. Откроется диалоговое окно «Выполнить», введите ’gpedit.msc’ и нажмите Enter.
2. В редакторе групповой политики перейдите по пути:
Computer Configuration\Administrative Templates\System\Logon
3. На правой панели дважды щелкните параметр Отключить звук при запуске Windows.
4. В появившемся всплывающем окне выберите «Включено» и нажмите кнопку «ОК».
Вот и все! Вы сделали. Вот как можно отключить звук запуска Windows 11 через редактор групповой политики.
3) Отключить звук при запуске в Windows 11 через редактор реестра
В этом методе мы будем использовать редактор реестра, чтобы отключить звук запуска Windows 11. Вот что вам нужно сделать.
1. Прежде всего нажмите кнопку Windows Key + R на клавиатуре. Откроется диалоговое окно «Выполнить». В диалоговом окне «Выполнить» введите Regedit и нажмите кнопку «Ввод».
2. В редакторе реестра перейдите по пути:
HKEY_LOCAL_MACHINE\SOFTWARE\Microsoft\Windows\CurrentVersion\Authentication\LogonUI\BootAnimation
3. Теперь дважды щелкните параметр DisableStartupSound на правой панели.
4. Вам необходимо изменить значение данных на ’0’ и нажать кнопку ОК.
Вот и все! Вы сделали. Это отключит звук при запуске в операционной системе Windows 11.
4) Отключите звук при запуске, изменив системный реестр
Другой способ отключить звук запуска в Windows 11 — изменить файл реестра. Этот метод не работает в Windows 11 Home Edition.
1. Нажмите кнопку Windows Key + R на клавиатуре. В диалоговом окне «Выполнить» введите regedit и нажмите Enter.
2. Откроется редактор реестра. Перейдите по этому пути:
HKEY_LOCAL_MACHINE\SOFTWARE\Microsoft\Windows\CurrentVersion\Policies\System
3. Справа найдите и дважды щелкните ключ DisableStartupSound REG-DWORD.
4. В поле «Значение» введите 1 и нажмите Enter. Это отключит звук запуска.
5. Чтобы включить звук запуска, просто введите 0 в поле «Значение» и нажмите ОК.
Вот и все! Вот как можно отключить звук запуска в Windows 11, изменив файл системного реестра.
Отключить звук при запуске в Windows 11 довольно просто. Если вы внимательно следовали инструкциям, вы можете легко отключить звук при запуске. Надеюсь, эта статья вам помогла! Пожалуйста, поделитесь им также со своими друзьями. Если у вас есть какие-либо сомнения, сообщите нам об этом в поле для комментариев ниже.