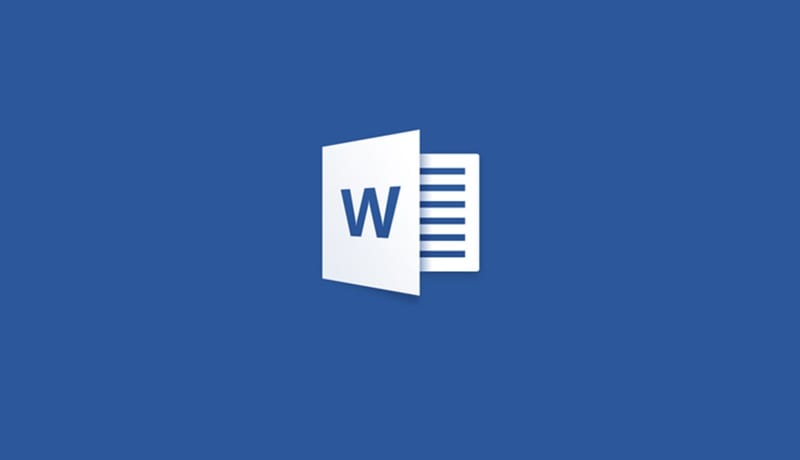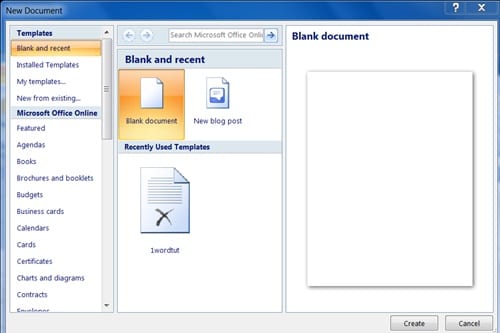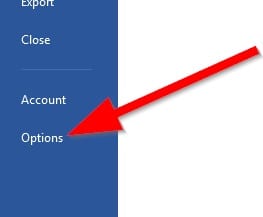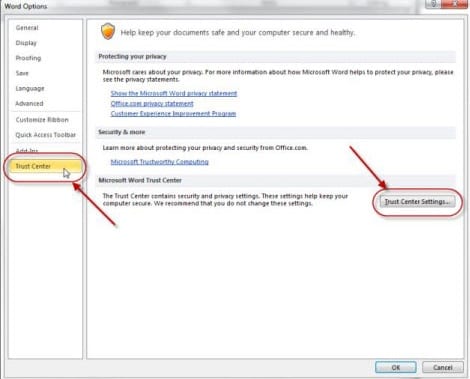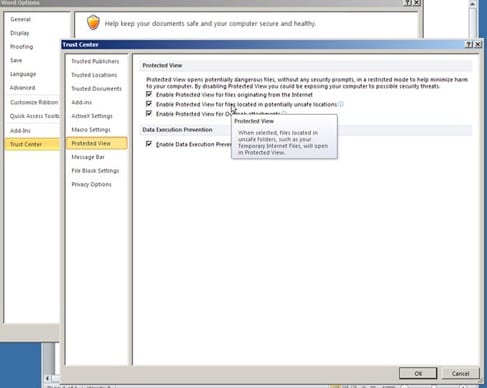Узнайте, как отключить защищенный просмотр в Microsoft Word, который всегда раздражает пользователей при редактировании файлов. Чтобы отключить это, вам нужно попробовать простой метод. Поэтому, чтобы продолжить, прочтите полное руководство, описанное ниже.
Microsoft реализовала в Word одну привлекательную функцию безопасности. Это функция защищенного просмотра, контейнер безопасности, который предотвращает появление любых вирусов, вредоносных программ и т. д., которые могут остаться в загруженных документах. Эта функция предназначена в первую очередь для защиты устройства пользователя от вредоносных программ и вирусов, уделяя особое внимание загруженным документам как их источнику.
Защищенный просмотр становится активным каждый раз, когда пользователь загружает и открывает файл документа в Word. Пользователям обычно не нужно ничего делать, чтобы включить эту функцию, и не потребуется работать с отключенными функциями Word. Все работает одинаково, только пользователей настораживает защищенный просмотр, а когда они хотят перейти в режим редактирования, требуется всего несколько кликов. Для тех пользователей, которые не удосуживаются перейти в режим редактирования загруженных документов, выполняя эти несколько щелчков мышью, и хотят в первую очередь обеспечить безопасность, все это сделает Защищенная функция.
Здесь, в этой статье, мы написали о простом способе отключения защищенного просмотра для Microsoft Word. Пользователи, которые хотят отключить эту функцию безопасности для плавного переключения документов в режим редактирования, просто прочтите метод, описанный в этой статье! Но, конечно, пользователи, которые хотят отключить этот переход в режим редактирования при каждой загрузке и открытии документов Word, также могут отключить защищенный просмотр.
Читайте также: Как решить проблему неработающего Bluetooth в Windows 10
Как отключить защищенный просмотр в Microsoft Word
Метод довольно простой и легкий, вам просто нужно следовать простому пошаговому руководству, которое поможет вам отключить эту защиту, и вы легко сможете подать файл. Чтобы продолжить, следуйте инструкциям ниже.
Читайте также: Как добавить звуковой эквалайзер в Windows 10 (ПК или ноутбук)
1. Первым шагом к этому методу отключения защищенного просмотра в Word, несомненно, является открытие Microsoft Word. Обратите внимание, что мы собираемся описать этот метод, который соответствует последней версии программного обеспечения Word. Поскольку весь вид и параметры были изменены в предыдущих версиях приложения, следовать этому методу может быть сложно. Вместо этого попробуйте обновить Word до последней версии.
2. Выберите пустую страницу, чтобы создать новый документ, и нажмите меню «Файл». В меню «Файл» появится значок, который появится в виде слайда левой панели, выберите параметры, перечисленные внизу.
3. В появившейся панели параметров вам нужно будет перейти в окно Центра управления безопасностью. Доступ к нему можно просто получить через опцию Центр управления безопасностью, снова расположенную внизу левой боковой панели.
4. Найдите кнопку «Настройки центра управления безопасностью» на появившемся экране и нажмите на нее. Вы попадете в следующее окно. В следующем окне вы можете найти параметр Защищенный просмотр, который связан с защищенным режимом просмотра Word. Просто нажмите на него!
5. Установите каждый флажок на экране, которого вы достигли после вышеуказанного шага. Это полностью отключит функцию защищенного просмотра в Microsoft Word. Если вы когда-нибудь захотите снова включить эту функцию, установите все три флажка на одном экране!
Читайте также: Лучшее программное обеспечение для записи экрана для Windows
Те, кто не знал о способе отключения защищенного просмотра в Microsoft Word, могли получить всю информацию из приведенной выше статьи. Судя по статье, каждый мог легко оценить, насколько легко отключить защищенный просмотр в Microsoft Word. Мы надеемся, что при применении этого метода у вас не возникнет никаких проблем, но если у вас возникнут какие-либо проблемы, сообщите нам о них в разделе комментариев ниже!