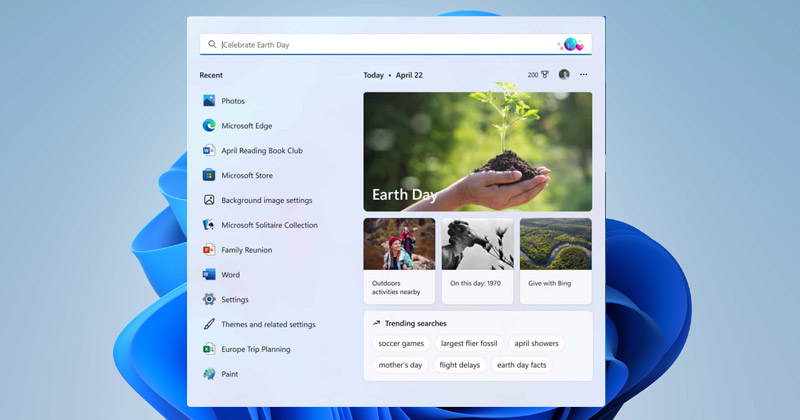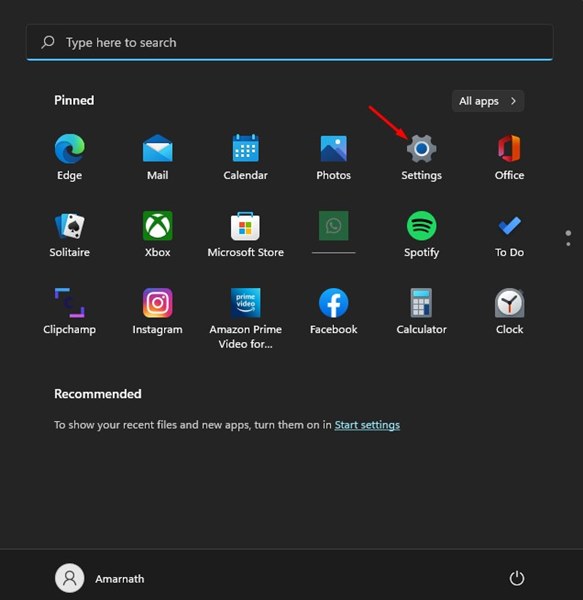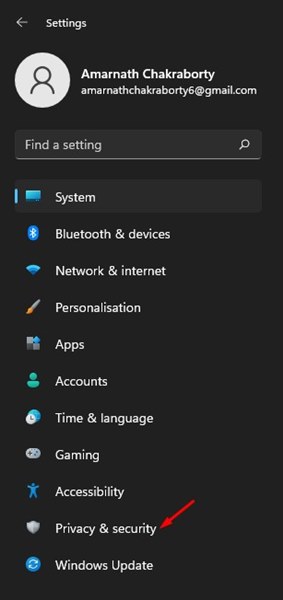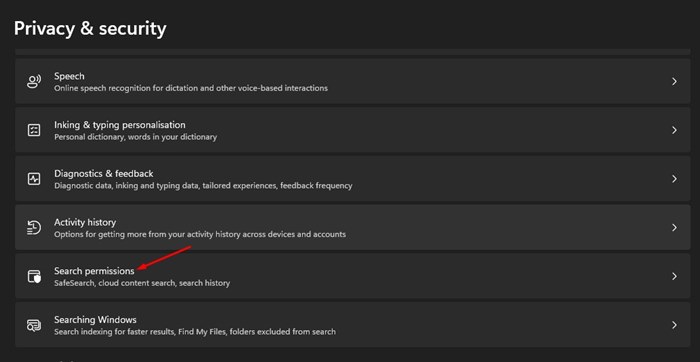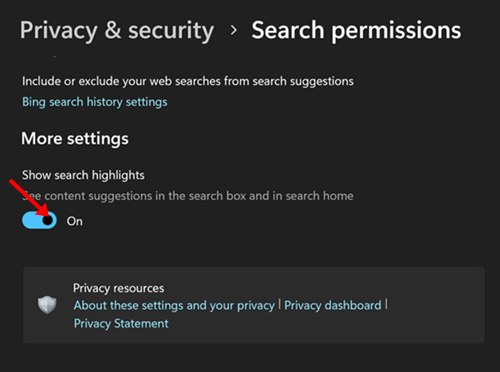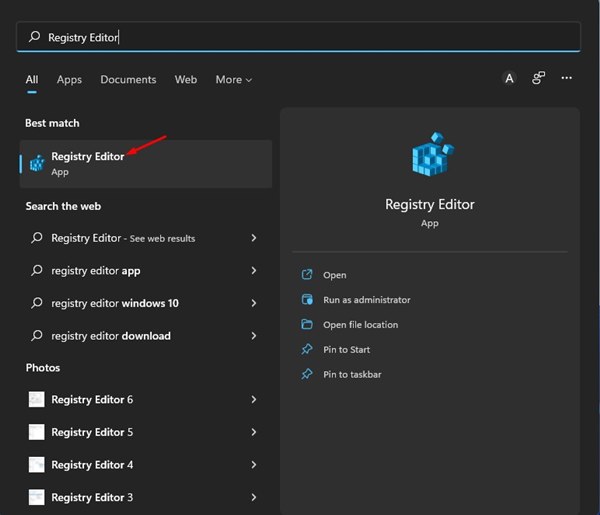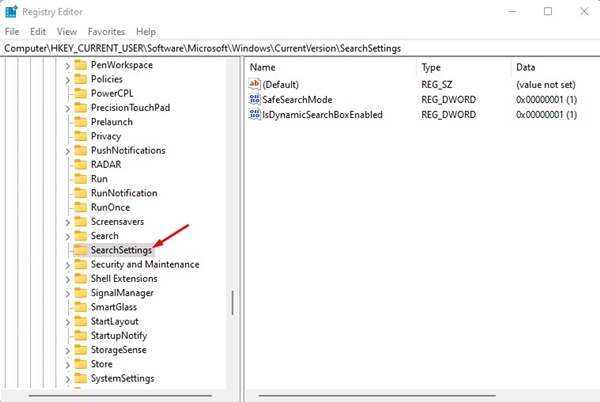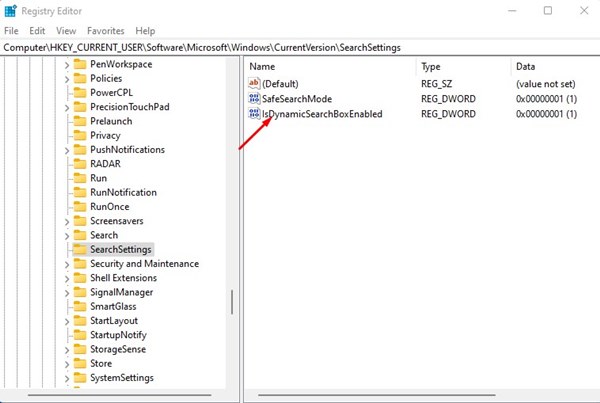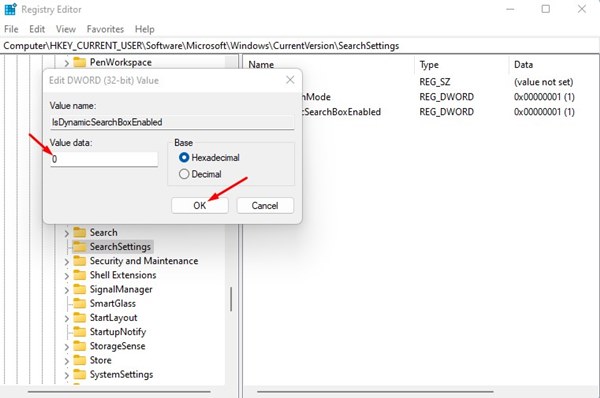В предварительной сборке 22572 в Windows 11 компания Microsoft представила новую функцию под названием «Выделение поиска». «Основные моменты поиска» – отличная функция, которая выделяет интересные и запоминающиеся моменты прямо в поиске Windows 11.
Когда эта функция включена, на странице поиска Windows отображается насыщенный и жирный контент, подчеркивающий уникальность дня. Это ценная функция, поскольку она помогает вам узнавать больше и оставаться в курсе глобальных и местных событий.
Хотя эта функция превосходна, многие пользователи считают, что «Основные моменты поиска» — ненужное дополнение. Некоторые пользователи также утверждают, что функция «Основные моменты поиска» иногда нарушает функциональность и аспекты поиска в Windows 11.
Содержание
Действия по включению или отключению выделения результатов поиска в Windows 11
В этой статье представлено пошаговое руководство по отключению выделения результатов поиска в Windows 11. Итак, если вы один из тех, кто не хочет, чтобы основные моменты поиска отображались поверх и без того вялого поиска Windows, это руководство может оказаться вам очень полезным. Давайте начнем.
1) Отключить выделение результатов поиска в Windows 11 через настройки
Мы будем использовать приложение настроек Windows 11, чтобы отключить выделение результатов поиска в этом методе. Вот как можно отключить выделение результатов поиска через приложение «Настройки».
1. Прежде всего нажмите кнопку «Пуск» в Windows 11 и выберите Настройки.
2. В приложении «Настройки» нажмите вкладку Конфиденциальность и безопасность на левой боковой панели.
3. На правой панели прокрутите вниз и нажмите Разрешения на поиск.
4. Теперь прокрутите вниз до раздела «Дополнительные настройки» в разделе «Разрешения на поиск». Затем выключите переключатель Показывать ключевые моменты поиска.
Вот и все! Вы сделали. Это отключит выделение результатов поиска на вашем компьютере с Windows 11. После внесения изменений обязательно перезагрузите компьютер.
2) Отключить выделение результатов поиска в Windows 11 через редактор реестра
Мы воспользуемся редактором реестра, чтобы отключить функцию выделения результатов поиска в этом методе. Вот что вам нужно сделать.
1. Сначала нажмите на поиск Windows 11 и введите «Редактор реестра». Затем нажмите на приложение Редактор реестра из списка.
2. В редакторе реестра перейдите по следующему пути:
HKEY_CURRENT_USER\Software\Microsoft\Windows\CurrentVersion\SearchSettings
3. На правой панели найдите ключ IsDynamicSearchBoxEnabled. Дважды щелкните IsDynamicSearchBoxEnabled и установите для его значения значение 0.
4. После этого нажмите кнопку ОК и перезагрузите компьютер.
5. Это отключит выделение поиска в Windows 11. Если вы хотите снова включить эту функцию, установите 1 в поле значения на Шаге 3 и нажмите ОК. Кнопка.
Вот и все! Вы сделали. Вот как вы можете включить или отключить выделение результатов поиска в Windows 11 через редактор реестра.
Итак, это все, что касается отключения подсветки поиска в Windows 11. Подсветка поиска в Windows 11 — отличная функция, но вы можете легко отключить ее, выполнив следующие два метода, если считаете ее бесполезной.