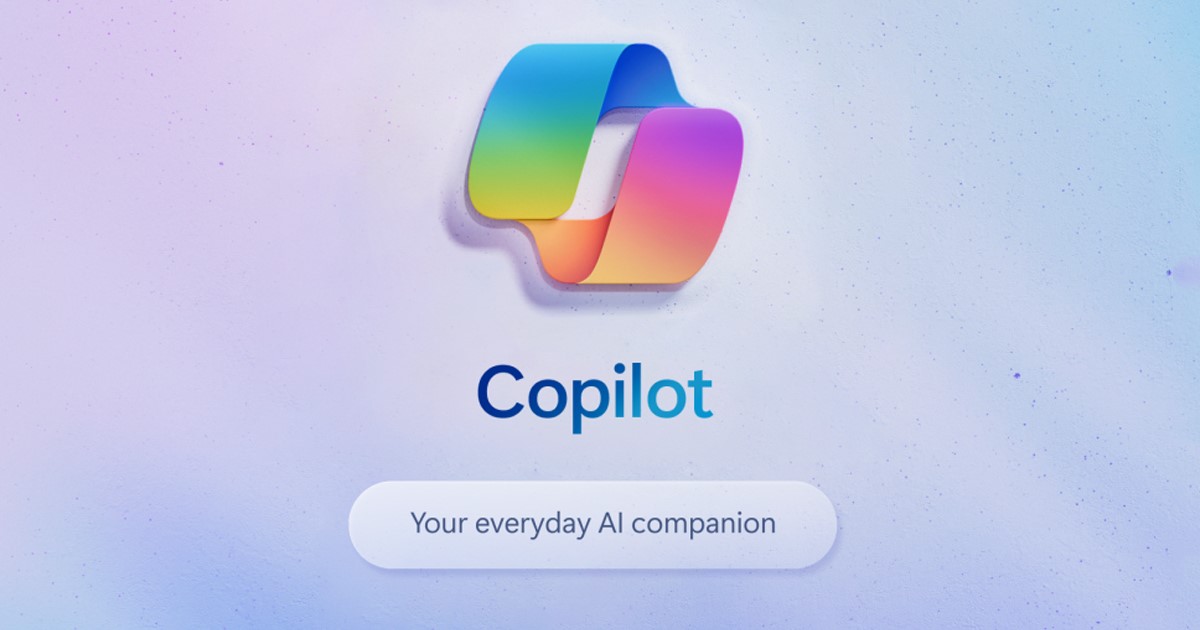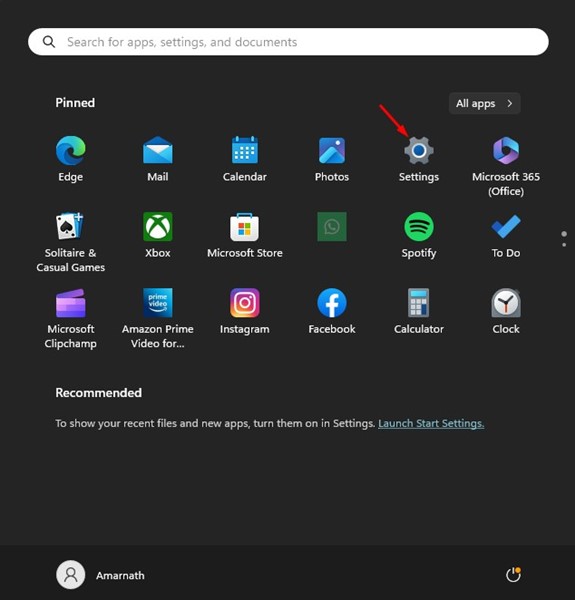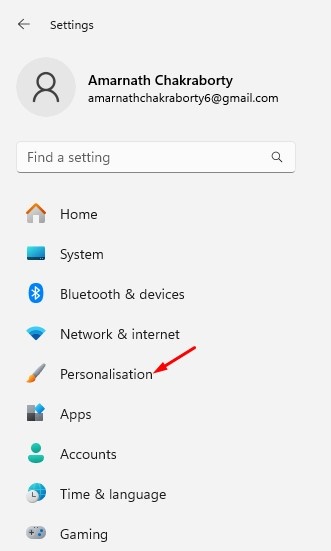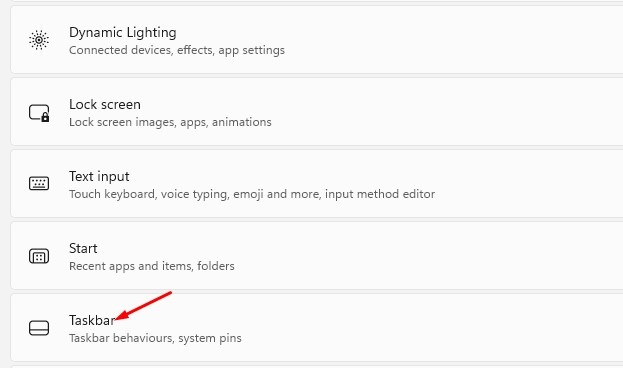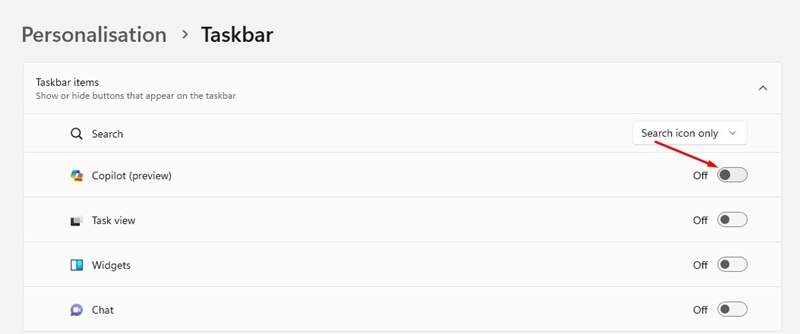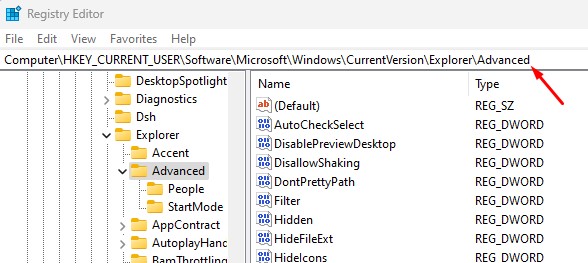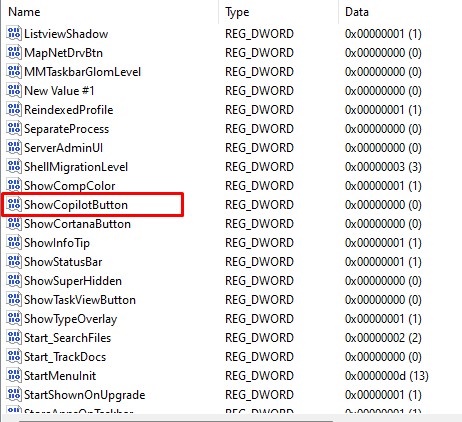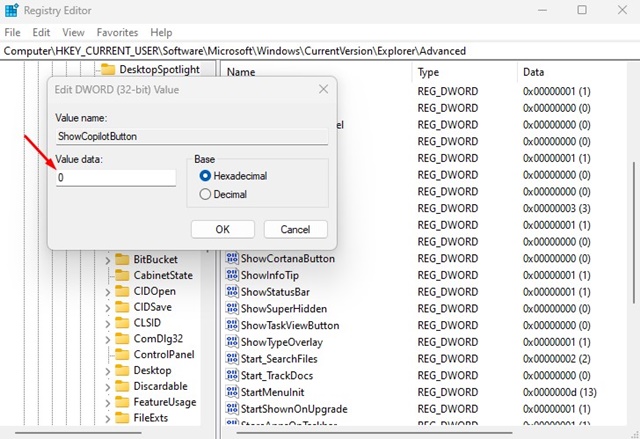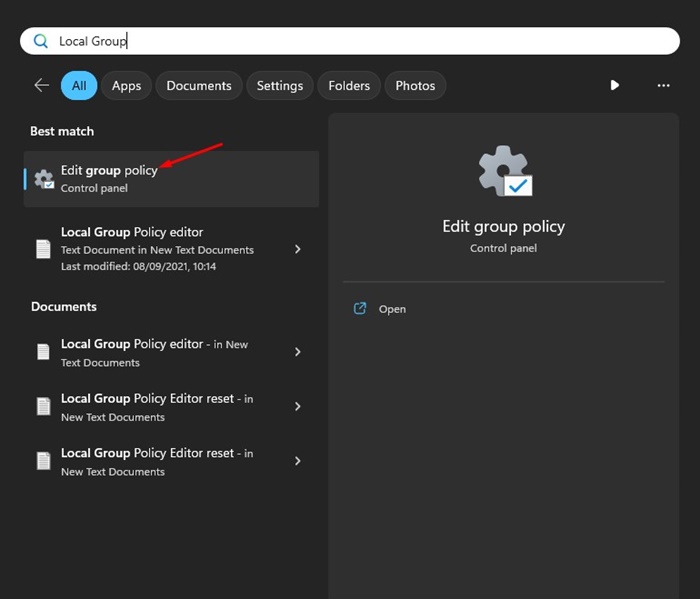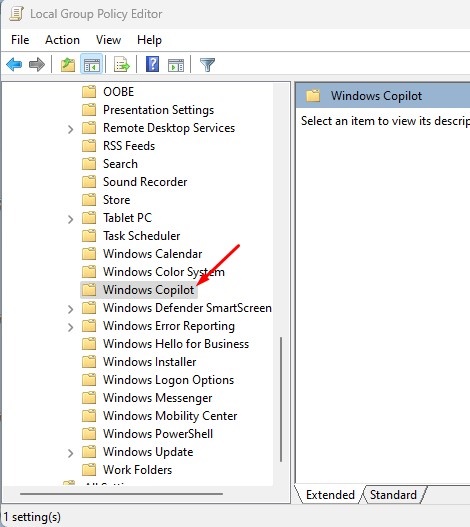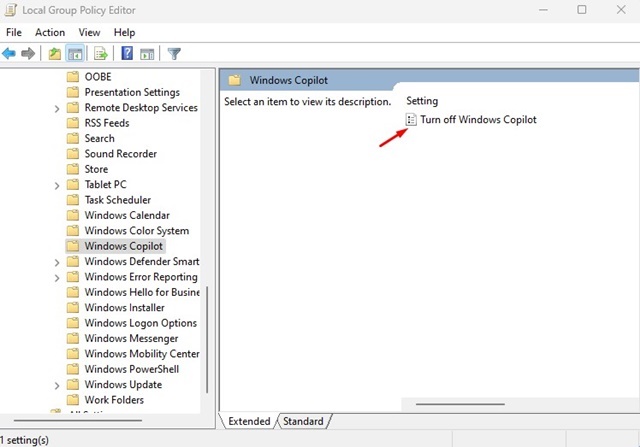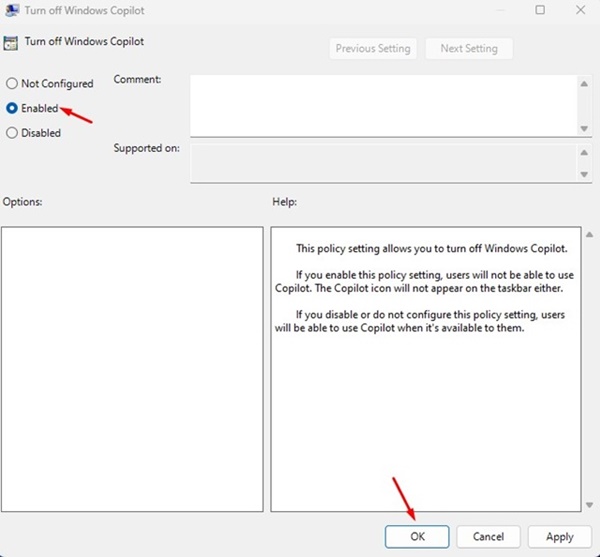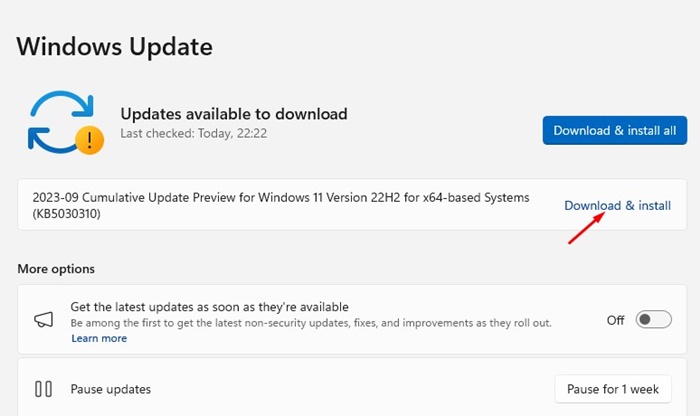Несколько месяцев назад Microsoft представила в своей Windows 11 новую функцию на базе искусственного интеллекта, известную как Copilot. Windows Copilit – помощник с искусственным интеллектом, предназначенный для работы только в Windows 11
Хотя он имеет много общего с Кортантом, для выполнения еще более сложных задач ему требуется помощь ИИ. Это продвинутый инструмент искусственного интеллекта, который может взаимодействовать с текстовым вводом, управлять функциями вашего ПК, создавать изображения и т. д.
Вы можете попросить Windows Copilot сменить компьютер, создать AI-изображение, выполнить поиск в Интернете и т. д. Эта функция уже доступна в Обновление Windows 11 2023 , выпущено несколько дней назад.
Содержание
Как отключить Copilot в Windows 11
Хотя Windows Copilot — отличная утилита, многие обычные пользователи могут счесть ее дополнительным вирусом и захотеть удалить ее. Microsoft также добавляет раздражающий значок Copilot на панель задач Windows 11. Итак, если вы чувствуете, что Copilot практически бесполезен или бесполезен, вы можете воспользоваться этими методами, чтобы отключить его в Windows 11.
1. Отключите Copilot в настройках панели задач Windows 11
Вы можете получить доступ к настройкам панели задач Windows 11, чтобы напрямую отключить Copilot. Отключить Copilot в Windows 11 очень легко через настройки панели задач. Для этого выполните несколько простых шагов, о которых мы рассказали ниже.
1. Нажмите кнопку Windows Key + I, чтобы открыть приложение Настройки.
2. Когда откроется приложение «Настройки», перейдите на вкладку Персонализация.
3. В разделе «Персонализация» нажмите Панель задач.
4. В элементах панели задач отключите переключатель Copilot (предварительная версия).
Вот и все! Вот как вы можете отключить элементы панели задач на компьютере с Windows 11. Если значок Copilot все еще отображается, перезагрузите компьютер.
2. Отключите Copilit, отредактировав реестр Windows 11
Вы можете внести некоторые изменения в редактор реестра Windows 11, чтобы избавиться от Copilot. Вот как можно удалить Copilot при регистрации Windows 11.
1. Нажмите «Поиск Windows 11» и введите «Реестр». Затем откройте Редактор реестра из списка.
2. Когда откроется редактор реестра, перейдите по следующему пути:
Computer\HKEY_CURRENT_USER\Software\Microsoft\Windows\CurrentVersion\Explorer\Advanced
3. С правой стороны дважды щелкните ShowCopilotButton.
4. В запросе значения DWORD ShowCopilotButton введите 0 в поле данных значения и нажмите ОК.
После внесения изменений закройте редактор реестра на своем компьютере. После закрытия перезагрузите компьютер с Windows 11, чтобы скрыть значок Copilot с панели задач Windows 11.
3. Отключите Copilot через редактор групповой политики в Windows 11
Если вы используете Windows 11 Pro, вы можете напрямую получить доступ к редактору групповой политики и отключить Windows Copilot. По сути, этот вариант полностью отключит Copilot, а не просто удалит значок. Вот как можно отключить Copilot в Windows 11 с помощью редактора групповой политики.
1. Нажмите «Поиск Windows 11» и введите «Редактор локальной групповой политики». Затем откройте приложение «Изменить групповую политику» из списка.
2. Когда откроется редактор локальной групповой политики, перейдите по этому пути :
User Configuration -> Administrative Templates -> Windows Components -> Windows Copilot.
3. Затем дважды щелкните Отключить Windows Copilot Параметры политики.
4. В окне «Отключить Windows Copilot» выберите Включено и нажмите ОК.
Вот и все! Это полностью отключит Windows Copilot на вашем компьютере с Windows 11.
Windows Copilot — отличное дополнение к Windows 11, но оно подходит не всем. Для обычного пользователя добавление значка Copilot на панель задач — это всего лишь попытка загромождать панель задач.
Как включить Windows Copilot?
Windows Copilot уже доступен в недавно выпущенном обновлении Windows 11 2023 Update. Если обновление вам недоступно, для активации этой функции вам понадобится Vivetool.
Откройте приложение «Настройки» в Windows 11 и выберите Обновления Windows >Проверить наличие обновлений. Обратите внимание: обновление Windows 11 2023 будет отображаться как Windows 11 версии 22H2 (KB5030310).
Просто скачайте и установите это обновление. Это обновление, которое активирует все функции Windows 11 23H2 на вашем компьютере, включая Copilot.
Итак, если вы чувствуете, что Copilot в Windows 11 не для вас, просто следуйте нашим общим методам и избавьтесь от него. Если вам нужна дополнительная помощь по отключению Copilot на компьютере с Windows 11, сообщите нам.