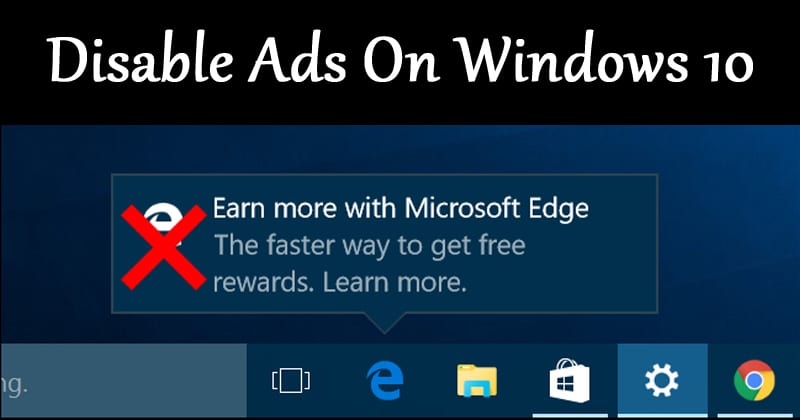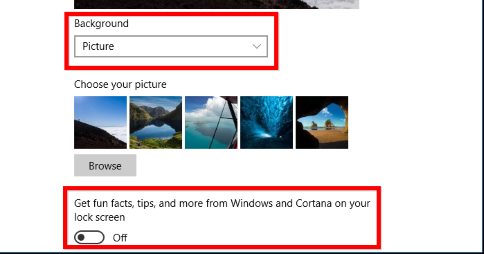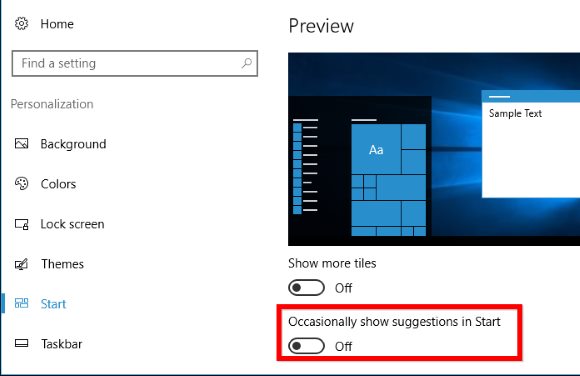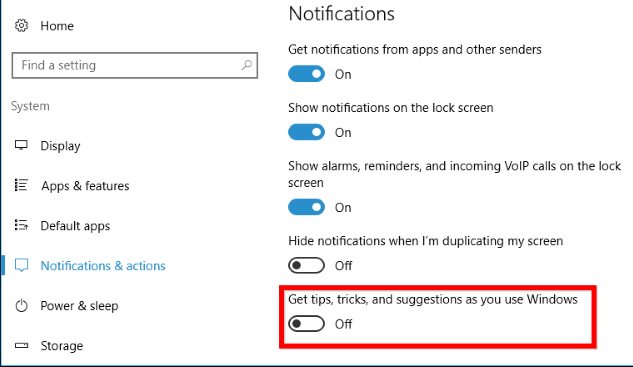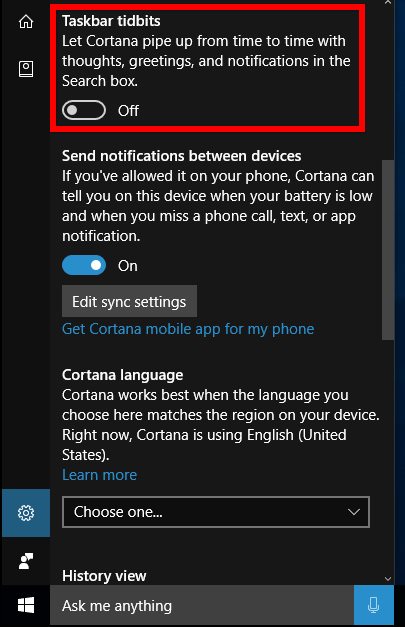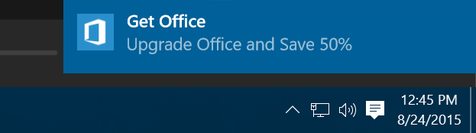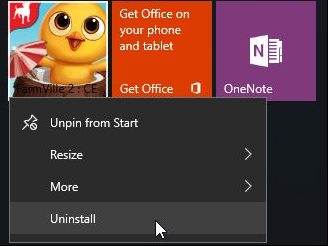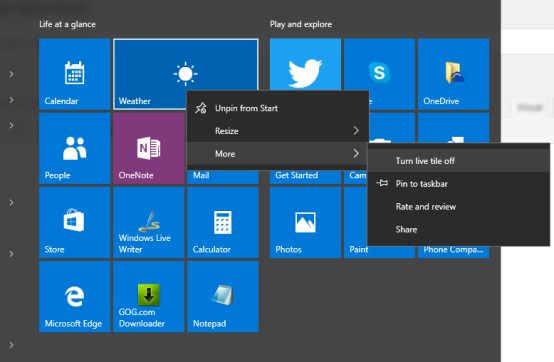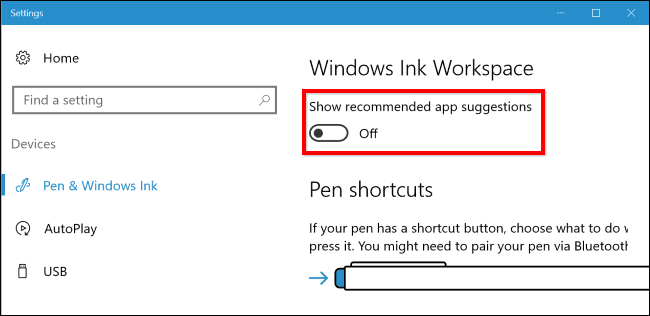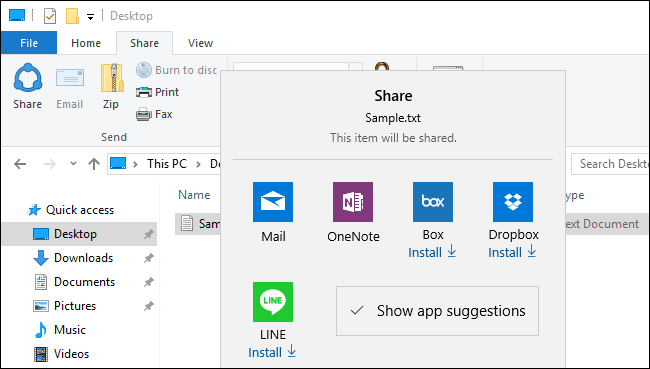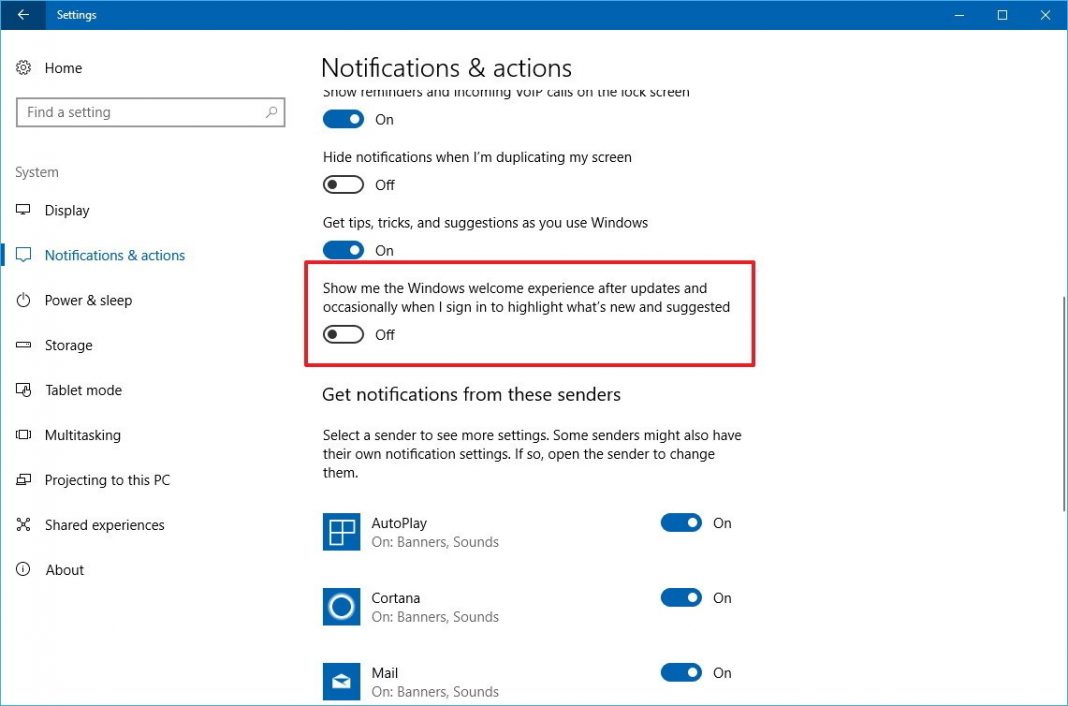Давайте признаем это; реклама — это то, что мы все ненавидим. Вы можете легко заблокировать рекламу в Интернете с помощью расширения для блокировки рекламы, но что, если вы захотите удалить системную рекламу?
Windows 10 – это операционная система для настольных компьютеров, которая забрасывает экран рекламой. Хотя реклама в Windows 10 выглядит менее раздражающей, она все равно может испортить вам работу на компьютере и истощить пропускную способность вашего Интернета.
Следовательно, если вас раздражает вся встроенная реклама Windows 10 и вы ищете способы избавиться от нее, вы читаете правильное руководство.
Содержание
- 1 Способы отключить всю встроенную рекламу в Windows 10
- 1.1 Отключить рекламу на экране блокировки
- 1.2 Отключить рекламу рекомендуемых приложений в меню «Пуск»
- 1.3 Отключить подсказки
- 1.4 Отключить Кортану
- 1.5 Устранение уведомлений «Get Office»
- 1.6 Удалить Candy Crush Saga или другие подобные автоматически устанавливаемые игры
- 1.7 Отключить живые плитки и открепить приложения Windows
- 1.8 Удалить рекламу из рабочей области Windows Ink
- 1.9 Скрыть приложения на панели общего доступа
- 1.10 Отключить рекламные уведомления
Способы отключить всю встроенную рекламу в Windows 10
В следующей статье перечислены несколько лучших способов отключить встроенную рекламу Windows 10. Давайте начнем.
Отключить рекламу на экране блокировки
Ну, Windows 10 показывает изображения прожекторов на экране блокировки. Изображения на экране блокировки собираются из поисковой системы Bing, а Microsoft также включает в себя рекламу. Итак, если вы хотите отключить рекламу на экране блокировки, перейдите в «Настройки»>«Персонализация»>«Экран блокировки» и установите в качестве фона изображения или слайд-шоу, а не Spotlight.
Отключить рекламу рекомендуемых приложений в меню «Пуск»
Если вы используете последнюю версию Windows 10, вы могли заметить, что Windows 10 иногда показывает рекламу в меню «Пуск». Вы можете легко отключить рекламу в меню «Пуск», выбрав «Настройки»>«Персонализация»>«Пуск». В настройках «Пуск» установите для параметра «Иногда показывать предложения в начале» значение «Выкл.».
Отключить подсказки
Советы, рекомендации и предложения, которые часто показывает Windows 10, являются рекламой. Он использует ваш Интернет, чтобы отправлять вам советы и рекомендации по использованию Windows 10. Вы можете легко отключить его в меню «Настройки»>«Персонализация»>«Уведомления и действия» и отключить опцию «Получать советы, рекомендации и предложения при использовании Windows».
Отключить Кортану
Чтобы отключить рекламу в Windows 10, вам также следует отключить Кортану. Чтобы отключить Cortana, щелкните панель поиска Cortana, щелкните значок настроек, а затем прокрутите до параметра «Важные сведения на панели задач» и отключите его оттуда. Это не будет мешать вам на панели задач.
Устранение уведомлений «Get Office»
Перейдите в «Настройки»>«Персонализация»>«Уведомления и действия», а затем прокрутите до параметра «Приложение «Получить офис»» и установите для него значение «Выкл.».
Предпочитаю найти Get Office в меню «Пуск» и удалить его.
Удалить Candy Crush Saga или другие подобные автоматически устанавливаемые игры
Если вы используете более старые сборки Windows 10, вы также можете обнаружить множество вредоносного ПО. Чтобы удалить вредоносное ПО, найдите игры в меню «Пуск», щелкните их правой кнопкой мыши и выберите «Удалить».
Отключить живые плитки и открепить приложения Windows
Нажмите правой кнопкой мыши на приложения с живыми плитками, выберите параметр «Дополнительно» и отключите функцию «Живые плитки».
Вы также можете попробовать удалить плитку или открепить ее для всего исправления. Эти приложения с живыми плитками притворяются, что показывают рекламу, поэтому лучше удалить их или отключить функцию живых плиток.
Удалить рекламу из рабочей области Windows Ink
Для тех, кто не знает: в Windows 10 есть собственный раздел «Рекомендуемые приложения» в Windows Ink Workspace. В этом разделе рекламируются приложения с поддержкой пера, которые уже доступны в Магазине Windows.
Они не делают ничего, кроме потребления ваших ресурсов. Таким образом, вы можете отключить эту опцию в меню «Настройки» >«Устройства» >«Перо и Windows Ink» и отключить параметр «Показать рекомендуемое приложение».
Скрыть приложения на панели общего доступа
В Windows 10 также имеется новая панель «Общий доступ» в проводнике. На панели общего доступа показано, что оно уже установлено на вашем устройстве. Но он также показывает вам «Рекомендуемые» приложения.
Это рекламные объявления, призванные подтолкнуть пользователей к магазину Windows. Итак, чтобы скрыть предлагаемые приложения, щелкните правой кнопкой мыши диалоговое окно «Поделиться» и снимите флажок «Показать предложение приложения». На панели общего доступа перестанут отображаться предложения приложений.
Отключить рекламные уведомления
Ну, последняя версия операционной системы Windows также показывает рекламные уведомления. Microsoft обычно предлагает приложения, размещая рекламные уведомления, которые могут помешать вашей работе с Windows. Поэтому, если вы получаете всплывающие сообщения с просьбой установить определенные приложения, такие как Microsoft Edge, вам необходимо отключить рекламные уведомления.
Чтобы отключить рекламные уведомления, щелкните значок Windows, а затем выберите «Настройки». Теперь в разделе «Настройки» вам нужно выбрать параметр SysteSelectect «Уведомление и доступ из меню слева», а затем отключить параметр «Показать мне приветствие Windows…».
Вот и все! Эта опция, вероятно, отключит все рекламные уведомления на вашем компьютере с Windows 10.
Итак, это несколько лучших способов отключить рекламу в Windows 10. Если вам нужна дополнительная помощь по отключению системной рекламы в Windows 10, сообщите нам об этом в поле для комментариев ниже.