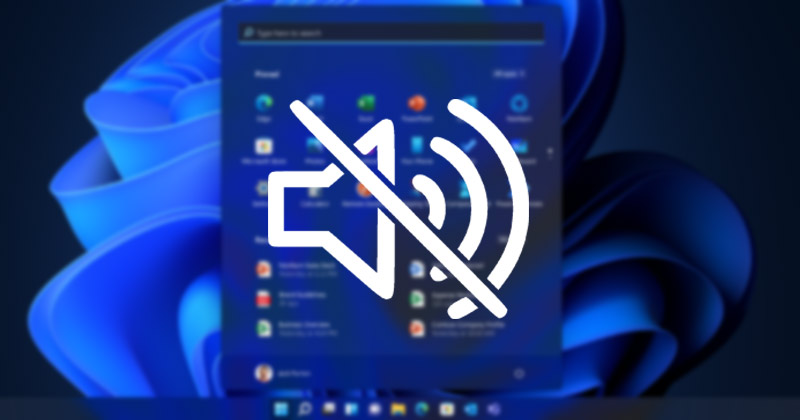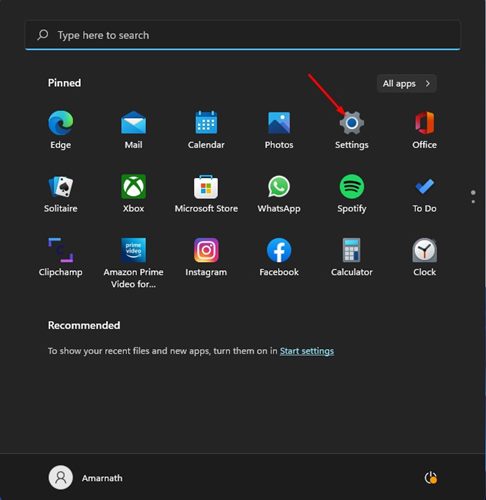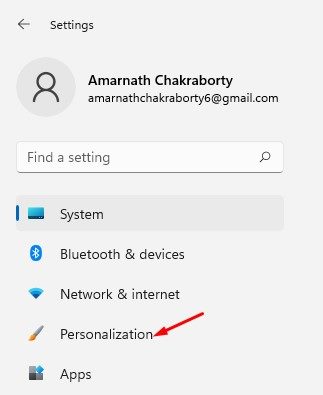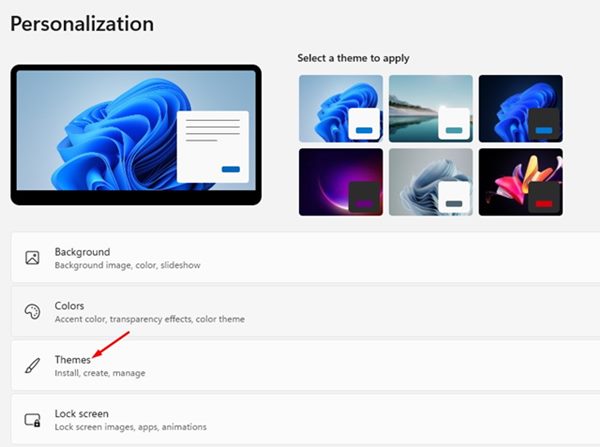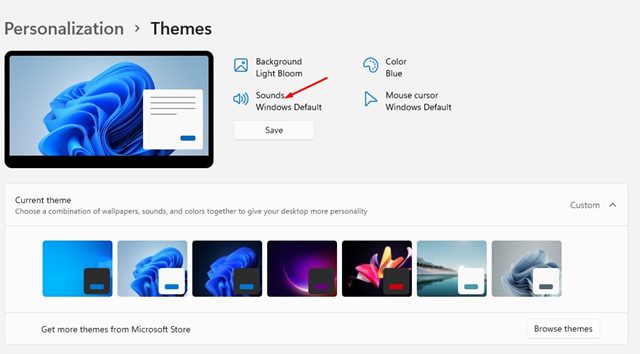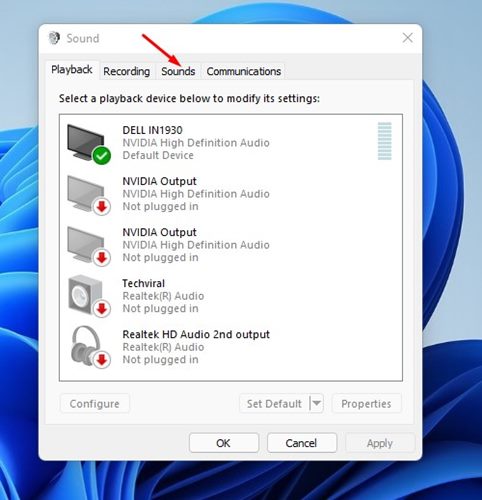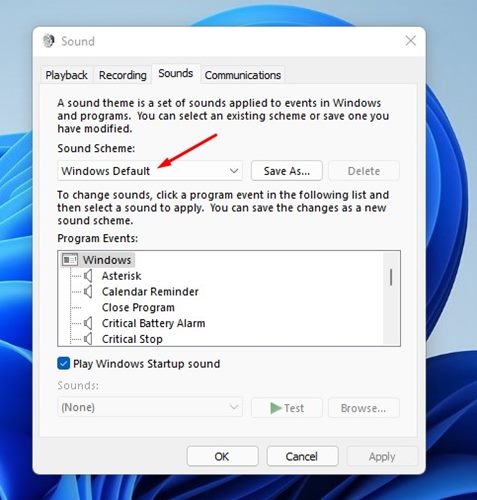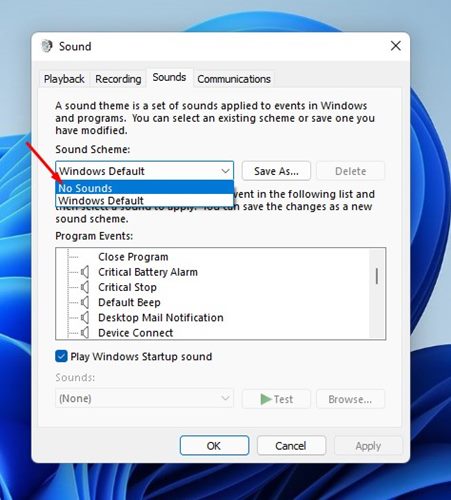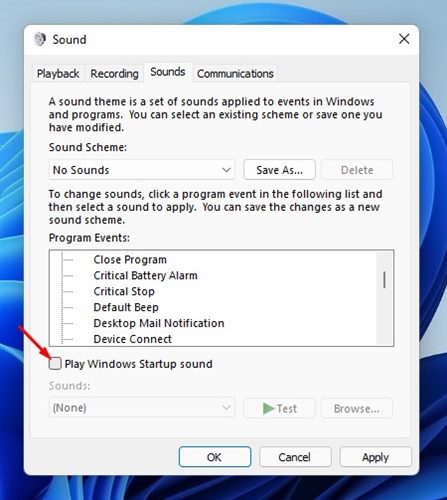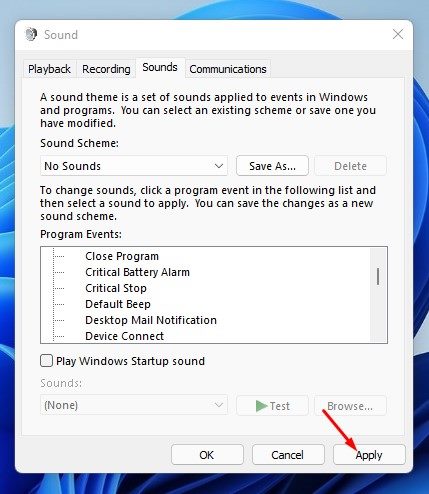Как и Windows 10, Windows 11 также содержит множество новых звуков. В Windows 11 вы получаете набор новых звуков, которые можно применять к событиям в Windows и программах. Здесь мы говорим о системных звуках — тех, которые вы слышите при запуске Windows 11, когда получаете сообщение об ошибке, получаете напоминание календаря и так далее.
В Windows 11 представлен набор новых звуков, которые значительно улучшают работу операционной системы. Однако, если у вас ограниченный срок службы батареи или вы не предпочитаете воспроизводить системные звуки, вы можете навсегда отключить его на странице настроек системного звука.
Чтобы отключить системные звуки, не нужно отключать звуковое устройство или отключать звук динамиков. Возможность отключить только звуки запуска доступна на странице настроек Windows 11, и это можно сделать, выполнив простые действия.
Шаги по отключению всех системных звуков в Windows 11
Следовательно, если вы ищете способы отключить системные звуки в Windows 11, вы читаете правильное руководство. В этой статье мы поделимся пошаговым руководством, как отключить все системные звуки в операционной системе Windows 11. Давайте проверим.
Отключить все системные звуки в Windows 11
С помощью этого метода мы научимся отключать все системные звуки в операционной системе Windows 11. Выполните несколько простых шагов, о которых мы рассказали ниже.
1. Прежде всего нажмите кнопку «Пуск» в Windows 11 и выберите Настройки.
2. На странице настроек нажмите кнопку Персонализация на левой панели.
3. Справа прокрутите вниз и нажмите на параметр Темы, как показано ниже.
4. На следующем экране вам нужно нажать на опцию Звуки, как показано на скриншоте ниже.
5. Откроется диалоговое окно «Настройки звука» на вашем ПК/ноутбуке. Просто перейдите на вкладку Звуки, как показано ниже.
6. В разделе «Звуки» нажмите раскрывающееся меню для Звуковой схемы.
7. В раскрывающемся меню выберите параметр Без звука.
8. Если вы хотите отключить звук запуска, просто снимите флажок с параметра «Воспроизводить звук запуска Windows», как показано ниже.
9. После внесения вышеуказанных изменений нажмите кнопку Применить, а затем ОК.
Вот и все! Вы сделали. Теперь вам нужно перезагрузить компьютер с Windows 11. После перезагрузки все системные звуки будут отключены.
Как мы уже упоминали выше, отключить все системные звуки в Windows 11 довольно легко. Надеюсь, эта статья вам помогла! Пожалуйста, поделитесь им также со своими друзьями. Если у вас есть какие-либо сомнения по этому поводу, сообщите нам об этом в поле для комментариев ниже.